Win11で従来のタスクバーを設定する方法
- WBOYWBOYWBOYWBOYWBOYWBOYWBOYWBOYWBOYWBOYWBOYWBOYWB転載
- 2023-06-29 21:38:552938ブラウズ
Win11で従来のタスクバーを設定するにはどうすればよいですか? Win11 は、以前のコンピュータ システムと比較して機能や設定がいくつか変更されています。たとえば、タスク バーについて、最近一部のユーザーは Win11 のタスク バーに慣れておらず、従来のタスク バーとして設定したいと考えています。 ?毛織物?詳細な操作方法を知らない友人も多いと思いますが、Win11 で従来のタスクバーを設定するための詳細な手順を以下のエディターにまとめましたので、興味のある方はエディターをフォローして以下をご覧ください。

Win11 で従来のタスク バーを設定する詳細な手順
1. まず、タスク バーの [スタート] メニューをクリックし、[使用] をクリックして選択します。設定アイコン;
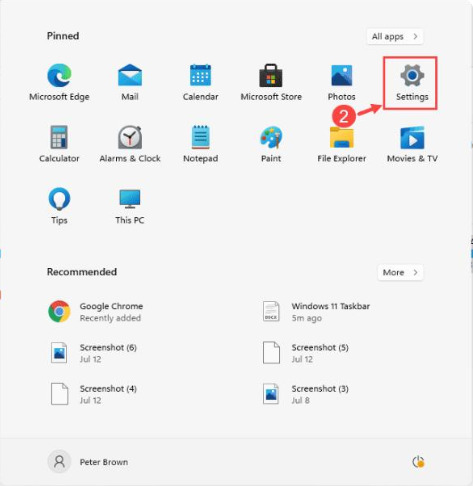
2. 設定インターフェイスに入ったら、パーソナライズされた機能をクリックして選択し、クリックして入力します;
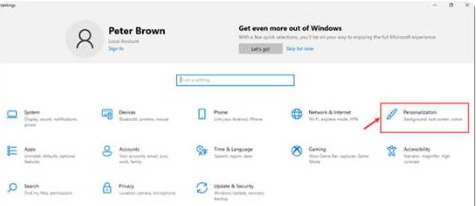
3. 現時点では、このインターフェイスでタスクバーのオプションを選択できます;
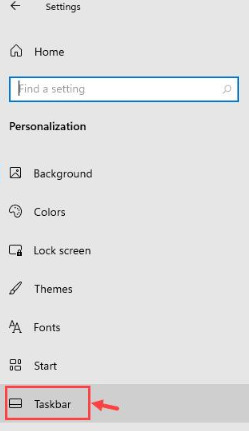
4. 次に、右側のウィンドウをクリックしてタスクバーの設定を入力します。
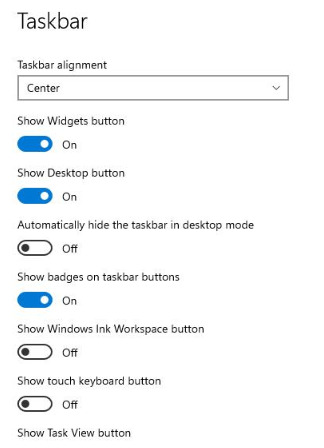
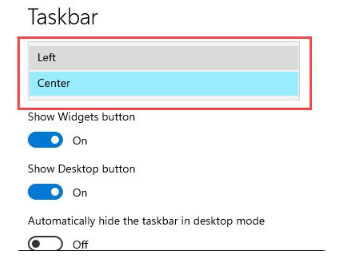

以上がWin11で従来のタスクバーを設定する方法の詳細内容です。詳細については、PHP 中国語 Web サイトの他の関連記事を参照してください。
声明:
この記事はchromezj.comで複製されています。侵害がある場合は、admin@php.cn までご連絡ください。

