win10アップデートがインストールに失敗し続ける問題の解決方法
- 王林転載
- 2023-06-29 18:45:113508ブラウズ
win10 アップデートのインストールに失敗し続ける問題を解決するにはどうすればよいですか? win10をアップデートするとき、システムが表示されると、win10のインストールに失敗してアップデートできない問題を解決するにはどうすればよいですか?エディターに入って関連するコンテンツを整理し、一緒に見てみましょう。

Win10 アップデートでソリューションのインストールに失敗し続ける
1. Win10 システムでは、システム アップデート インターフェイスを開くと、再起動が必要であるというメッセージが表示されますが、再起動してもインストールできない。
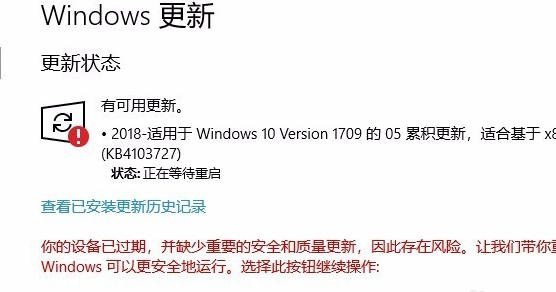
2. Windows 10 の左下隅にある [スタート] ボタンを右クリックし、ポップアップ メニューで [行&単一項目] を選択します。
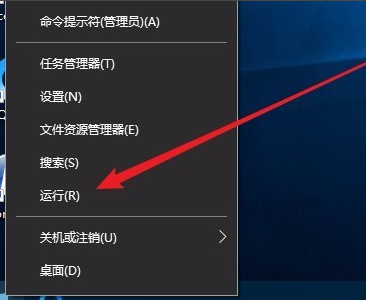
3. 次に、開いた Windows 10 の実行ウィンドウに「services.msc&」コマンドを入力し、「OK」ボタンをクリックしてプログラムを実行します。
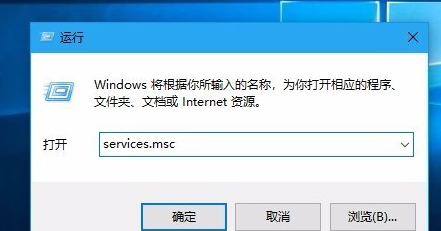
4. Windows 10 サービス リストが開きます。リスト内で Windows Update サービス アイテムを見つけます。
次に、サービス アイテムを右クリックして、[サービス アイテム] を選択します。ポップアップ メニューで、[単一アイテムの停止] を選択します。
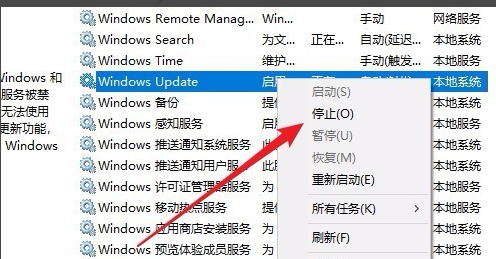
5. 次に Windows エクスプローラーを開き、C:WindowsSoftwareDistribution フォルダーに移動します。
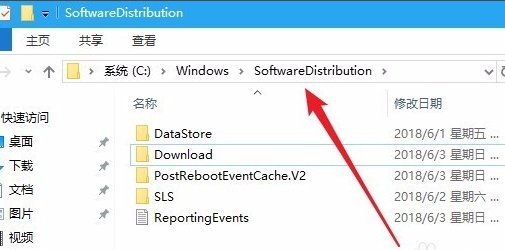
6. 次に、フォルダー内のフォルダーを選択します。
次に、2 つのフォルダーを右クリックし、ポップアップ メニューで [削除&単一項目] を選択します。これら 2 つのフォルダーを削除します。
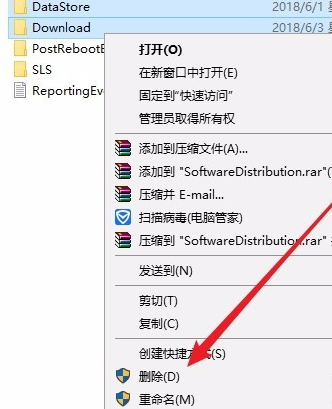
7. 次に、Windows サービス ウィンドウを再度開き、Windows Update サービス項目を右クリックし、ポップアップ メニューでスタートアップの単一項目を選択します。
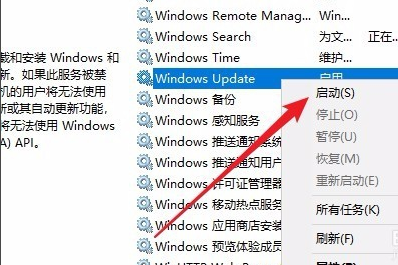
8. 次に、[Windows の設定] ウィンドウを開き、ウィンドウ内の [更新とセキュリティ&] アイコンをクリックします。
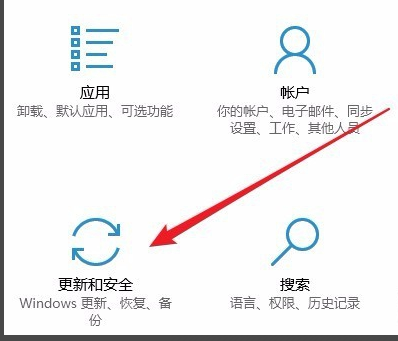
# 9. 再度更新すると、新しいパッチを通常どおりダウンロードしてインストールできることがわかります。
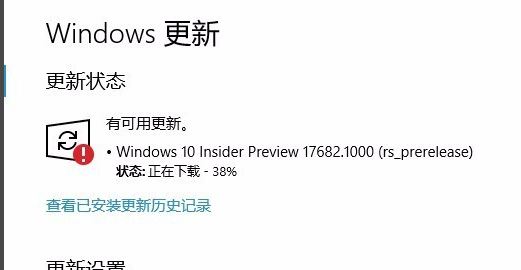
インストールの失敗とアップデートの失敗について考えられる原因と解決策
# 1. 変更できない場合は、システムに問題がある可能性があります。純正ではなくユーザーがインストールしたシステムです。
長期間使用するとシステムを再インストールすることをお勧めします。再インストールは非常にシンプルで簡単です。再インストールはワンクリックで完了します。

win10 Professional Edition
正規のオンライン アップデートをサポート
システムを選択するときは、安全で健全なバージョンを選択してください。
上記は【win10 アップデートがインストールに失敗し続ける問題の解決方法 - win10 アップデートがインストールに失敗し続ける問題の解決方法】の全内容です。さらにエキサイティングなチュートリアルはこのサイトにあります。
以上がwin10アップデートがインストールに失敗し続ける問題の解決方法の詳細内容です。詳細については、PHP 中国語 Web サイトの他の関連記事を参照してください。

