Win11でのTPM診断機能の使い方
- PHPz転載
- 2023-06-29 16:59:561620ブラウズ
Win11でTPM診断機能を使用するにはどうすればよいですか? Win11システムでは、TPM診断機能はオプション機能のため、自分で追加して使用する必要がありますが、どのように操作すればよいのでしょうか?詳細な操作方法を知らない友人も多いと思いますが、Win11 で TPM 診断機能を有効にする手順を以下のエディターにまとめましたので、興味がある方はエディターをフォローして以下をご覧ください。

Win11 で TPM 診断機能を有効にする手順
1. まず、キーボードの Windows ロゴの X キーの組み合わせを押すか、[スタート] を右クリックします。タスクバー アイコンの下部で、表示される非表示のメニュー項目から [設定] を選択します;
2. Windows の [設定] ウィンドウ、左側のサイドバーで [アプリケーション] をクリックし、右側の [オプション機能 (デバイス用の追加機能)] をクリックします。
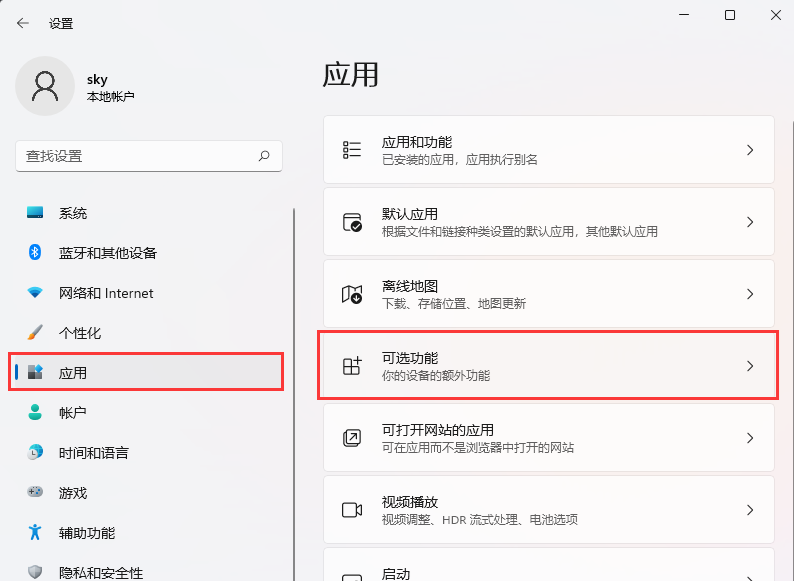
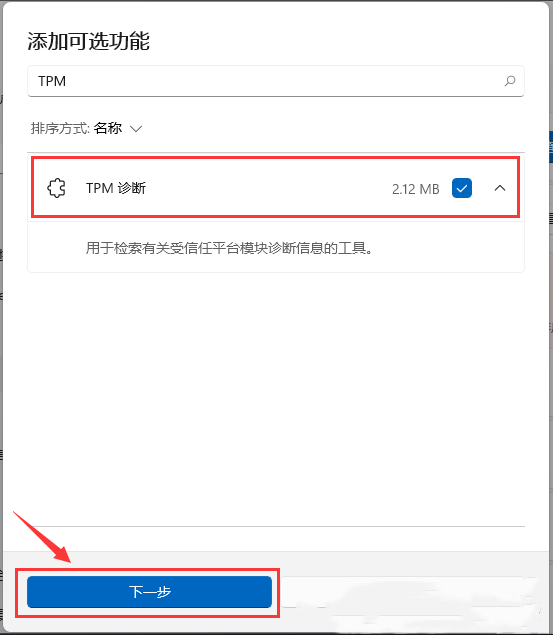
6. オプション機能のインターフェースに戻る 最近の操作では、TPM 診断がインストールされていることがわかります。
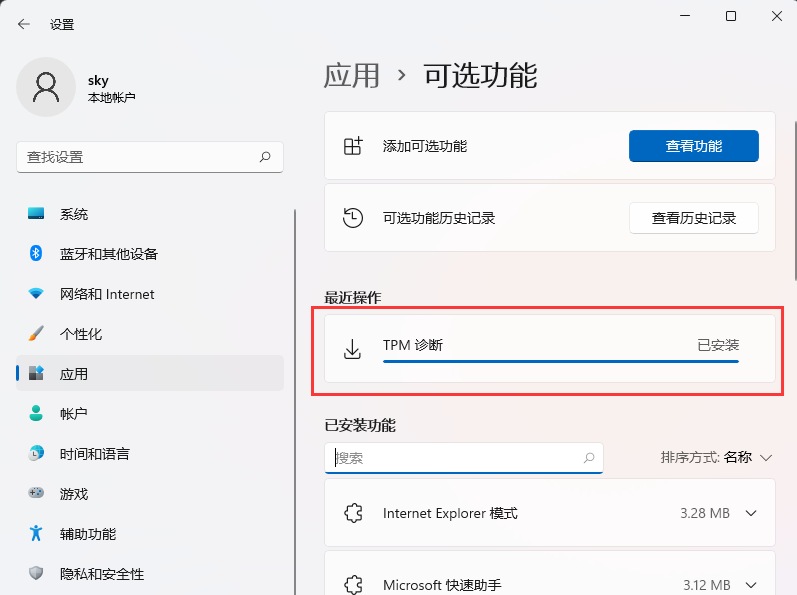
以上がWin11でのTPM診断機能の使い方の詳細内容です。詳細については、PHP 中国語 Web サイトの他の関連記事を参照してください。
声明:
この記事はchromezj.comで複製されています。侵害がある場合は、admin@php.cn までご連絡ください。

