Win10でマウスの左右のボタンが効かない場合の対処法
- 王林転載
- 2023-06-29 16:42:293905ブラウズ
Win10のマウスの左右ボタンが効かなくなったらどうすればいいでしょうか? マウスもコンピューターを使用する際に非常に重要な周辺機器ですが、最近マウスを使用しているときにマウスの左右のボタンが誤動作することに気付いた友達がいます。エディターに従って、Win10 のマウスの左ボタンと右ボタンの失敗に関する解決策ガイドを見てみましょう。

Win10 マウスの左ボタンと右ボタンの障害解決ガイド
解決策:
1. 外付けマウスとキーボード自体に障害があり、使用できません
テスト用に外付けのマウスとキーボードを交換することをお勧めします。一部のワイヤレス キーボードとマウスでは、バッテリーが充電されているかどうかを確認できます。
2. システムが USB デバイスを認識しないため、使用できません
コンピュータを再起動するか、デバイスを抜き差しするか、別の USB インターフェイスを使用して、それが使用できるかどうかをテストします。
3. システム設定やドライバーの問題により使用できなくなる
1. USB デバイスの省電力モードをオフにする
(1) USB デバイスを右クリックします。 [スタート] ボタンを押して [デバイス管理] を選択します。 ブラウザを開き、ヒューマン入力デバイス、マウスおよびその他のポインティング デバイスを見つけて、デバイスをダブルクリックしてそれぞれ開きます;
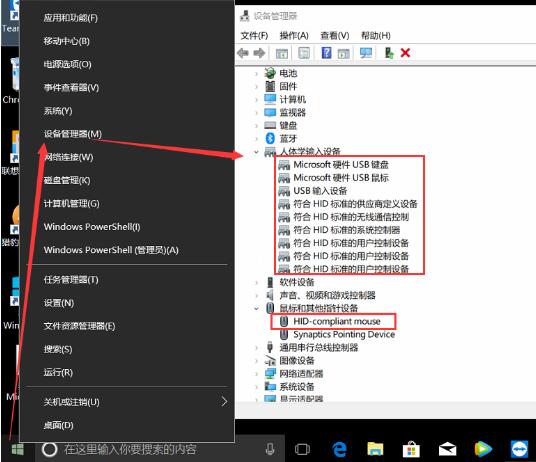
(2 ) 電源管理オプションを開いてチェックを外します。電力を節約するためにコンピューターがこのデバイスの電源をオフにできるようにするオプションを選択した後、[OK] をクリックして再起動し、問題が解決したかどうかを確認します。
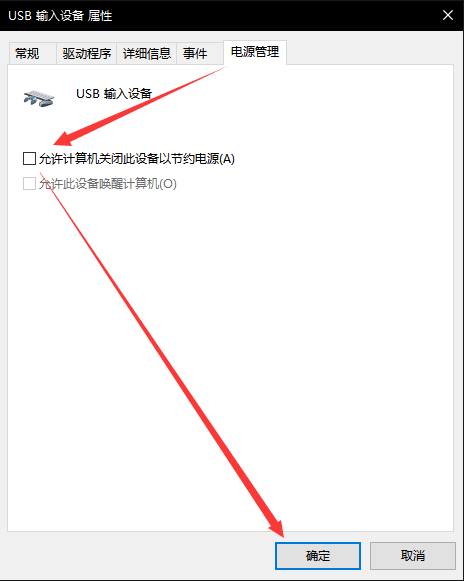
(注: 一部のデバイスには電源管理機能がない場合があります。このタイプのデバイスはスキップしてください。)
## 2. USB 関連ドライバーをアンインストールし、再起動します。システムを自動的に駆動させて、問題が解決したかどうかを確認します。 PS: この操作には危険が伴います。続行する前に、重要なデータを事前にバックアップすることをお勧めします。 (1) スタート ボタンを右クリックし、デバイス マネージャーを選択して開き、人間の入力デバイスとマウスやその他のポインティング デバイスを見つけて開きます。 # ( 2)「USB 入力デバイスと HID 準拠マウス」という名前のデバイスを右クリックし(同じ名前のデバイスが複数ある場合は、まとめてアンインストールできます)、「デバイスのアンインストール」を選択し、「アンインストール」をクリックして、コンピュータを再起動してシステムを起動します。自動的に運転して問題が解決したかどうかを確認します。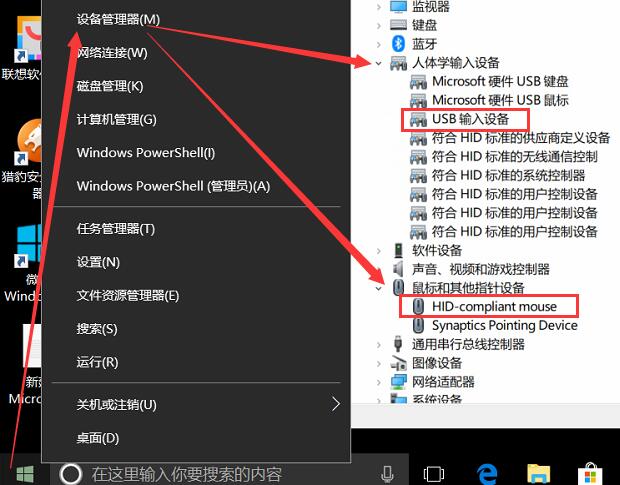
以上がWin10でマウスの左右のボタンが効かない場合の対処法の詳細内容です。詳細については、PHP 中国語 Web サイトの他の関連記事を参照してください。

