win11でその他のオプションをオフにする方法
- 王林転載
- 2023-06-29 15:38:504351ブラウズ
win11でその他のオプションをオフにする方法は? 誰もがそれぞれのコンピューターの問題に遭遇したことがあると思いますが、win11 でその他のオプションをオフにするにはどうすればよいですか?実はこの問題は難しいものではなく、編集者が解き方を教えてくれます。詳細な操作方法を知らない友人も多いと思いますが、以下のエディターが Win11 でその他のオプションの表示を無効にするガイドをまとめていますので、興味のある方はエディターをフォローして以下をご覧ください。

Win11 の「その他のオプションの表示」を無効にする戦略
1. コマンド プロンプトを使用します。
Windows キーをクリックし、「cmd」と入力して、右クリックします。 -click 最初の結果をクリックし、「管理者として実行」を選択します。
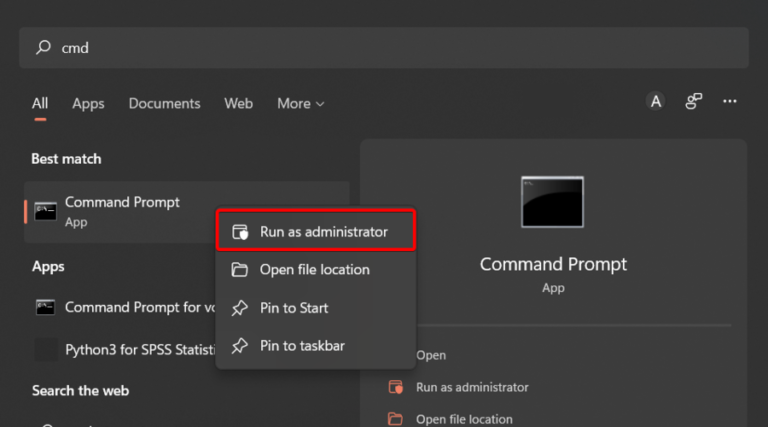
開いたウィンドウで、次のコマンドを入力して Enter キーを押します: reg add HKCUSoftwareClassesCLSID{86ca1aa0-34aa-4e8b-a509-50c905bae2a2}InprocServer32 /ve /d "" /f
コンピュータを再起動します。
2. ファイル エクスプローラーを古い外観に戻す
次のキーボード ショートカットを使用して、Windows 11 ファイル エクスプローラーを開きます: Windows E.
上部の 3 点メニューをクリックし、[オプション] を選択します。
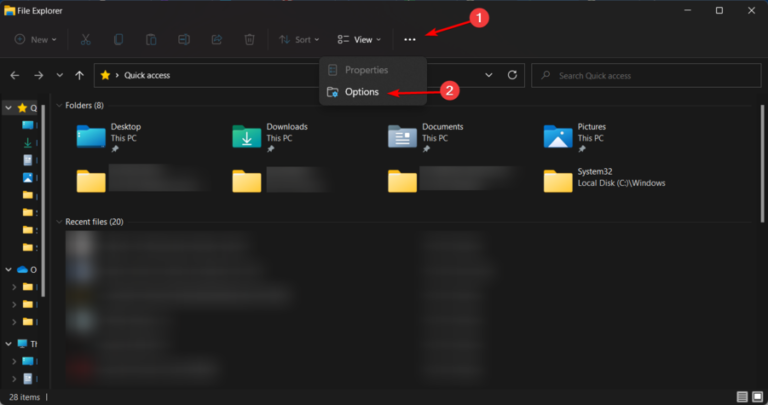
[フォルダー オプション] メニューに入ったら、[表示] タブに移動します。

ここで、オプションを下にスクロールし、別のプロセスで [フォルダーの起動] オプションに関連付けられたボックスをオンにします。
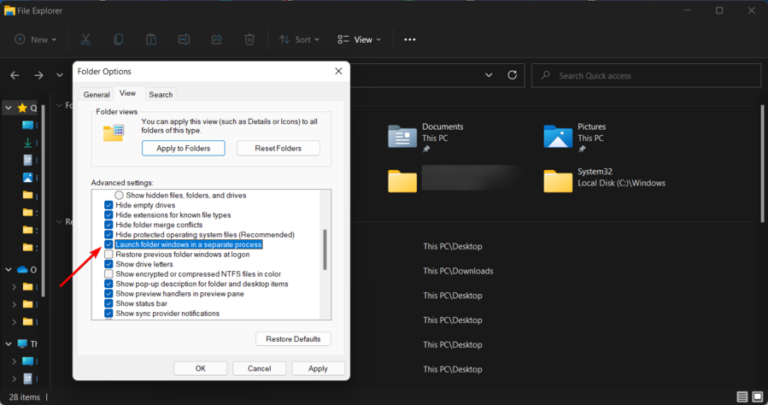
「適用」をクリックして変更を保存し、「OK」をクリックします。
上記は [Win11 でその他のオプションをオフにする方法 - Win11 でその他のオプションの表示を無効にするガイド] の全内容です。さらに興味深いチュートリアルはこのサイトにあります。
以上がwin11でその他のオプションをオフにする方法の詳細内容です。詳細については、PHP 中国語 Web サイトの他の関連記事を参照してください。

