Win11 でポインターを使用して誤った参照を修正する方法
- PHPz転載
- 2023-06-29 15:02:321259ブラウズ
win11 でポインターを使用して間違った参照を修正するにはどうすればよいですか? 誰もが自分のコンピューターの問題に遭遇したことがあると思いますが、win11 でポインターを使用して間違った参照を修復するにはどうすればよいでしょうか?操作方法を知らない友人も多いと思いますが、Win11でポインタを使った間違った参照を修正する方法を以下のエディタにまとめてありますので、興味のある方はエディタをフォローしてご覧ください!

win11 でポインターを使用して間違った参照を修正する方法
1. セーフ モードで起動します
タスクバー をクリックし、電源アイコンを選択します。

キーボードの Shift キーを押したまま、[今すぐ再起動] オプションをクリックします。
以下のメニューにリダイレクトされ、トラブルシューティングと詳細オプションを選択できます。

ここで、[スタートアップ修復] をクリックし、表示された場合は、[再起動] ボタンをクリックします。

コンピュータが再起動したら、キーボードの 4 キーを使用して移動し、次の画面にある関連オプションにアクセスします。その結果、次のステップの結果としてマシンはセーフ モード環境に入ります。
2. デバイス ドライバーを更新します。
ショートカット キー Windows I を使用して設定インターフェイスを開き、左側のパネルに移動して [Windows Update] を選択します。次に、以下に示すように、右側から詳細オプションを選択します。

次に、[追加オプション] セクションの [オプションの更新] をクリックします。
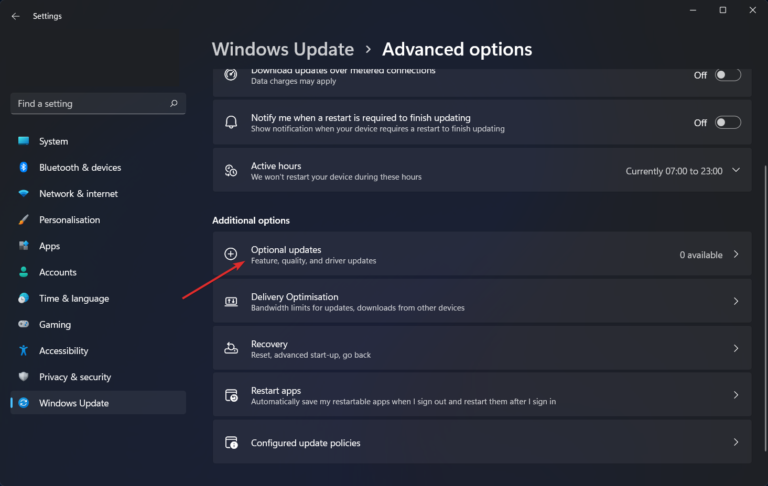
表示されるドロップダウン メニューから [ドライバーの更新] を選択し、表示されたすべてのドライバーの更新を選択し、最後に [ダウンロードとインストール] ボタンをクリックしてプロセスを完了します。今は追加のアップデートをインストールする必要はありません。

Windows ではドライバーが自動的に更新されることがよくありますが、問題が発生した場合は手動で更新を検索することもできます。時間を節約するために、DriverFix などの専門的なプログラムを使用して古いドライバーを自動的にスキャンして更新することを強くお勧めします。
3. SFC スキャンの実行
コマンド プロンプト インターフェイスを開くには、Windows キーを押し、検索バーに「cmd」と入力する必要があります。最後に、結果の上部を右クリックし、「管理者として実行」を選択します。

次に、以下に示すように次のコマンドを入力するかコピーして貼り付け、実行します: sfc /scannow

以上 [Win11 でポインターを使用して間違った参照を修正する方法 - Win11 でポインターを使用して間違った参照を修正する方法] は以上です。さらにエキサイティングなチュートリアルはこのサイトにあります!
以上がWin11 でポインターを使用して誤った参照を修正する方法の詳細内容です。詳細については、PHP 中国語 Web サイトの他の関連記事を参照してください。

