win10システムの仮想メモリ設定を解決する方法
- WBOYWBOYWBOYWBOYWBOYWBOYWBOYWBOYWBOYWBOYWBOYWBOYWB転載
- 2023-06-29 14:28:561880ブラウズ
win10システムの仮想メモリ設定を解決するにはどうすればよいですか? コンピュータの使用率が高くなるにつれ、win10 システムの仮想メモリ設定を設定する必要がある場合、仮想メモリの設定にどのように対処すればよいかという問題が発生することがあります。 win10システムのメモリ?設定はどうですか?操作方法を知らない友人も多いと思いますが、Win10 システムの仮想メモリ設定に関する解決策をエディターが以下にまとめましたので、興味がある方はエディターをフォローして以下をご覧ください。

win10システムにおける仮想メモリ設定の解決策
1. 「PC」アイコンを右クリックし、「プロパティ」を選択します。
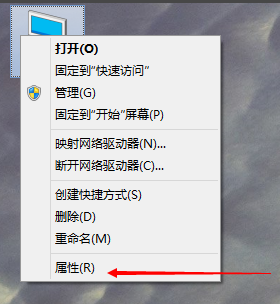
2. [システムの詳細設定] を選択して開きます。
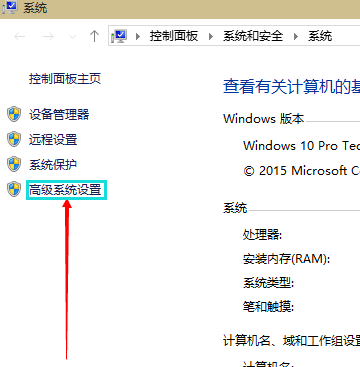
3. ポップアップパネルの「詳細」オプションをクリックし、パフォーマンスの右下にある「設定」を選択して開きます。
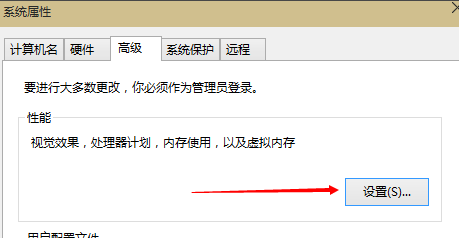
4. [パフォーマンス オプション] インターフェイスが表示され、上の [詳細] をクリックし、[変更] オプションを選択して開きます。
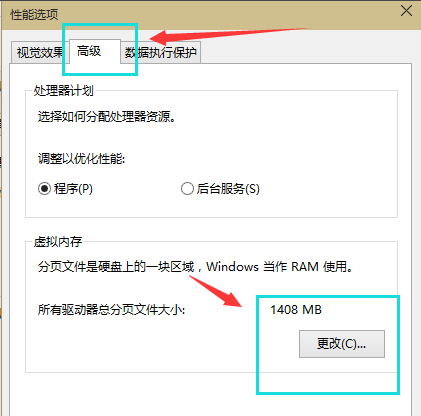
5. [すべてのドライブのページング ファイル サイズを自動的に管理する] のチェックを外し、[カスタム] を選択し、ホストされているシステムを C ドライブとして選択します。
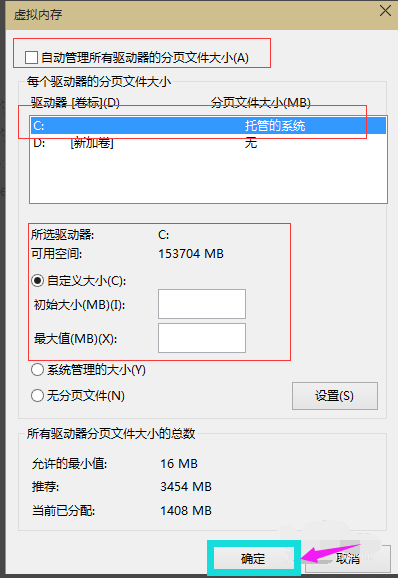
6. 通常はデフォルトのメモリサイズを使用できますが、メモリが不足していると感じた場合は、再度設定できます。2 を超えないようにすることをお勧めします。実メモリ(メモリサイズ)の倍(値が小さいほど磁気ヘッドの位置決めが速くなり、効率が高くなります) 設定完了後、OKボタンをクリックし、システムを再起動すると設定が反映されます。
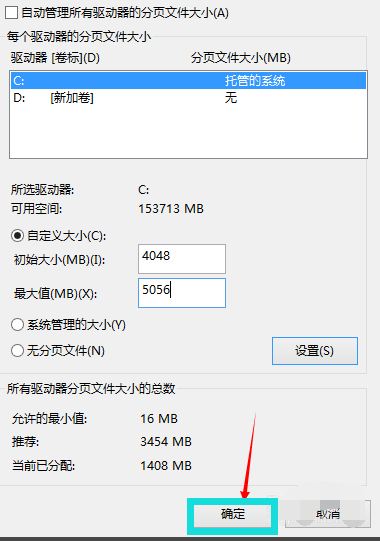
上記は、[win10 システムの仮想メモリ設定を解決する方法 - win10 システムの仮想メモリ設定の解決策] の全内容です。このサイトで!
以上がwin10システムの仮想メモリ設定を解決する方法の詳細内容です。詳細については、PHP 中国語 Web サイトの他の関連記事を参照してください。

