Win11 タッチパッドが機能しない場合の対処方法
- PHPz転載
- 2023-06-29 13:54:065971ブラウズ
Win11のタッチパッドが使えない場合はどうすればいいですか? トラックパッドはラップトップ コンピューターで広く使用されている入力デバイスであり、マウスの代替品とみなすことができます。最近、一部の Win11 ユーザーから、コンピューターのタッチパッドが使用できないとの報告がありました。何が起こっているのでしょうか?どうやって解決すればいいでしょうか? Win11のタッチパッドの故障の問題を解決する手順を見てみましょう。

## 1. ASUS ラップトップのタッチパッドが有効になっていることを確認してください
Windows を押して設定を起動しますアプリを選択し、左側のナビゲーション ペインにリストされているタブから [Bluetooth とデバイス] を選択します。
次に、ここで [タッチパッド] エントリをクリックします。
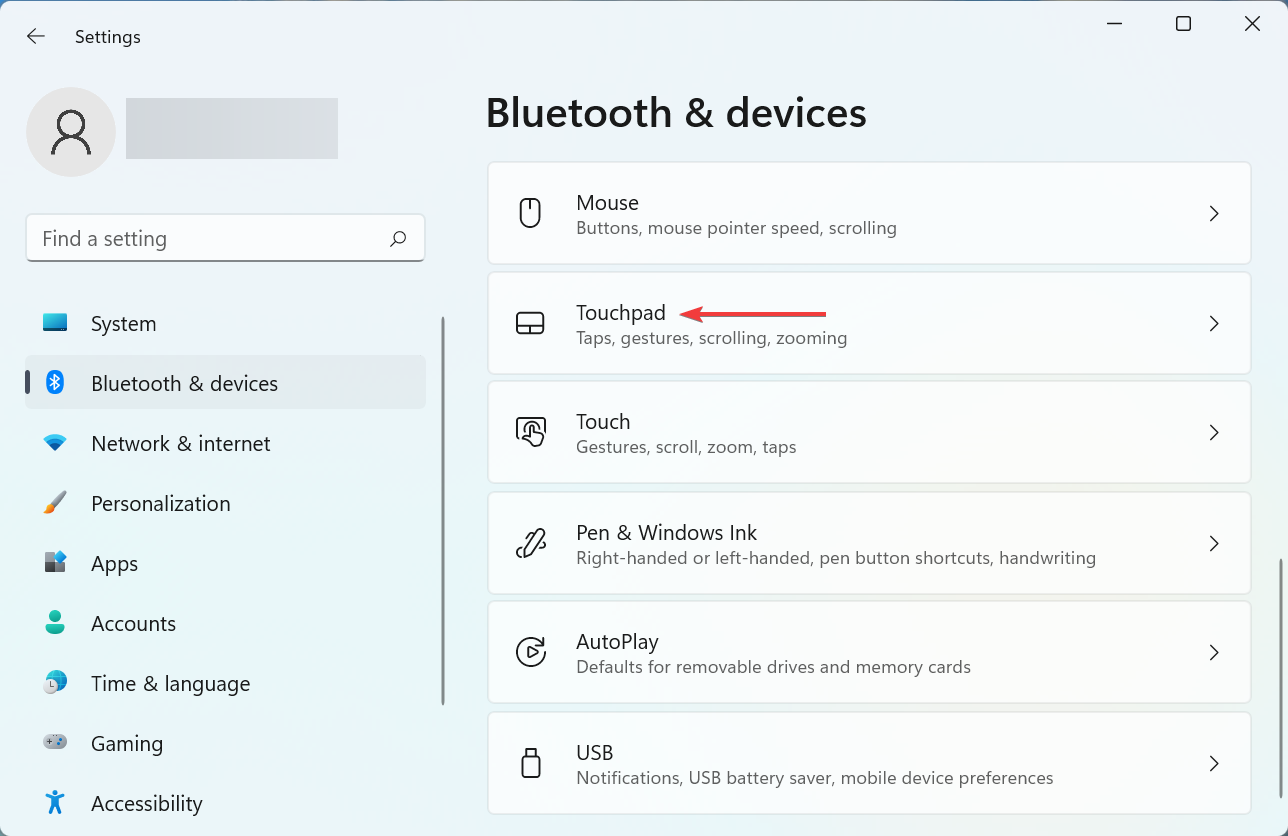 次に、タッチパッドのトグルが有効になっていることを確認します。有効になっていない場合は、トグルをクリックします。
次に、タッチパッドのトグルが有効になっていることを確認します。有効になっていない場合は、トグルをクリックします。
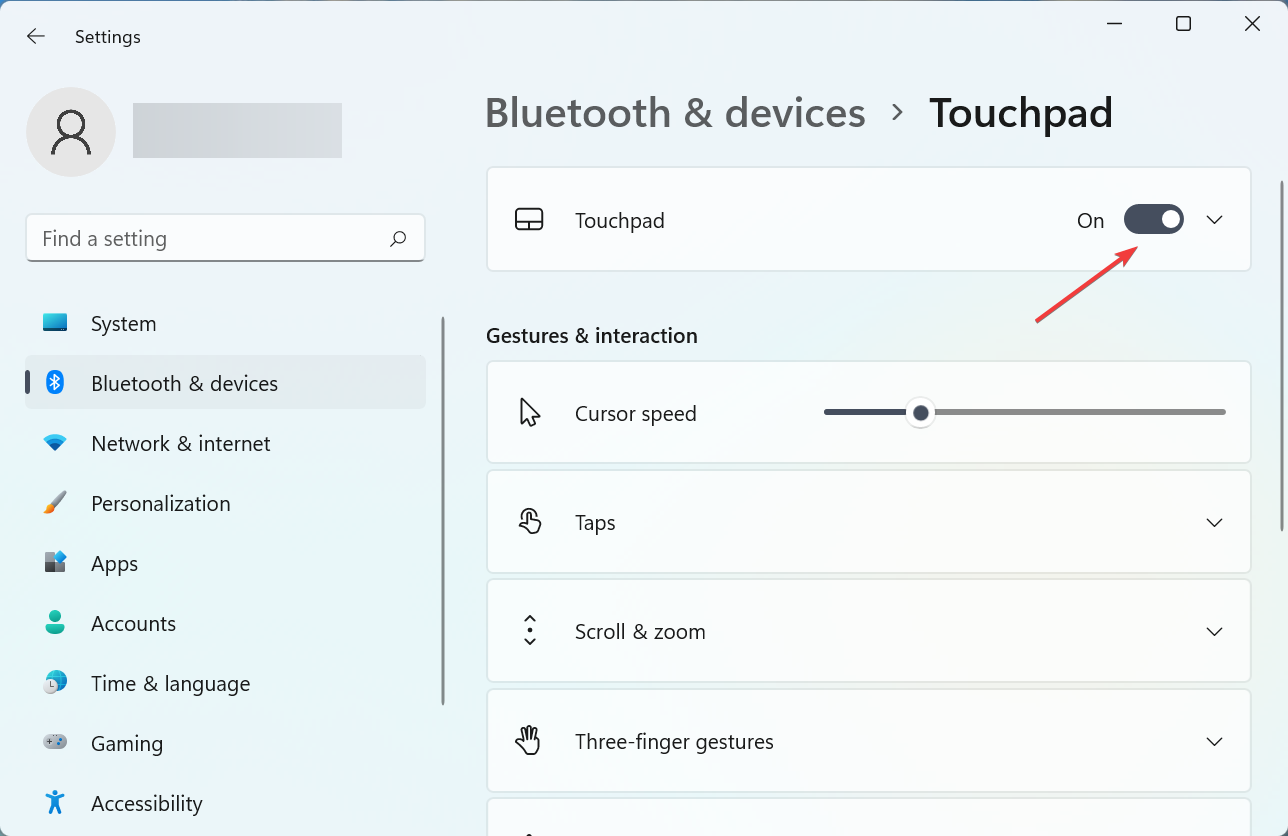 さらに、構成されたタッチパッド設定が予想される動作と一致していることを確認し、必要に応じて必要な変更を加えます。
さらに、構成されたタッチパッド設定が予想される動作と一致していることを確認し、必要に応じて必要な変更を加えます。
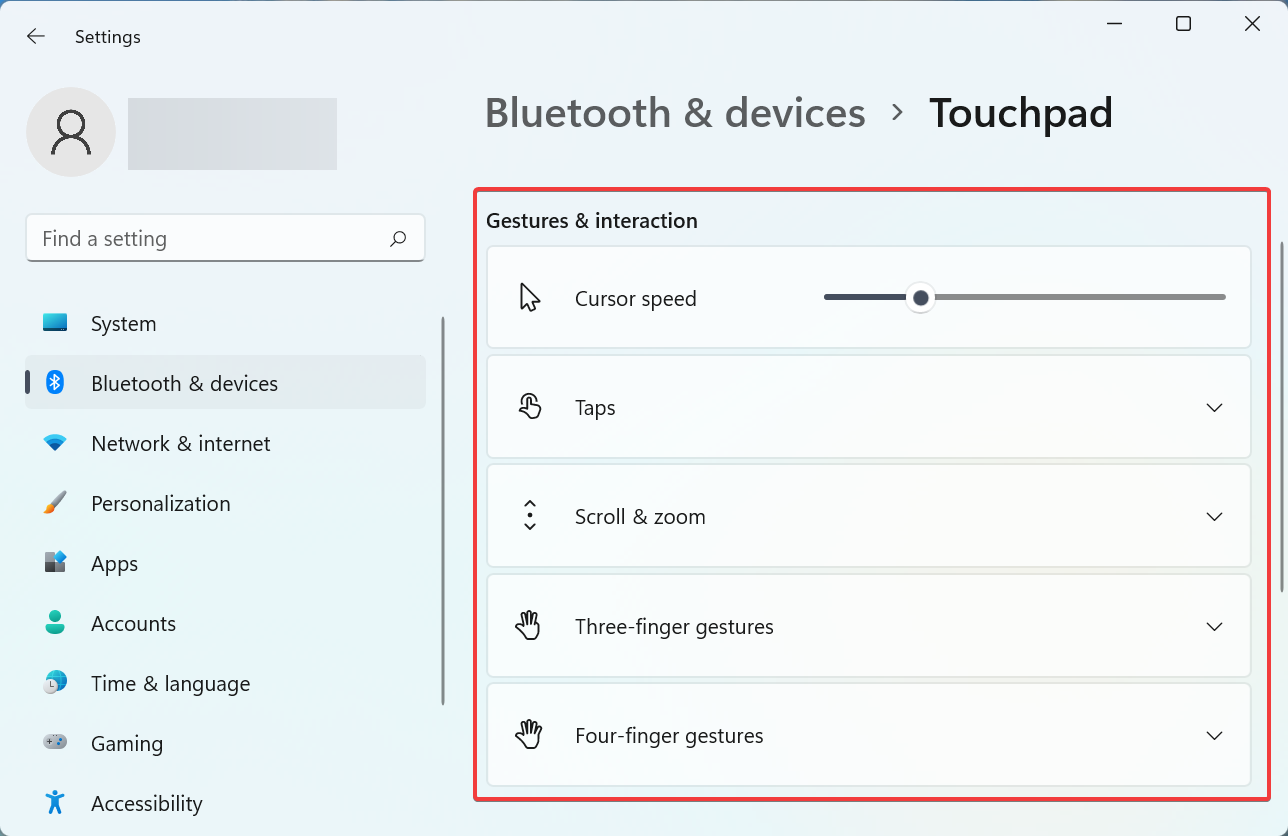 変更が完了したら、コンピューターを再起動して変更を完全に有効にし、Asus タッチパッドが Windows 11 で動作し始めるかどうかを確認します。
変更が完了したら、コンピューターを再起動して変更を完全に有効にし、Asus タッチパッドが Windows 11 で動作し始めるかどうかを確認します。
2. タッチパッド ドライバーを更新します
Windows S キーを押して検索メニューを開始し、上部のテキスト フィールドに「デバイス マネージャー」と入力し、関連する検索結果をクリックします。
ここでマウスおよびその他のポインティング デバイスのエントリをダブルクリックします。
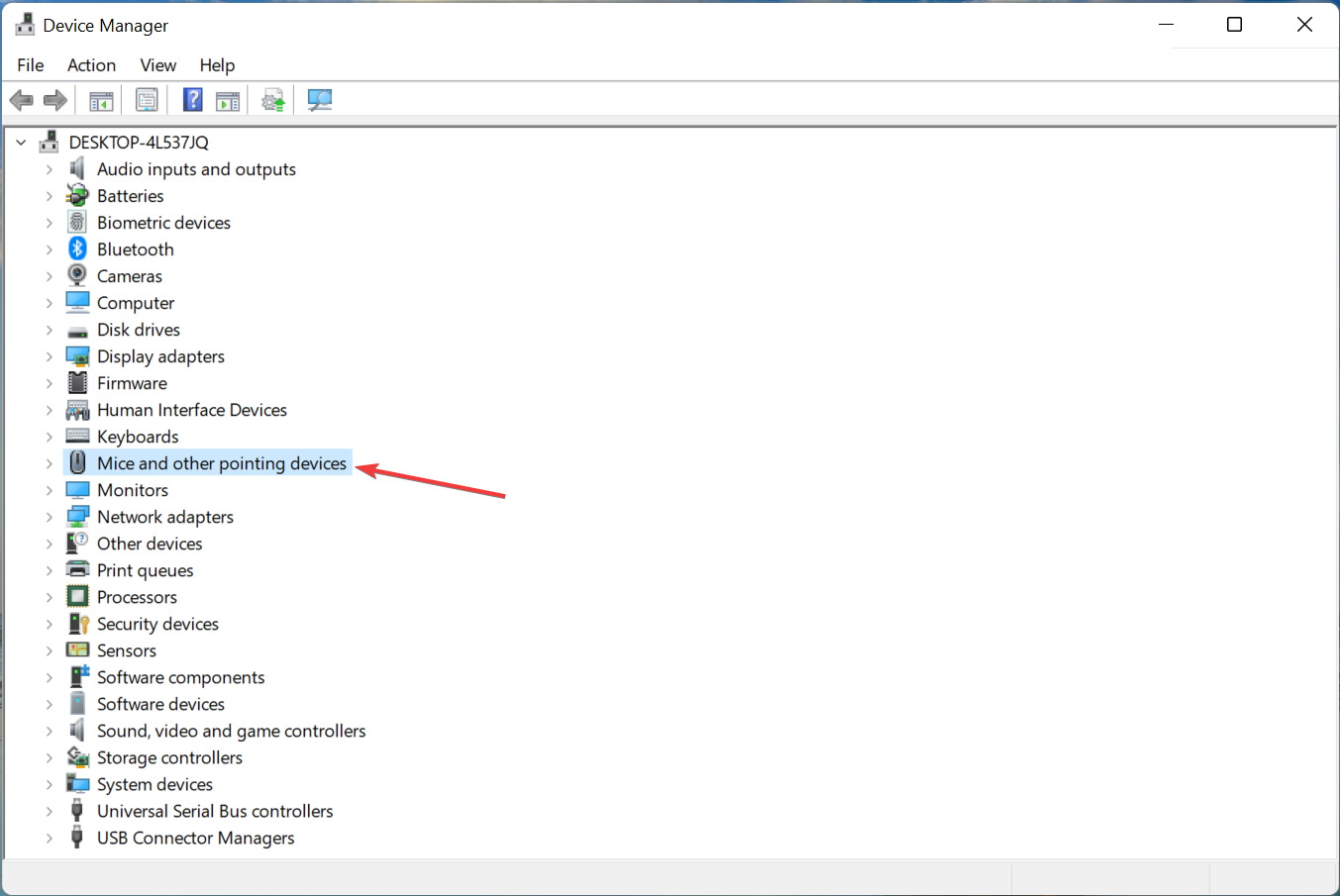 次に、故障したタッチパッドを右クリックし、コンテキスト メニューから [ドライバーの更新] を選択します。
次に、故障したタッチパッドを右クリックし、コンテキスト メニューから [ドライバーの更新] を選択します。
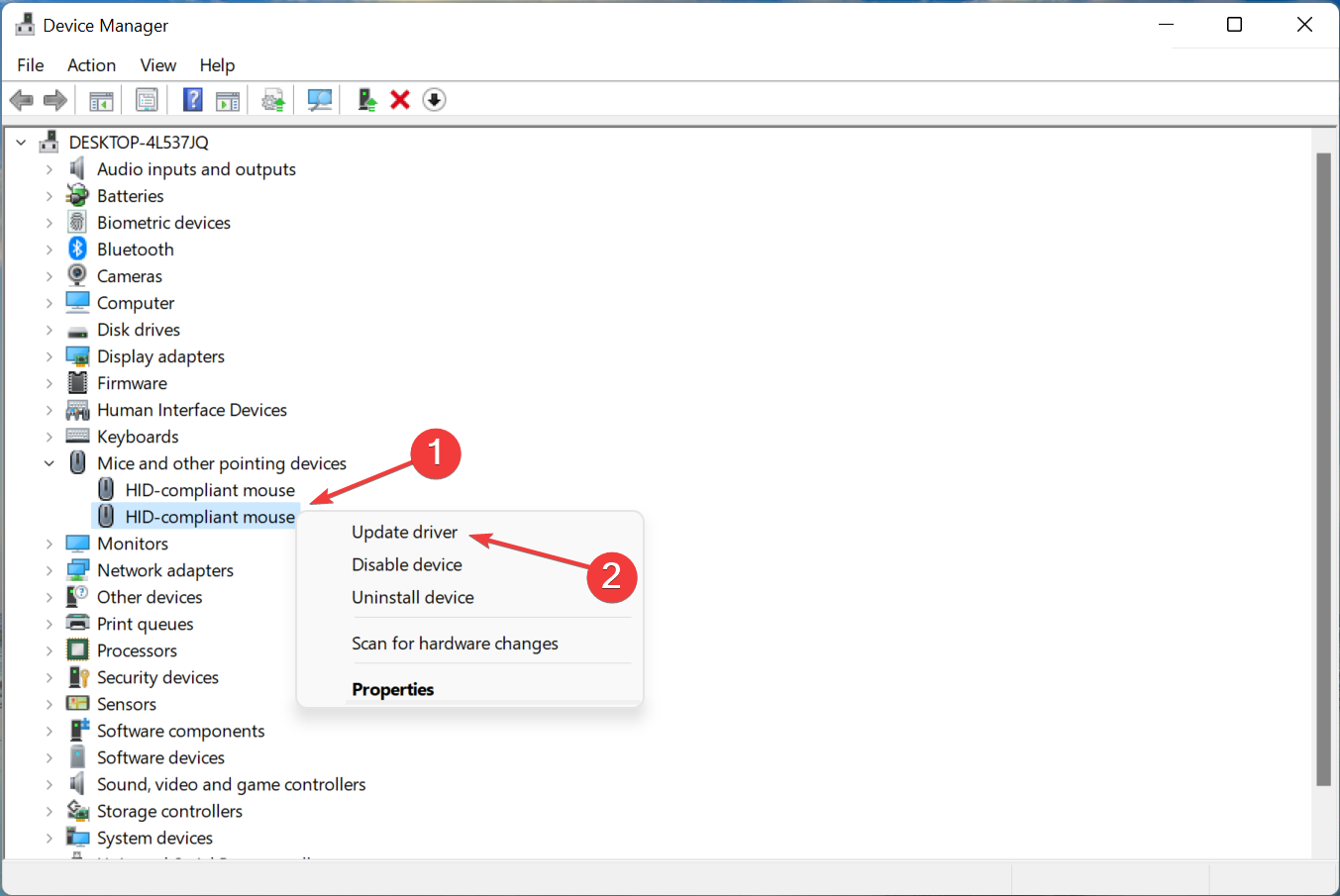 最後に、[ドライバーの更新] ウィンドウの 2 つのオプションから [ドライバーを自動的に検索する] を選択します。
最後に、[ドライバーの更新] ウィンドウの 2 つのオプションから [ドライバーを自動的に検索する] を選択します。
コンピューターに利用可能な最適なドライバーがインストールされるまで待ちます。
最新のドライバー バージョンをインストールすると、アップデート後に Asus タッチパッドが動作しなくなる問題を修正できます。この場合、バグ修正を含む更新バージョンが間もなくリリースされます。
Windows 11 でデバイス マネージャーを使用してドライバーをインストールできない場合は、最新のドライバーを手動でインストールすることもできます。さらに、デバイス マネージャーに ASUS タッチパッド ドライバーが表示されない場合でも、それを見つける便利な方法がいくつかあります。
または、時間を節約し、タスクを自動化するために、専用のソフトウェアを使用することもできます。 DriverFix は最新で、問題がなく、使いやすいため、使用することをお勧めします。
3. 競合するサードパーティ製アプリケーションを削除します
Windows R を押してファイル名を指定して実行コマンドを開始し、テキスト フィールドに「appwiz.cpl」と入力して、[OK] または Enter をクリックしてプログラムと機能を起動します。
次に、問題のあるプログラムを見つけて選択し、[アンインストール] をクリックします。
画面上の指示に従ってプロセスを完了します。
ASUS タッチパッドが数分経っても動作しない場合は、サードパーティ製アプリケーションがシステム機能と競合している可能性があります。
ただ、最初に問題が発生したときのことを思い出し、問題のアプリが特定されるまで、同時期にインストールされたアプリを個別に削除してください。
以上がWin11 タッチパッドが機能しない場合の対処方法の詳細内容です。詳細については、PHP 中国語 Web サイトの他の関連記事を参照してください。

