win11 ブルー スクリーン プロンプト nvlddmkmsys を解決するにはどうすればよいですか? 最近、Windows 11 ユーザーは、コンピューターの電源を入れたとき、または通常の使用中に突然ブルー スクリーンに遭遇しました。 Win11 システム プロンプト: 操作が失敗しました。nvlddmkmsys。このプロンプトが表示される場合は、通常、システムの実行中にファイルが失われたことが原因です。詳細な操作方法を知らない友人も多いと思いますが、以下のエディターが win11 ブルー スクリーン エラー コード nvlddmkmsys の修復方法をまとめていますので、興味がある方はエディターをフォローして以下をお読みください。

win11 ブルー スクリーン エラー コード nvlddmkmsys 修復の紹介
1. まず、まだブルー スクリーン インターフェイスが表示されている場合は、「電源ボタン」を長押しします。コンピューターを再起動します。

#2. 再起動後、正常にシステムに入ることができるはずですが、この時点では「C:WindowsSystem32drivers」フォルダーに移動します。
(直接コピーしないで、必ず順番に開いてください)

3. 開いた後、「nvlddmkm.sys」ファイルを見つけて、名前を変更します。「nvlddmkm.sys.old」

#4 の場合は、nvidia ディレクトリ (通常は「C:Nvidia」または「C:drvvganVidia」
#) に移動します。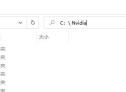

 9. 操作が完了したら、先ほどの「nvlddmkm.sys」ファイルを見つけて「C:WindowsSystem32drivers」の場所に移動します。
9. 操作が完了したら、先ほどの「nvlddmkm.sys」ファイルを見つけて「C:WindowsSystem32drivers」の場所に移動します。
以上がwin11 ブルースクリーンプロンプトを解決する方法 nvlddmkmsysの詳細内容です。詳細については、PHP 中国語 Web サイトの他の関連記事を参照してください。

ホットAIツール

Undresser.AI Undress
リアルなヌード写真を作成する AI 搭載アプリ

AI Clothes Remover
写真から衣服を削除するオンライン AI ツール。

Undress AI Tool
脱衣画像を無料で

Clothoff.io
AI衣類リムーバー

AI Hentai Generator
AIヘンタイを無料で生成します。

人気の記事

ホットツール

mPDF
mPDF は、UTF-8 でエンコードされた HTML から PDF ファイルを生成できる PHP ライブラリです。オリジナルの作者である Ian Back は、Web サイトから「オンザフライ」で PDF ファイルを出力し、さまざまな言語を処理するために mPDF を作成しました。 HTML2FPDF などのオリジナルのスクリプトよりも遅く、Unicode フォントを使用すると生成されるファイルが大きくなりますが、CSS スタイルなどをサポートし、多くの機能強化が施されています。 RTL (アラビア語とヘブライ語) や CJK (中国語、日本語、韓国語) を含むほぼすべての言語をサポートします。ネストされたブロックレベル要素 (P、DIV など) をサポートします。

SAP NetWeaver Server Adapter for Eclipse
Eclipse を SAP NetWeaver アプリケーション サーバーと統合します。

WebStorm Mac版
便利なJavaScript開発ツール

MinGW - Minimalist GNU for Windows
このプロジェクトは osdn.net/projects/mingw に移行中です。引き続きそこでフォローしていただけます。 MinGW: GNU Compiler Collection (GCC) のネイティブ Windows ポートであり、ネイティブ Windows アプリケーションを構築するための自由に配布可能なインポート ライブラリとヘッダー ファイルであり、C99 機能をサポートする MSVC ランタイムの拡張機能が含まれています。すべての MinGW ソフトウェアは 64 ビット Windows プラットフォームで実行できます。

VSCode Windows 64 ビットのダウンロード
Microsoft によって発売された無料で強力な IDE エディター






