Win11で電源プランを作成する方法
- WBOYWBOYWBOYWBOYWBOYWBOYWBOYWBOYWBOYWBOYWBOYWBOYWB転載
- 2023-06-29 13:15:512508ブラウズ
Win11で電源プランを作成するにはどうすればよいですか? 電源プランは、コンピューターの電力の使用方法と節約方法を管理するハードウェアおよびシステム設定の集合です。最近、一部のユーザーが Win11 で電源プランを作成する方法を尋ねています。実際、方法は非常に簡単ですので、操作方法がわからないという方は、次の Win11 の電源プランのカスタマイズに関するヒントを参考にしてみてください。

Win11 で電源プランをカスタマイズするためのヒント
Windows 11 でカスタム電源プランを作成する
[スタート] メニューを開き、「コントロール パネル」と入力します。 。
検索結果から [コントロール パネル] を選択します。
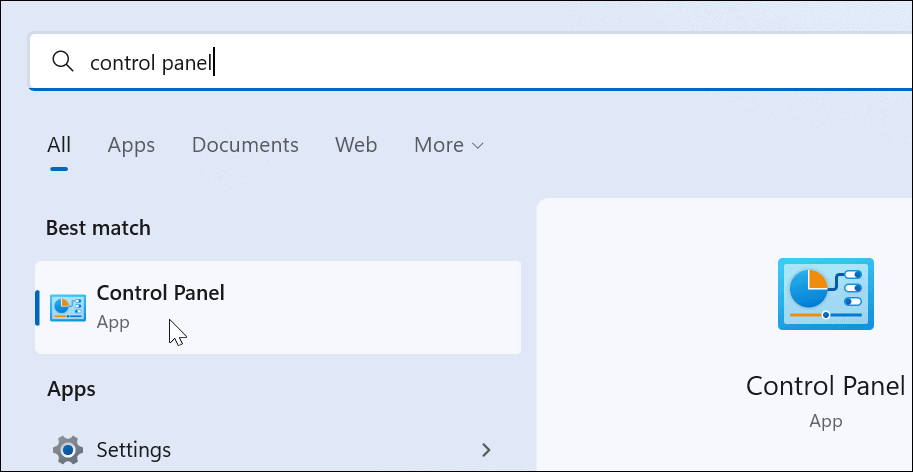
コントロール パネルで、[表示方法] オプションを [大きなアイコン] に変更します。
次に、電源オプションを選択します。
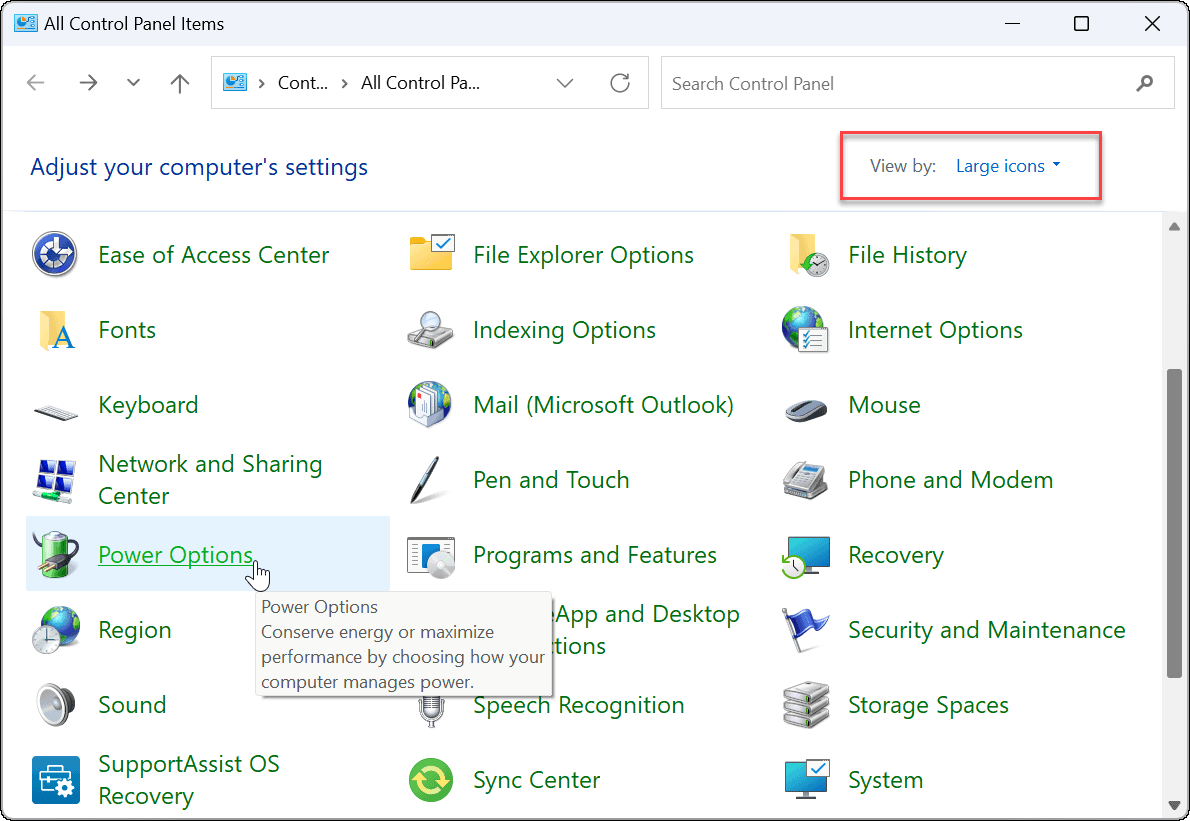
[電源オプション] メニューの [電源プランの作成] オプションをクリックします。
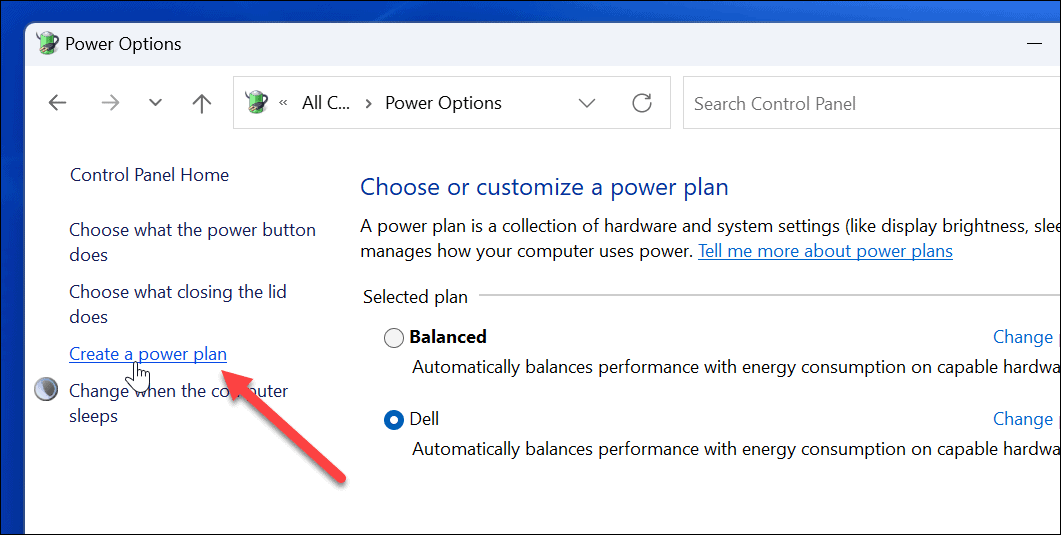
提供されるオプションから使用する基本電源プランを選択します。
下部の [プラン名] フィールドにわかりやすい名前を付けます。
「次へ」をクリックします。
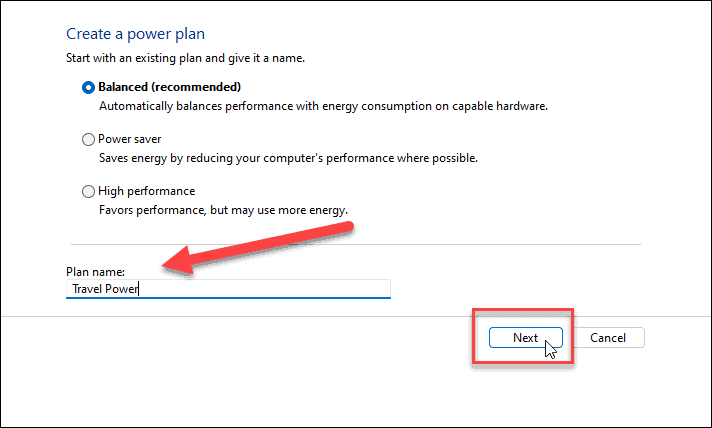
モニターの電源をオフにして PC をスリープ状態にするタイミングを選択します。
「作成」をクリックします。
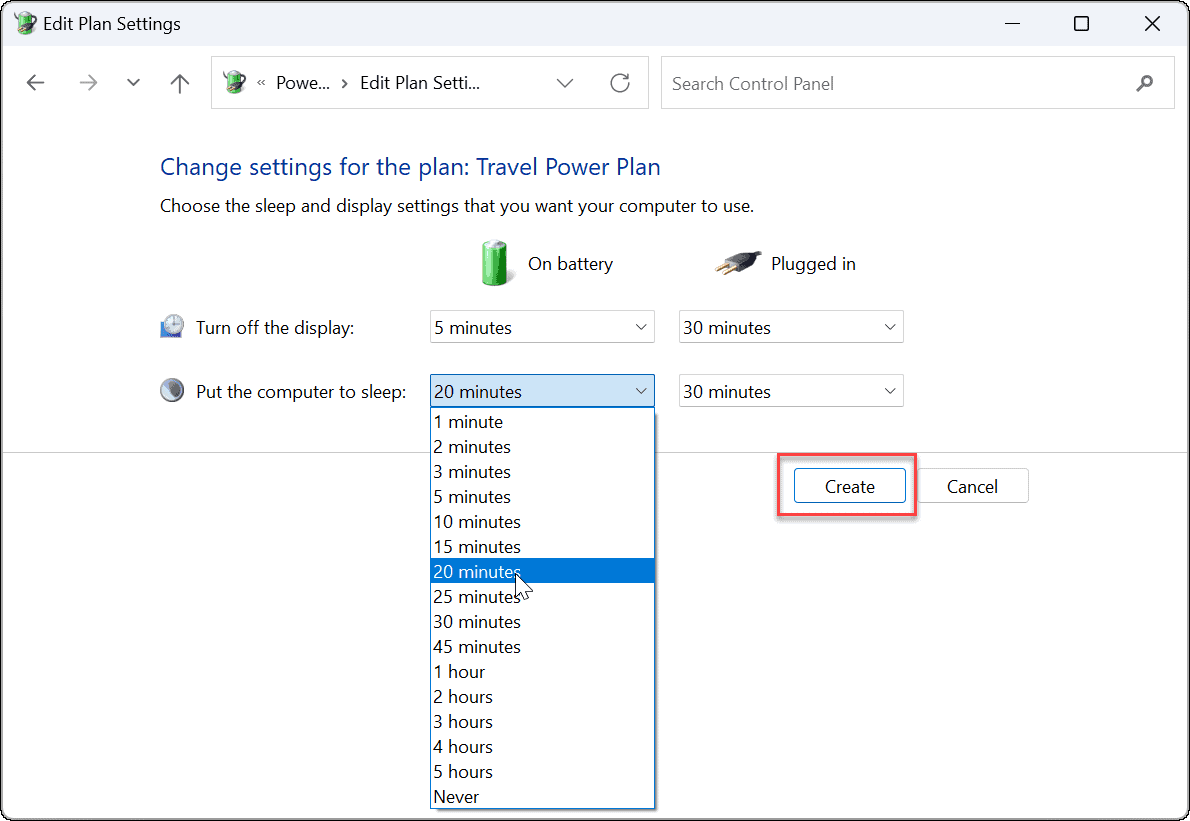
#作成した電源プランは、「電源オプション」セクションのオプションとして存在します。
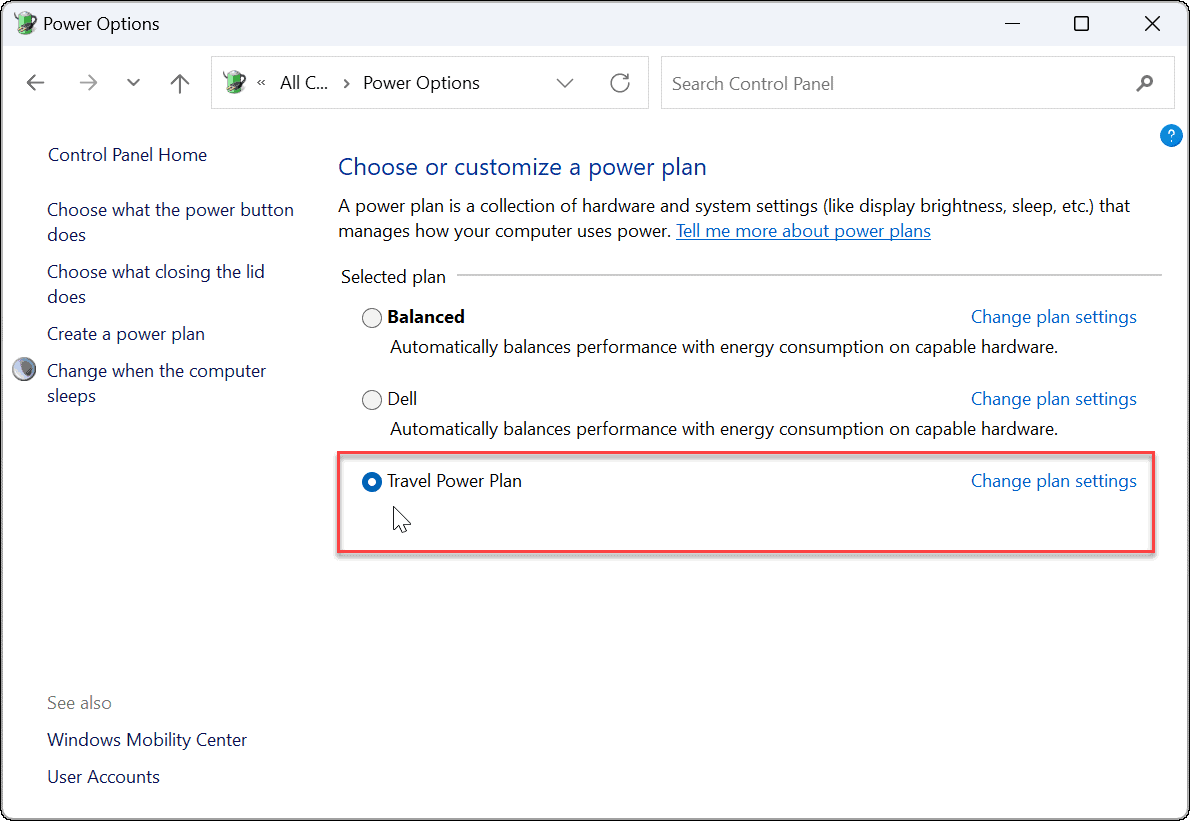
Windows 11 での電源プランのカスタマイズ
[スタート] メニューを開き、[コントロール パネル] を検索します。
検索結果から [コントロール パネル] を選択します。
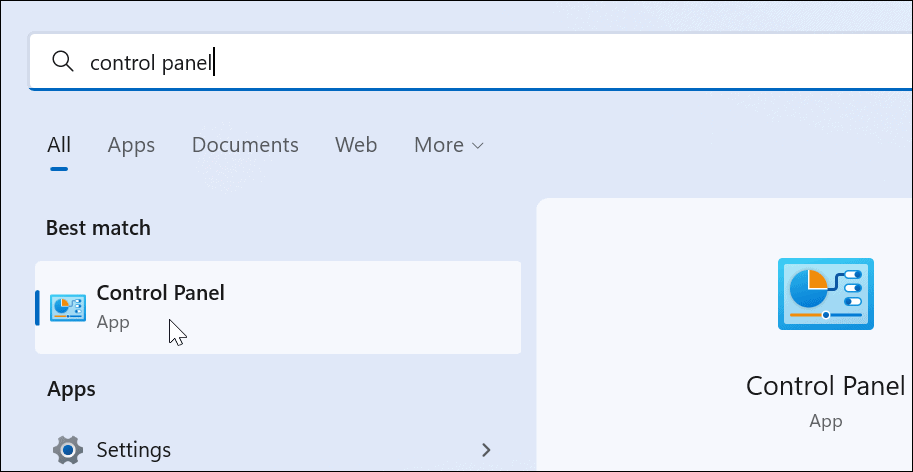
次に、コントロール パネルの [電源オプション] をクリックします。
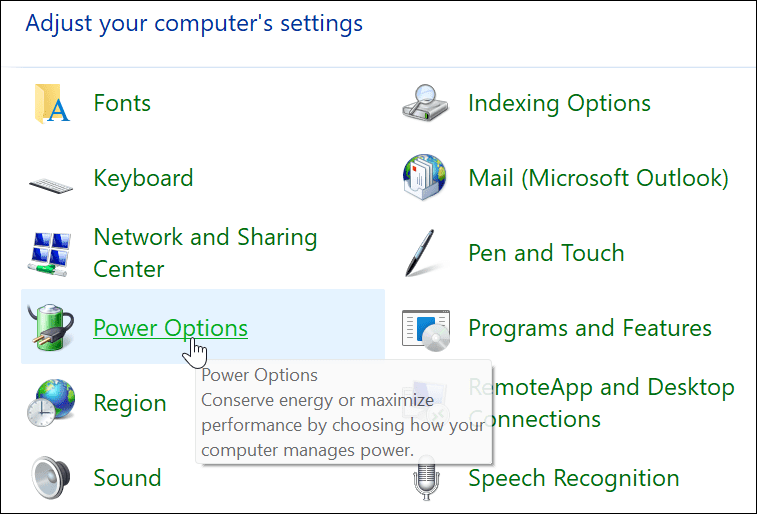
電源プランを見つけて、その横にある [プラン設定の変更] オプションをクリックします。
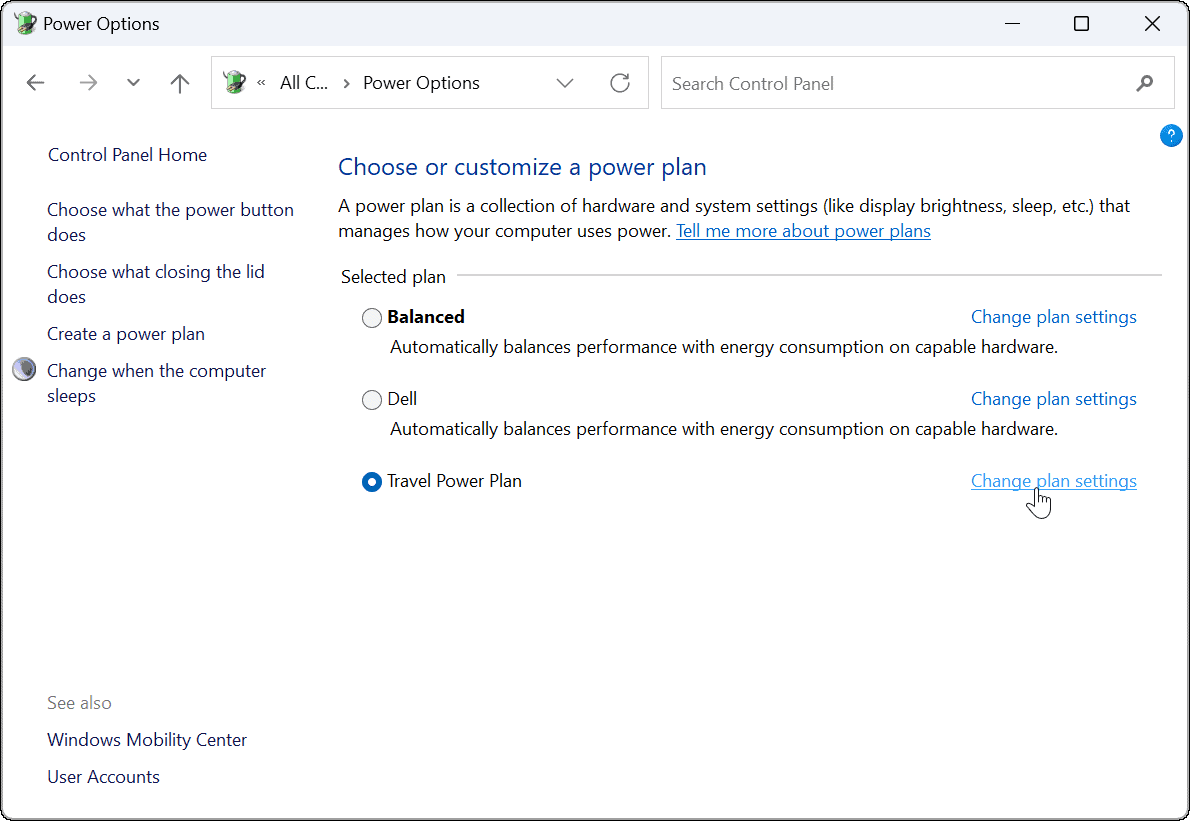
[詳細な電源設定の変更] オプションをクリックします。
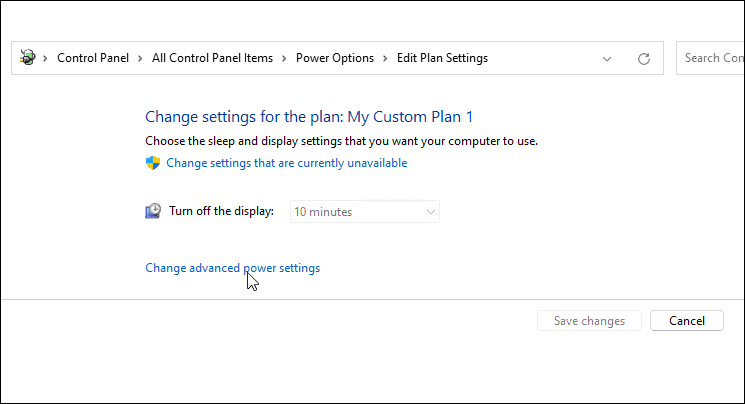
開いた [詳細設定] ウィンドウで、電源設定をさらに構成します。
変更を保存するには、「OK」を押します。
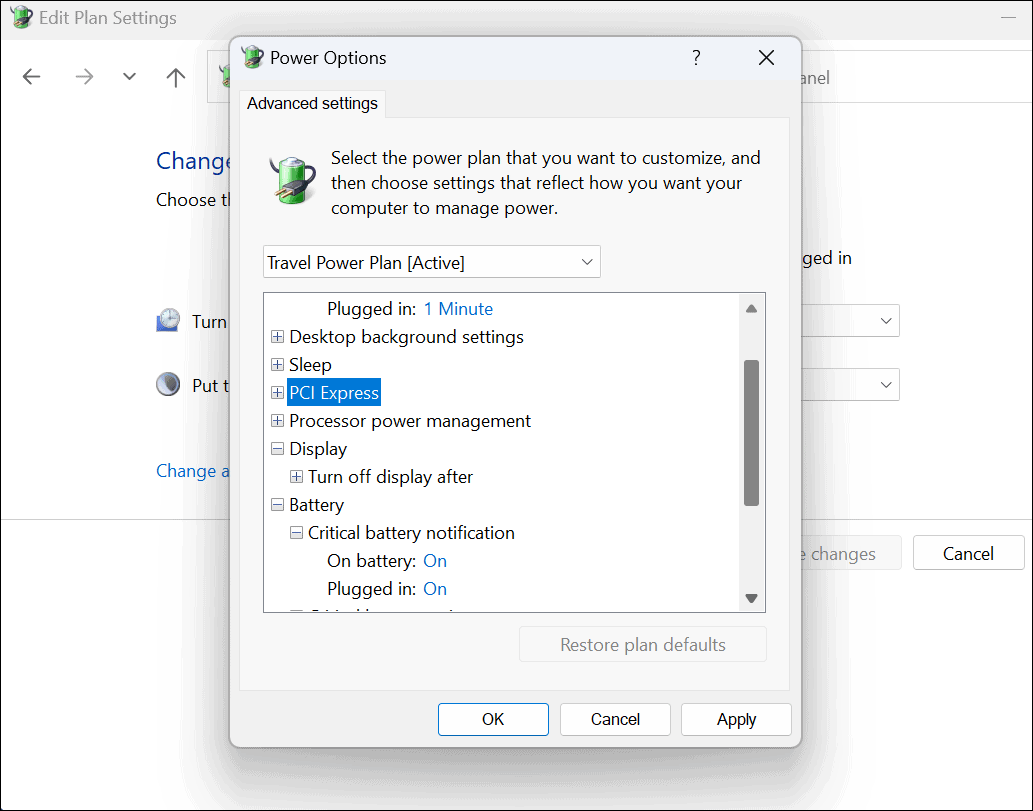
以上がWin11で電源プランを作成する方法の詳細内容です。詳細については、PHP 中国語 Web サイトの他の関連記事を参照してください。

