Win11 で Direct3D アクセラレーションを有効にする方法
- PHPz転載
- 2023-06-29 13:10:112510ブラウズ
Win11 で Direct3D アクセラレーションを有効にするにはどうすればよいですか? Direct3d アクセラレーションは、3D ソフトウェアや 3D ゲームを実行するコンピュータのスムーズさを向上させることができ、非常に実用的です。しかし、多くのユーザーは、Windows 11 システムで 3D アクセラレーション機能をオンにする方法を知りません。詳細な操作方法を知らない友人も多いと思いますが、win11 で 3D ゲームアクセラレーション機能を有効にするためのガイドを以下のエディターがまとめていますので、興味のある方はエディターをフォローして読み進めてください。

win11 で 3D ゲーム アクセラレーション機能を有効にするガイド
1. まず、キーボードの「Win R」を同時に押して、走る。
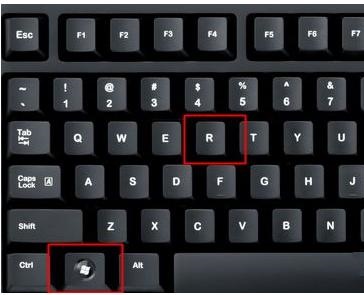
#2. [ファイル名を指定して実行] に「regedit」と入力し、Enter キーを押してレジストリ エディターを開きます。
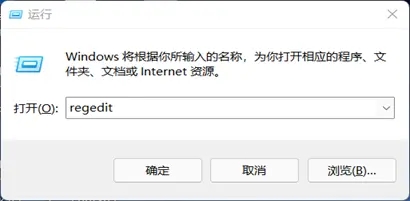
3. 次に、アドレスをコピーしてアドレス バーに貼り付けます:「HKEY_LOCAL_MACHINESOFTWAREMicrosoftDirectDraw」
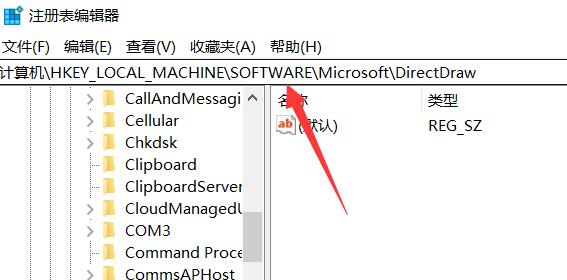
4. を入力した後、 , ダブルクリックして右側のレジストリを開きます。
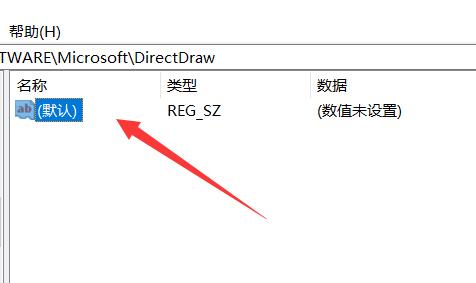
5. 最後に、値を「1」に変更し、「OK」をクリックして保存します。
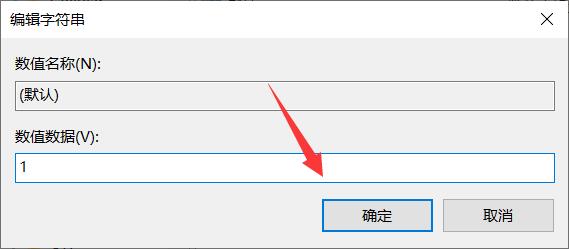
上記は [Win11 で Direct3D アクセラレーションを有効にする方法 - Win11 で 3D ゲーム アクセラレーション機能を有効にするガイド] の全内容です。さらに興味深いチュートリアルはこのサイトにあります。
以上がWin11 で Direct3D アクセラレーションを有効にする方法の詳細内容です。詳細については、PHP 中国語 Web サイトの他の関連記事を参照してください。
声明:
この記事はchromezj.comで複製されています。侵害がある場合は、admin@php.cn までご連絡ください。

