Win10 で右クリックしてディスプレイ設定を開くことができない場合、何が問題になっているのでしょうか?
- PHPz転載
- 2023-06-29 13:00:162226ブラウズ
Win10で右クリックしてディスプレイ設定を開けないのはなぜですか? 現在、Win10システムを使用しているユーザーは依然として多く、右クリックで表示設定を開けないなど、使用中に様々な問題が発生することは避けられません。私たちはそれをどうやって解決しますか?エディターに従って、右クリックで表示設定を開くことができない問題の解決策を見てみましょう。

右クリックしても表示設定を開けない場合の解決手順
1. タスク マネージャーを開きます
Ctrl Shift ESC を押します。キーボードでキーの組み合わせを押してタスク マネージャーを開きます;

2. タスク マネージャー ウィンドウの左上隅にある [ファイル] をクリックし、[新しいタスクの実行] をクリックします。ドロップダウン メニューに「 Powershell 」と入力し、クリックします: システム管理者としてこのタスクを作成 - OK;
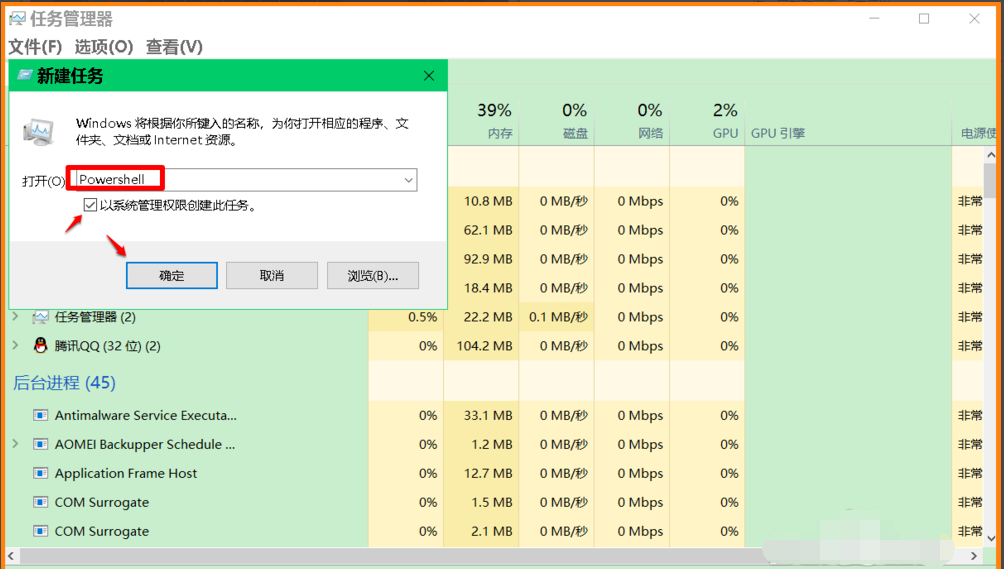
3. コピー: $manifest = (Get-AppxPackage Microsoft.WindowsStore).InstallLocATIon 'AppxManifest.xml ' ; Add-AppxPackage -DisableDevelopmentMode -Register $manifest コマンドを実行し、WindowsPowershell 管理者コマンド プロンプト ウィンドウで空白スペースを右クリックし、コマンドをウィンドウに貼り付けて、キーボードの Enter キー;
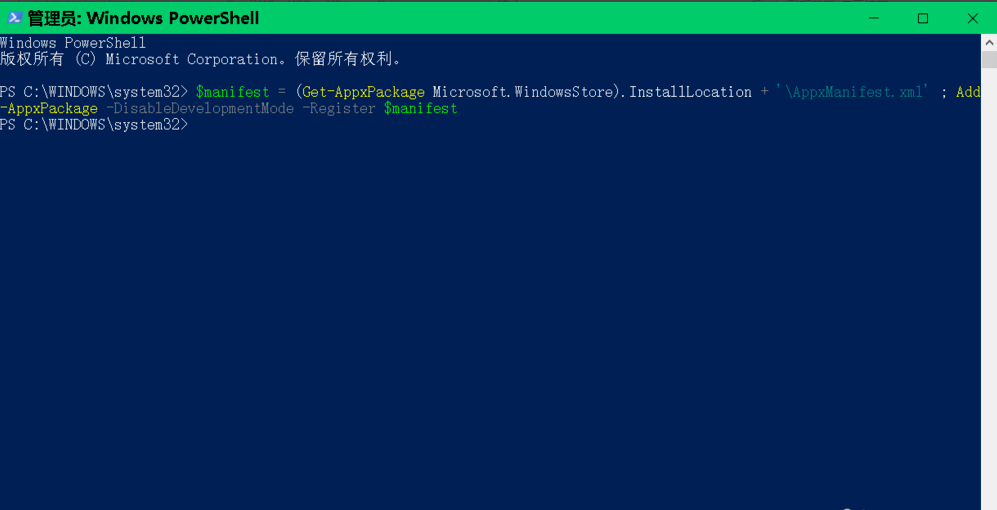
4. Get-AppXPackage -AllUsers |Where-Object {$_.InstallLocATIon -like "*SystemApps*"} を再度コピーして貼り付けます。これをウィンドウに入力し、Enter キーを押してコマンドを待ちます。実行が完了したら、WindowsPowershell 管理者コマンド プロンプト ウィンドウを終了します。
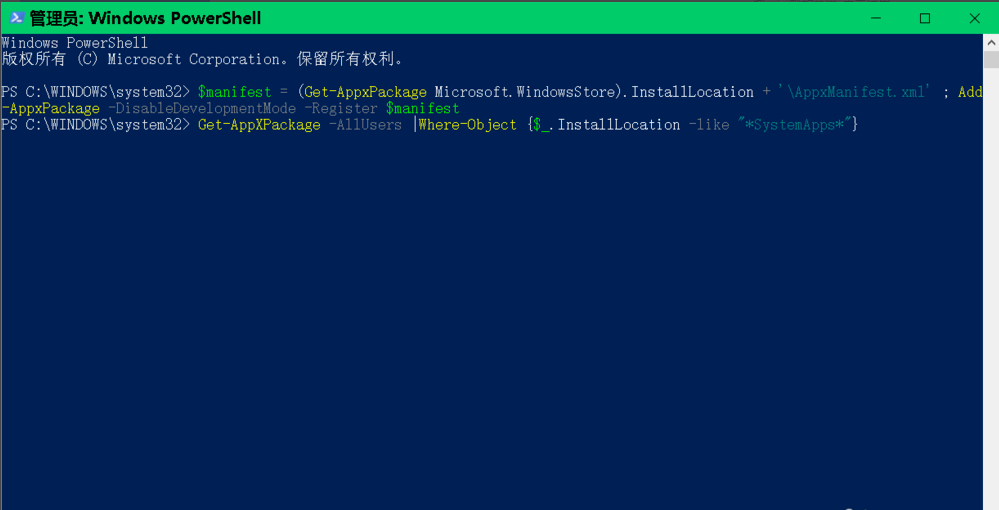
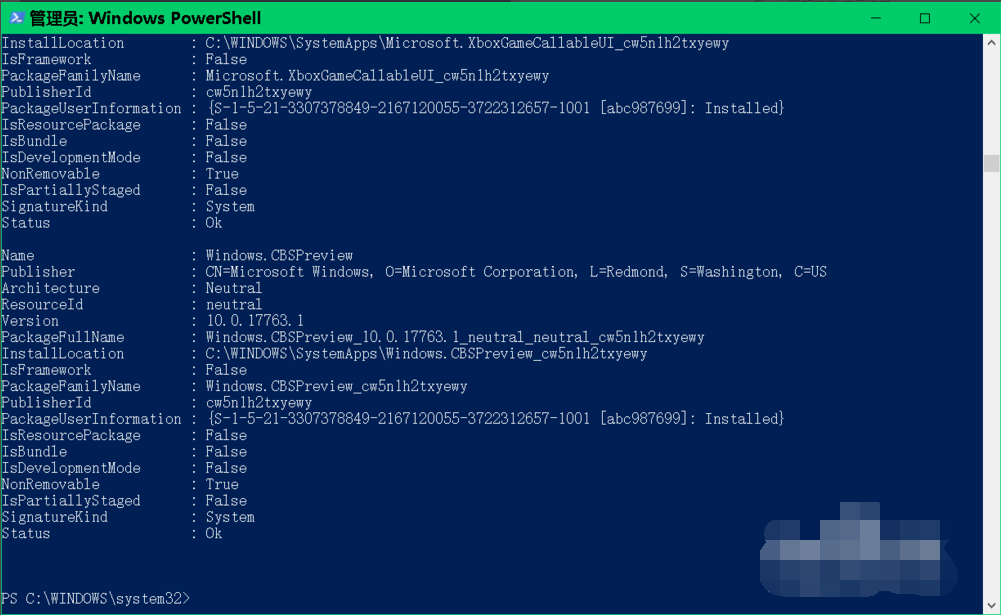
5. サービスが実行を停止した場合は、ローカル サービス ウィンドウで USER Manager サービスを [無効] から [自動] に変更します。次に、このサービスを開始して実行します。
[ファイル名を指定して実行] ダイアログ ボックスで、services.msc コマンドを入力し、[OK] をクリックするか、キーボードの Enter キーを押します;
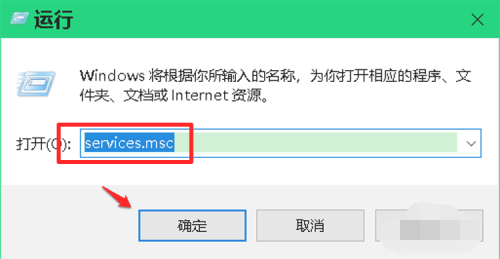
6.サービス ウィンドウで、USER Manager サービス
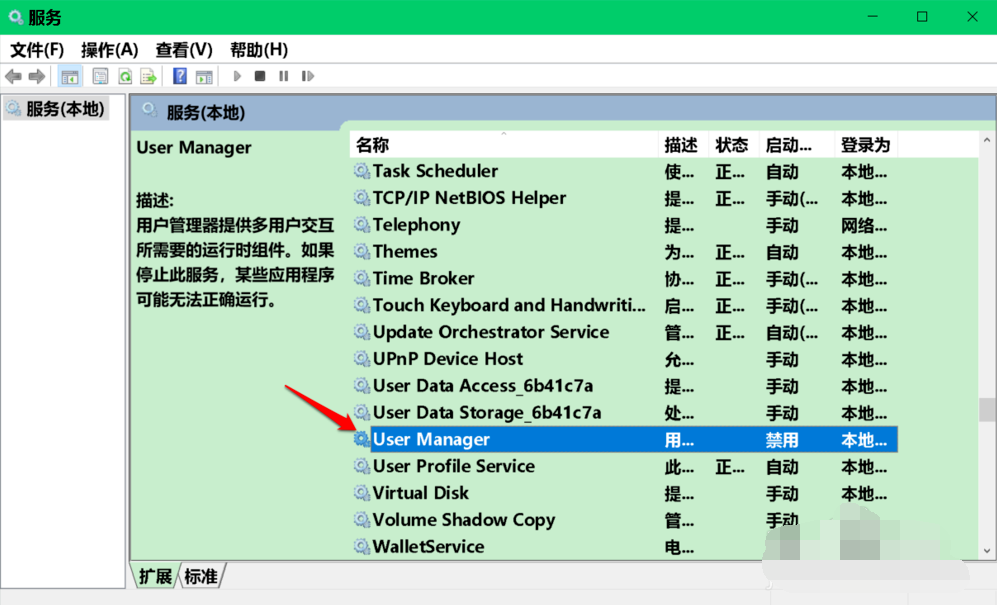
7 を見つけてダブルクリックします。USER Manager のプロパティ ウィンドウで、スタートアップの種類が次であることがわかります。 8. スタートアップの種類を [自動] に変更し、[適用] をクリックしてから、[開始] をクリックします。
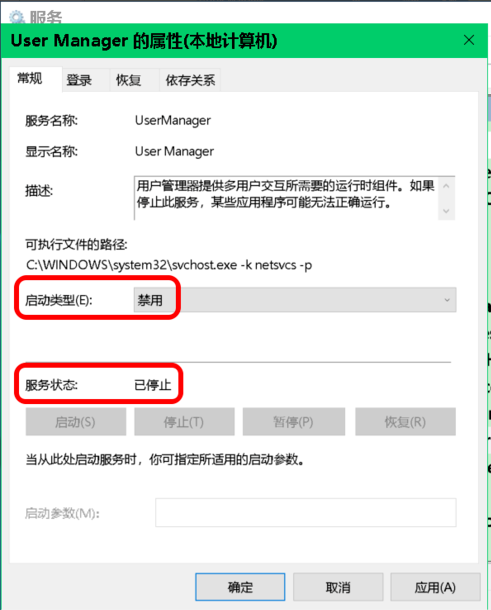 9. USER Manager のプロパティ ウィンドウで、スタートアップの種類が自動、サービスのステータスが実行中の場合、[OK] をクリックします。
9. USER Manager のプロパティ ウィンドウで、スタートアップの種類が自動、サービスのステータスが実行中の場合、[OK] をクリックします。
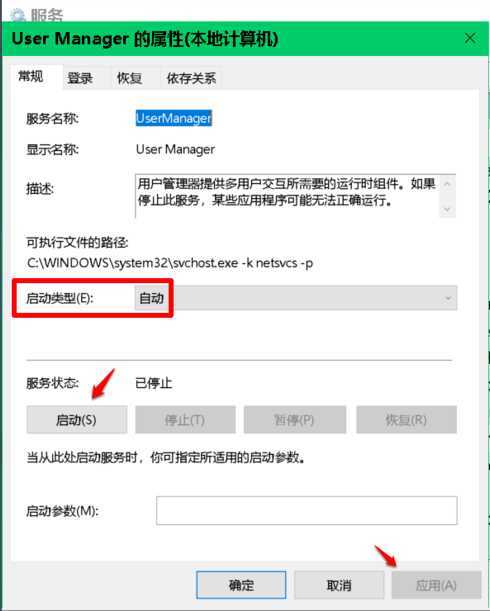 10. 問題が解決したかどうかを確認します。
10. 問題が解決したかどうかを確認します。
システム デスクトップの空白スペースを右クリックし、[表示設定] をクリックしてシステムのディスプレイ設定ウィンドウを開きます。
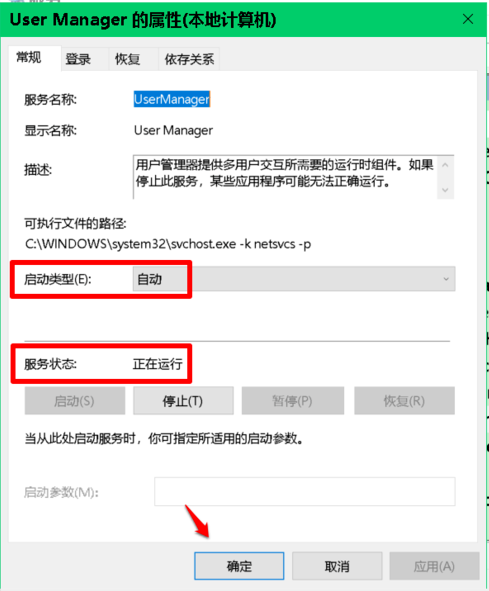
空白スペースを右クリックします。タスクバー - タスク マネージャー 、システムのタスク マネージャーを開くことができます;
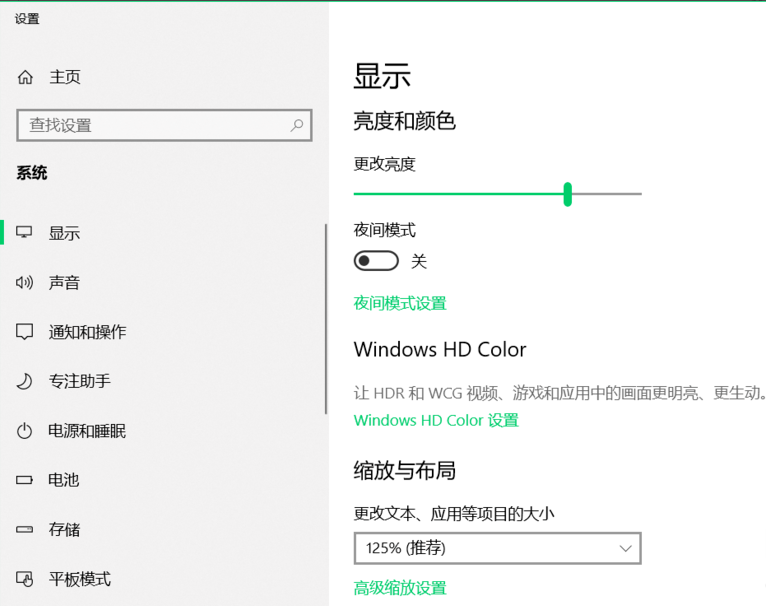
以上がWin10 で右クリックしてディスプレイ設定を開くことができない場合、何が問題になっているのでしょうか?の詳細内容です。詳細については、PHP 中国語 Web サイトの他の関連記事を参照してください。

