win10でデフォルトのプレーヤー設定を変更する方法
- 王林転載
- 2023-06-29 12:14:0815752ブラウズ
win10 でデフォルトのプレーヤー設定を変更するにはどうすればよいですか? 多くの友人が win10 システムのデフォルトのプレーヤーを使用すると、それがあまり役に立たないと感じ、ビデオの再生に他のプレーヤーを使用します。しかし、デフォルトのプレーヤーが変更されていないため、新しいビデオを開くたびに他のプレーヤーにジャンプするかどうかを確認するのは非常に不便です。以下では、エディターがこの問題に関する win10 デフォルト プレーヤーの置き換えチュートリアル を提供します。

Win10 デフォルト プレーヤーの置き換えチュートリアル
1. コンピューターの電源を入れ、スタート ページで [設定] オプションを見つけ、オプションをクリックして設定ページに入ります。
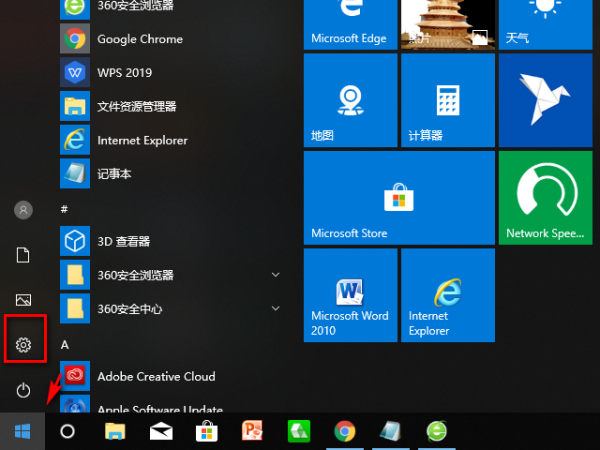
2. 設定ページでアプリケーション オプションを見つけ、このオプションをクリックしてアプリケーション ページに入ります。
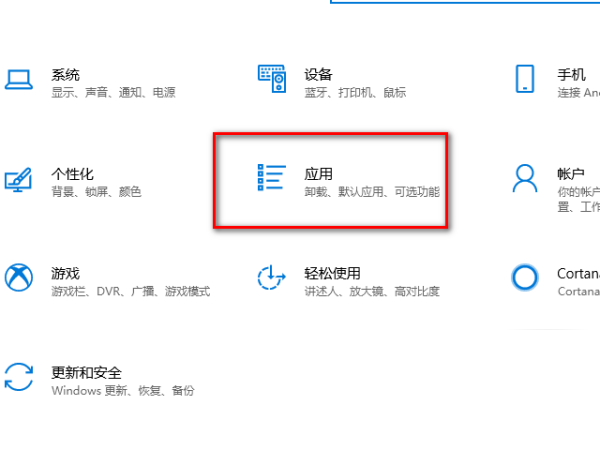
3. アプリケーション ページでデフォルトのアプリケーション オプションを見つけ、このオプションをクリックしてデフォルトのアプリケーション ページに入ります。
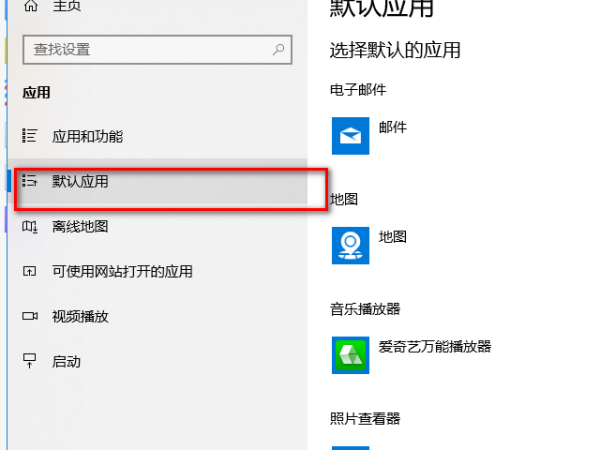
4. デフォルトのアプリケーション ページでビデオ プレーヤー オプションを見つけ、このオプションをクリックしてプレーヤー選択ページに入ります。
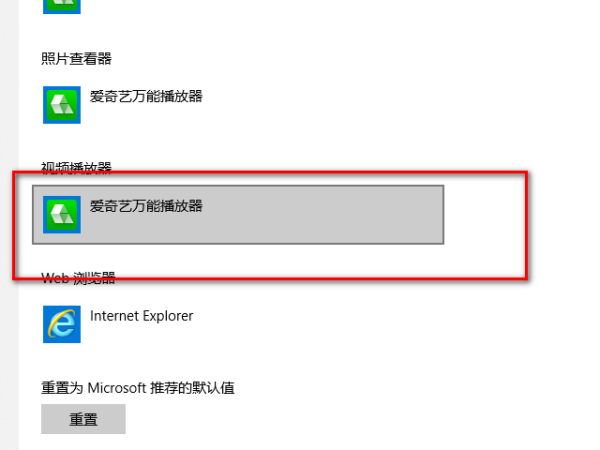
5. プレーヤー選択ページで設定したいプレーヤーを見つけ、そのプレーヤーをクリックして設定します。
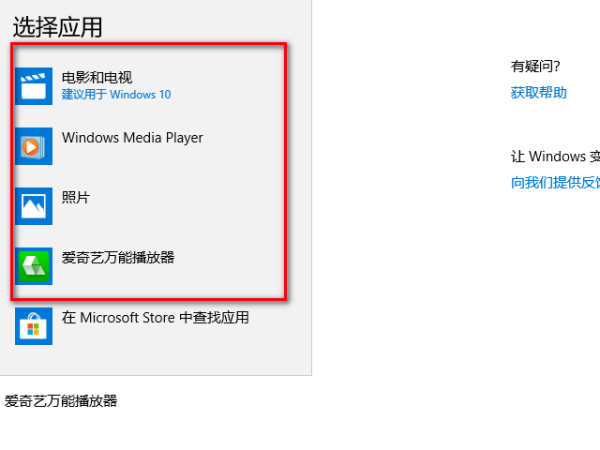
上記はwin10でデフォルトのプレーヤーの設定を変更するにはどうすればよいですか? win10 でデフォルトのプレーヤーを変更するためのチュートリアル全体が完了しました。関連情報の詳細については、このサイトに注目してください。
以上がwin10でデフォルトのプレーヤー設定を変更する方法の詳細内容です。詳細については、PHP 中国語 Web サイトの他の関連記事を参照してください。

