win10でシステム保護色を設定する方法
- PHPz転載
- 2023-06-29 11:29:137950ブラウズ
win10でシステム保護色を設定するにはどうすればよいですか? コンピューターを長時間使用すると、視覚疲労が発生し、時間の経過とともに目に回復不能な損傷を引き起こす可能性がありますが、システムの保護色を設定することで上記のリスクを回避できます。 win10 システムのシステム保護カラーは、コンピューターのブルーライトによる目の刺激を軽減し、ユーザーに柔らかな光る効果を与え、ユーザーがよりリラックスしてコンピューターを使用できるようにすることができます。以下では、エディターが win10 設定システム保護色のチュートリアル を提供します。

Win10 設定システム保護色のチュートリアル
ステップ 1: キーボードの Win R キーを押したまま「regedit」と入力し、[OK] をクリックします
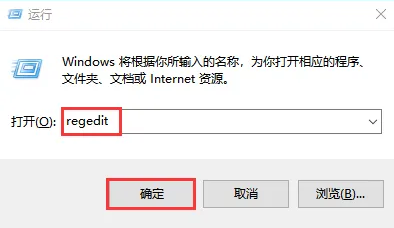
ステップ 2: レジストリ エディターを開き、[HKEY_CURRENT_USERControlPanelColors] ウィンドウを見つけて、ダブルクリックして開きます。
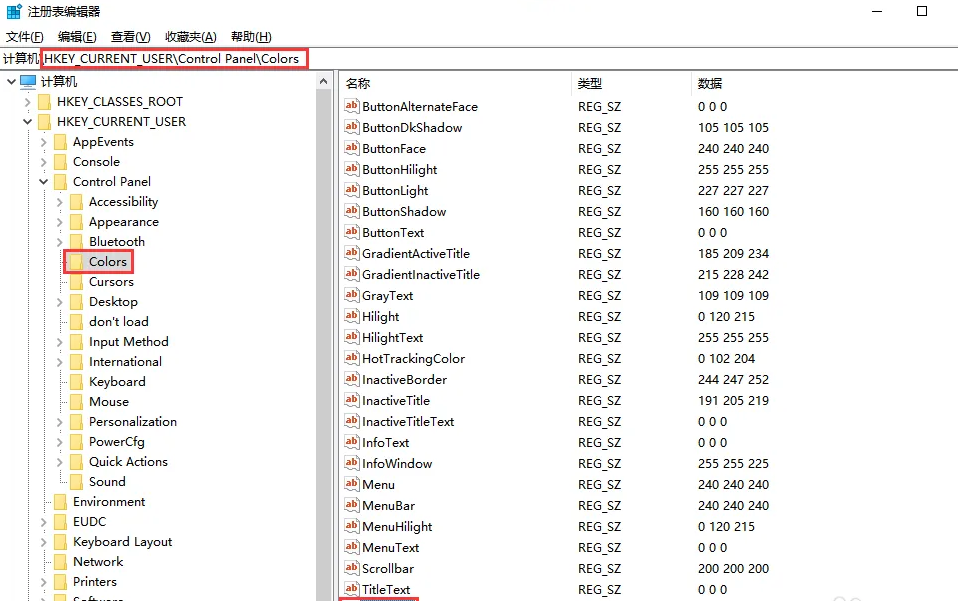
ステップ 3: Windows 値を 202 234 206
に設定します。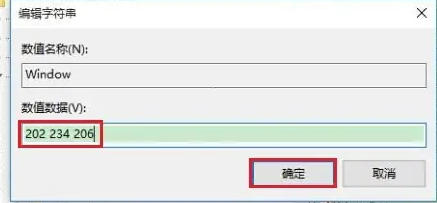
ステップ 4: 次に、レジストリ エディタでパス [HKEY_LOCAL_MACHINESOFTWAREMicrosoftWindowsCurrentVersionThemesDefaultColorsStandard] を見つけ、ダブルクリックしてウィンドウを開きます。
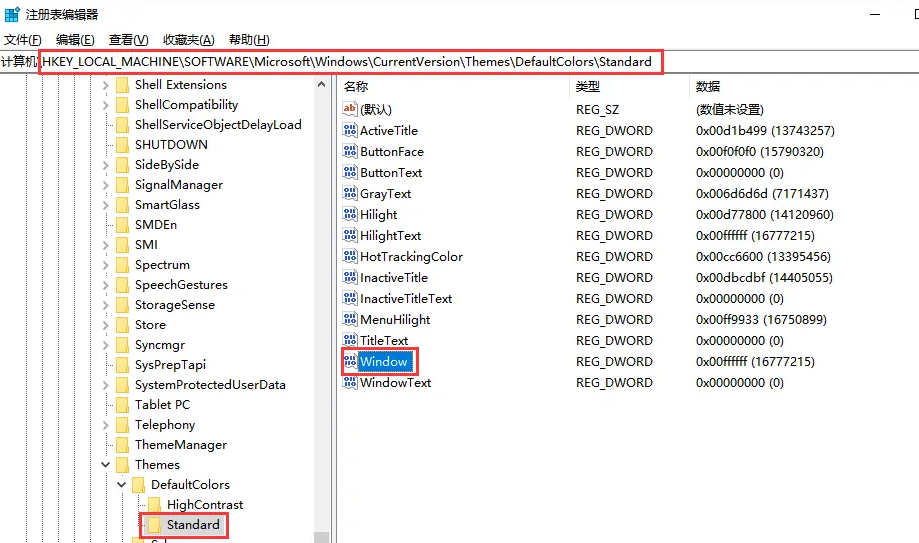
ステップ 5: [16 進数] を選択し、文字「caeace」を入力して確認し、レジストリ エディタを閉じて、コンピュータを再起動します。
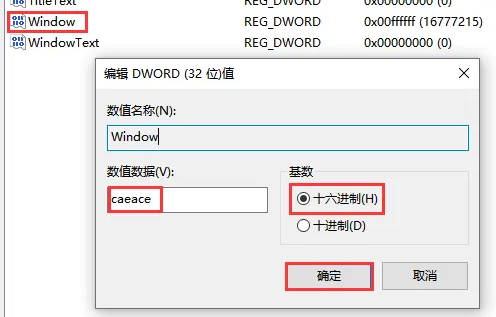
ステップ 6: コンピューターを再起動すると、開いたときに Word 文書が緑色になるだけでなく、目を保護するために背景がすべて緑色の保護色に変わります。
上記はwin10でシステム保護色を設定する方法? win10 システム保護色設定チュートリアル の全内容はここにあり、さらに関連情報については、このサイトに注目してください。
以上がwin10でシステム保護色を設定する方法の詳細内容です。詳細については、PHP 中国語 Web サイトの他の関連記事を参照してください。

