Windows 11/10 の Xbox アプリでマイクが正しく機能しない
- WBOYWBOYWBOYWBOYWBOYWBOYWBOYWBOYWBOYWBOYWBOYWBOYWB転載
- 2023-06-28 11:03:212827ブラウズ
Xbox アプリでマイクが正しく機能していませんか?一部のユーザーは、Xbox アプリでマイクを使用できなくなるこの突然の異常について苦情を申し立てました。この問題は、Xbox アプリがマイクにアクセスできない場合に発生します。この問題を解決するには、コンピュータ上で次の簡単な修正を実行することができます。
修正 1 – マイクのアクセス許可を切り替える
マイクの設定を切り替えて、Xbox が適切なアクセス許可を取得できるようにします。
ステップ 1 –[設定] を開きます。 「プライバシーとセキュリティ」に進みます。
ステップ 2 –「マイク」設定を開きます。
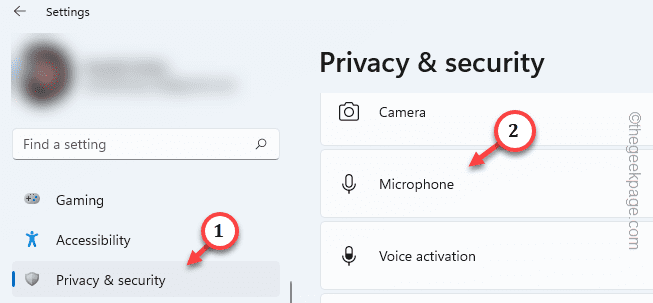
ステップ 3 –そこに到達したら、「マイク アクセス」を「On」に設定します。 。
ステップ 4 –「アプリにマイクへのアクセスを許可する」を「オン」モードに切り替えます。
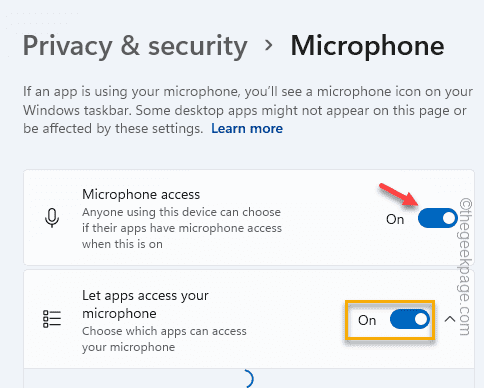
#ステップ 5 –Xbox アプリにマイクへのアクセス許可を与えます。
ステップ 6 –「デスクトップ アプリによるマイクへのアクセスを許可する 」を On モードに設定します。
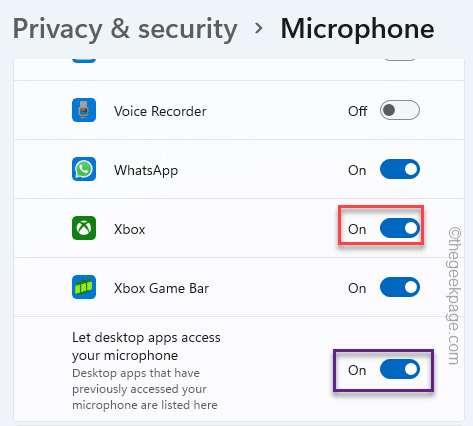
「設定」ウィンドウを終了します。
Xbox アプリをもう一度確認してください。
解決策 2 – Xbox アプリ キャッシュをクリアする
次に試すことができるのは、システム上の Xbox アプリ キャッシュをクリアすることです。
ステップ 1 –検索バーに「xbox」と入力します。
ステップ 2 –検索結果に「Xbox」アプリが表示されたら、アプリを右クリックして「アプリ設定」を使用します。 」。
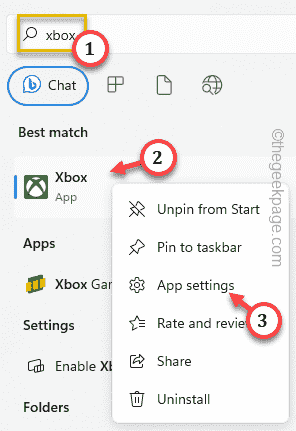
ステップ 3 –Xbox アプリの設定を開いたら、[リセット] オプションまで下にスクロールします。
ステップ 4 – 「リセット」オプションを 1 回クリックします。次に、同じオプションをクリックしてアプリをリセットします。
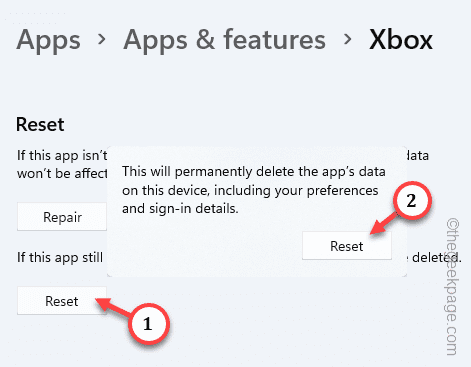
このようにして、システムに保存されているすべての Xbox データが消去されます。 Microsoft アカウントにサインインすると、Xbox アプリは自動的にアカウントと同期します。
解決策 3 – マイクを既定のデバイスとして設定する
コンピューター上でマイクを既定のデバイスとして設定すると、この Xbox エラーが解決されます。
ステップ 1 –Run ボックスを開く最も簡単な方法は、Win R キーの組み合わせを使用することです。
ステップ 2 – 「サウンド」 パネルをすばやく開くために使用します。
mmsys.cpl
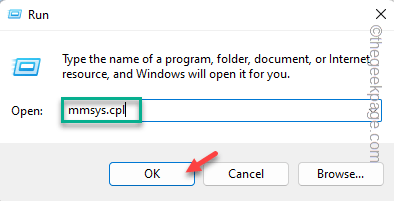
ステップ 3 –[録画 ] タブに移動します。ここではすべてのマイク機器を見つけることができます。
ステップ 4 –マイクを右クリックし、[既定のデバイスとして設定] をクリックします。
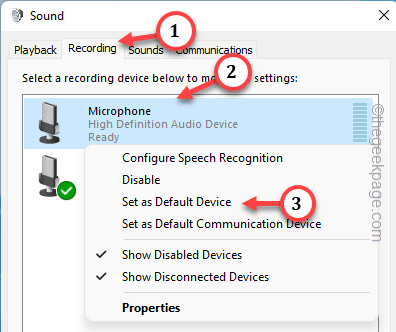
これにより、Xbox アプリがマイクを既定のデバイスとして使用できるようになります。
Xbox ゲームを起動し、マイクをテストします。
修正 4 – デフォルト形式の変更
マイクとテストに異なるサンプル レートを選択できます。
ステップ 1 –Windows アイコン を右クリックし、「Run」を使用して開きます。
ステップ 2 –すぐに空白のボックスに書き込みます。 「OK」をクリックします。
mmsys.cpl
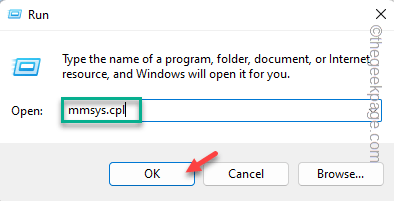
ステップ 3 –「録画 」セクションに進みます。
ステップ 4 –そこで、マイクを右クリックし、「プロパティ」オプションを使用します。
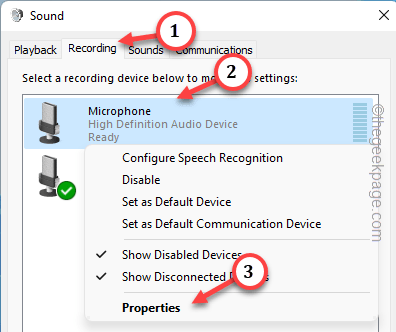
ステップ 5 –[マイクのプロパティ] ページで、[デフォルト形式] をクリックします。
步骤 6 –选择 DVD 质量 从下拉列表中。
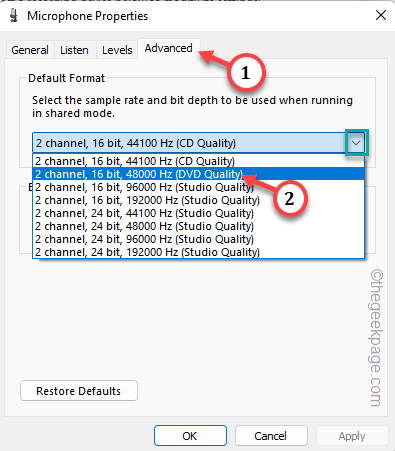
步骤 7 –要保存更改,请单击“应用”。之后,点击“确定”。
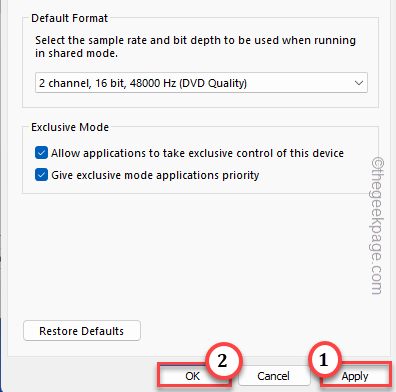
检查这是否有效。
修复5 –卸载麦克风驱动程序
卸载麦克风驱动程序并重新启动计算机。这应该可以帮助您解决问题。
步骤 1 –同时使用 Win+R 键,调出“运行”框。
步骤 2 –接下来,编写此快捷命令并按 回车.
devmgmt.msc
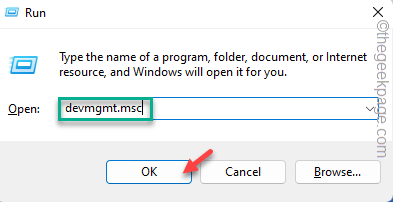
第 3 步 –转到“音频输入和输出”。
第 4 步 –只需右键单击麦克风驱动程序,然后点击“卸载驱动程序”。
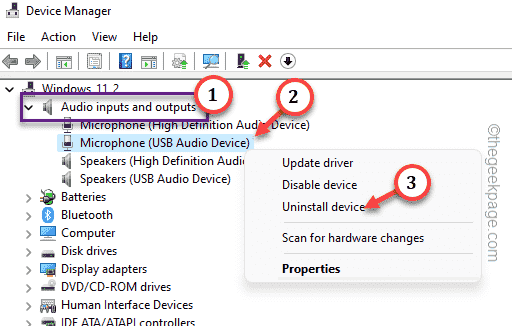
步骤 5 –单击“卸载”以从系统中卸载驱动程序。
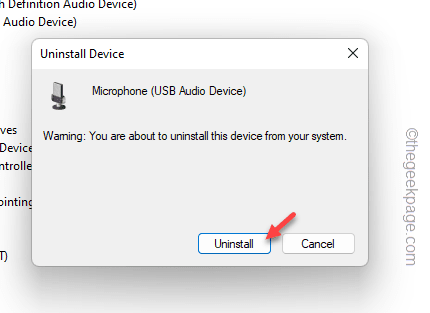
退出设备管理器后重新启动系统。
检查这是否有帮助。
修复6 –安装Teredo适配器
列表中的最后一个选项是在系统上安装 Teredo 适配器的选项。
步骤 1 –转到设备管理器。
步骤 2 –打开“查看”部分,然后选中“显示隐藏的设备”。
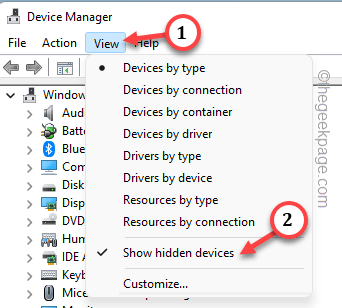
第 3 步 –查找 Teredo 适配器。如果在那里找不到它,则必须手动添加它。
第 4 步 –接下来,单击“操作”,然后点击“添加旧版硬件”将其打开。
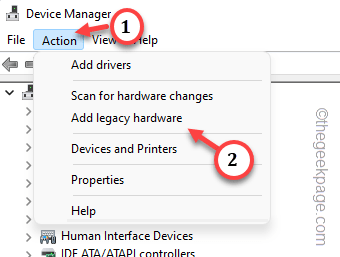
步骤 5 –点击“下一步”。
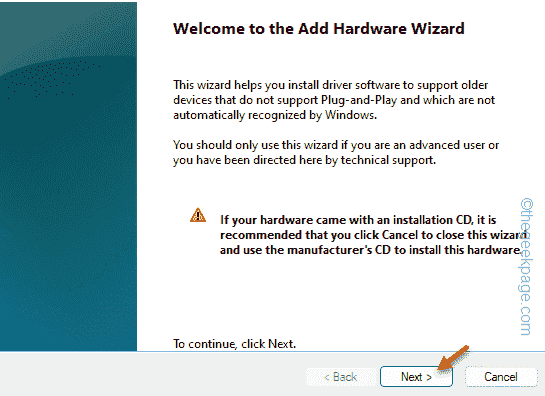
步骤 6 –选择“安装我从列表中手动选择的硬件(高级)”。点击“下一步”。
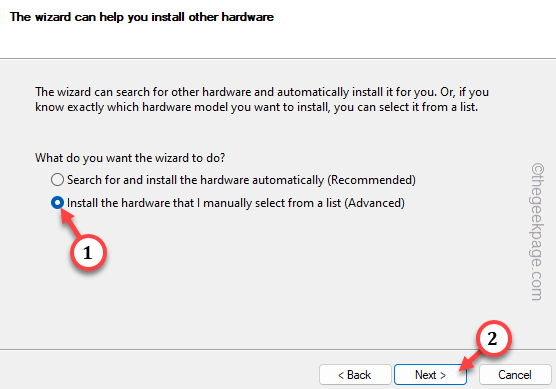
步骤 7 –然后,选择“网络适配器”并使用“下一步”继续。
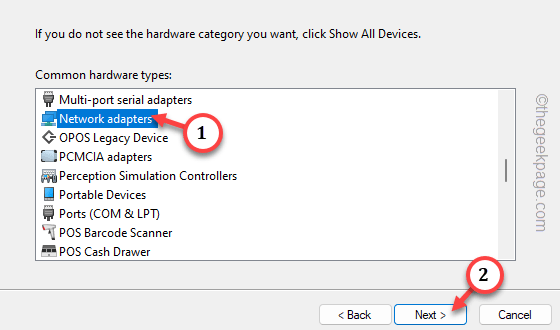
步骤 8 –只需从供应商列表中选择“Microsoft”。
步骤 9 –选择“Microsoft Teredo隧道适配器”,然后点击“下一步”开始安装过程。
按照屏幕上的步骤操作以确保驱动程序安装。
退出设备管理器。重新启动计算机。检查这是否有效。
相关文章
-

如何在iPhone上更改应用程序图标
所有您在iPhone上下载并安装的应用程序都会自动显示在主屏幕上。开发人员将此应用程序及其图标放置在主屏幕上作为一项专门任务。因为iPhone上的应用程序图标是由开发人员硬编码的,所以我们不允许进行更改
-

Windows 11/10 でワードパッドを開けない問題を解決する方法
ワードパッドはメモ帳に次ぐ最速のツールで、カラフルなメモのアイデアを記録できます。コンピューターでワードパッドを開けない場合はどうすればよいですか?通常、ワードパッドは正常に動作し、非常に速く開きます。システムに重要なワードパッド コンポーネントが欠落している場合、ワードパッドを使用することはできません。
-

iPhone で外部マイクが機能しない、修正方法
多くiPhone ユーザーは皆、外部マイクを使用した場合の音質が内蔵マイクよりも常に優れているため、他の人と話したり音声を録音したりするときに iPhone の外部マイクを快適に使用できると述べています。最近、一部の iPhone ユーザーが、iPhone の外部マイクが突然適切に動作しなくなったと報告しています。
-
 #Windows 11 の右クリック メニューで「その他のオプションを表示」をデフォルトに設定する方法ユーザーが最も好まない変更の 1 つは、右クリックのコンテキスト メニューに「その他のオプションを表示」を表示したくないことです。ただし、このメニューを削除し、クラシック コンテキスト メニューを Windows 11 に戻す権利があります。複数回クリックしたり、コンテキスト メニューで ZIP ショートカットを探したりする必要はもうありません。次の指示に従ってください...
#Windows 11 の右クリック メニューで「その他のオプションを表示」をデフォルトに設定する方法ユーザーが最も好まない変更の 1 つは、右クリックのコンテキスト メニューに「その他のオプションを表示」を表示したくないことです。ただし、このメニューを削除し、クラシック コンテキスト メニューを Windows 11 に戻す権利があります。複数回クリックしたり、コンテキスト メニューで ZIP ショートカットを探したりする必要はもうありません。次の指示に従ってください...
以上がWindows 11/10 の Xbox アプリでマイクが正しく機能しないの詳細内容です。詳細については、PHP 中国語 Web サイトの他の関連記事を参照してください。


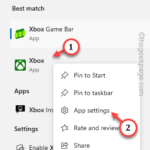
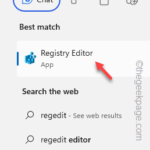
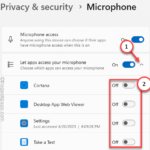
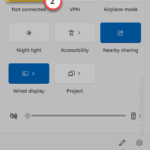 #Windows 11 の右クリック メニューで「その他のオプションを表示」をデフォルトに設定する方法ユーザーが最も好まない変更の 1 つは、右クリックのコンテキスト メニューに「その他のオプションを表示」を表示したくないことです。ただし、このメニューを削除し、クラシック コンテキスト メニューを Windows 11 に戻す権利があります。複数回クリックしたり、コンテキスト メニューで ZIP ショートカットを探したりする必要はもうありません。次の指示に従ってください...
#Windows 11 の右クリック メニューで「その他のオプションを表示」をデフォルトに設定する方法ユーザーが最も好まない変更の 1 つは、右クリックのコンテキスト メニューに「その他のオプションを表示」を表示したくないことです。ただし、このメニューを削除し、クラシック コンテキスト メニューを Windows 11 に戻す権利があります。複数回クリックしたり、コンテキスト メニューで ZIP ショートカットを探したりする必要はもうありません。次の指示に従ってください...