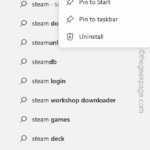Steam が Windows 4/5 で PS11/PS10 コントローラーを認識しない問題を修正
- PHPz転載
- 2023-06-28 10:24:456129ブラウズ
Steam はさまざまなコントローラーをネイティブでサポートしていますが、Steam に PS4/PS5 コントローラーを接続または認識させるとエラーが発生する場合があります。どれだけ試しても、Steam に PS コントローラーを検出できない可能性が高くなります。したがって、これらの提案は、Steam クライアントのコントローラーの問題を解決するのに役立ちます。
解決策 –
1. コンピューターの Bluetooth が接続され、オンになっていることを確認します。これは通知パネルから直接行うことができます。
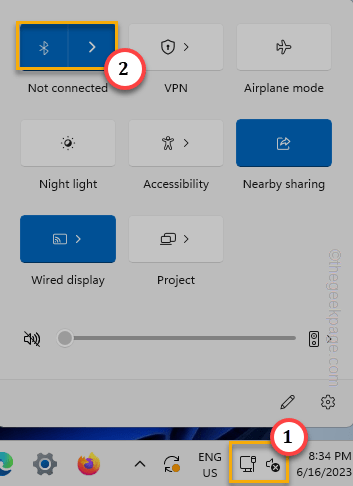
#2. コントローラーが正しく充電されていることを確認してください。コントローラーのバッテリーが低下すると、頻繁に接続が切断される可能性があります。
3. USB ケーブルを使用してコントローラーをすでに接続している場合は、システムの別のポートに接続してみてください。
解決策 1 – PS コントローラーの Steam 入力を有効にする
PS コントローラーの Steam 入力を有効にする必要があります。
ステップ 1 –Steam アプリケーションを開き、すでに開いている場合は最大化します。
ステップ 2 –「Steam」を直接クリックし、「設定」をクリックして開きます。

ステップ 3 –[コントローラー] に移動して、Controller 設定を開きます。
ステップ 4 –ここでは、ページの反対側で、「PlayStation コントローラーの Steam 入力を有効にする 」をオン モードに切り替える必要があります。

Steam 設定を閉じて、コントローラーを再度テストします。
解決策 2 – コントローラーのアンインストール
システムからコントローラーをアンインストールする必要があります。
ステップ 1 –「デバイス マネージャー」を直接検索します。
ステップ 2 –検索結果の上部にある「デバイス マネージャー」をクリックします。
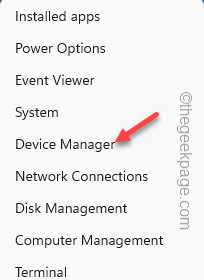
ステップ 3 – 「サウンド、ビデオ、およびその他のコントローラー」を 1 回クリックして、コントローラーを表示します。
ステップ 4 – それ以外の場合は、[その他のデバイス] セクションを展開してコントローラを見つけることもできます。次に、コントローラを右クリックし、「Uninstall Driver」をクリックします。
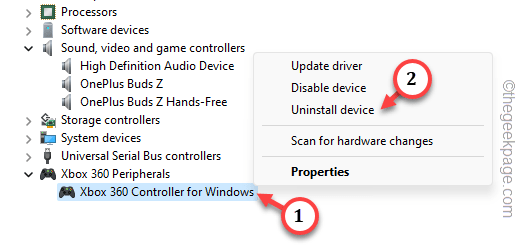
ステップ 5 –アンインストール プロセスで確認を求められます。 「アンインストール」をクリックします。 ###############心配しないで。次回システムを起動するときにドライバーが再インストールされます。
現在のウィンドウを終了し、コンピュータを  再起動
再起動
修正 3 – コントローラー ドライバーの更新
コントローラー ドライバーを更新してテストします。ステップ 1 –
Windows
キーとR キーを同時に使用します。 ステップ 2 – このショートカットに
と入力し、「OK」をクリックします。
devmgmt.mscステップ 3 –
デバイス マネージャーでコントローラー ドライバーを見つけます。 
ステップ 4 –次に、デバイスを右クリックし、[ドライバーの更新
] オプションを使用します。ステップ 5 –
最初のオプション「 ドライバーを自動的に検索する
ドライバーを自動的に検索する
このようにして、Windows はコントローラーに最適なドライバーをインストールします。
Steam を開いて、デュアル インパクト コントローラーを再度使用してみてください。 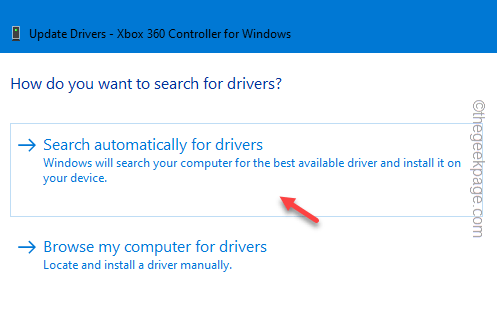
Windows 11/10でワードパッドが開けない問題を解決する方法
- ワードパッドはメモ帳の後継です。多彩な考えを書き留める最速のツール。しかし、コンピュータでワードパッドを開けない場合はどうすればよいでしょうか?ワードパッドは通常、正常に動作し、非常に速く開きます。ただし、システムに重要なワードパッド コンポーネントが欠落している場合は、ワードパッドを使用できなくなります。
-

Windows 11 の右クリック メニューで [その他のオプションを表示] をデフォルト設定する方法
私たちユーザーが決して望んでいない最も迷惑な変更の 1 つは、右クリックにあります。メニュー コンテキストメニューに含まれる「その他のオプションを表示」をクリックします。ただし、Windows 11 では、このメニューを削除してクラシック コンテキスト メニューを復元できます。複数回クリックしたり、コンテキスト メニューで ZIP ショートカットを探したりする必要はもうありません。このガイドに従ってください...
-

#Diablo 4 ブルー スクリーン エラーを修正する方法 Windows 11/10 で Diablo 4 をプレイ中にブルー スクリーンの問題が発生しました。 Reddit や他のフォーラムでこの問題について苦情を言っているのはあなただけではありません。ブルー スクリーンは、特定の重要なシステム コンポーネントが Diablo 4 の要件を満たせない場合にのみ表示されます。したがって、次の解決策に従って問題を迅速に解決することをお勧めします...
- Windows 10/11[2023] からユーザー アカウントを削除するトップ 5 の方法

Windows PC に古いアカウントが複数ありますか?それとも、何らかのエラーが原因で、システムからこれらのアカウントを削除できなくなってしまったのでしょうか?理由に関係なく、使用していないユーザー アカウントはできるだけ早くコンピュータから削除する必要があります。こうすることで、多くのスペースを節約し、システムの問題を修正できます...
以上がSteam が Windows 4/5 で PS11/PS10 コントローラーを認識しない問題を修正の詳細内容です。詳細については、PHP 中国語 Web サイトの他の関連記事を参照してください。