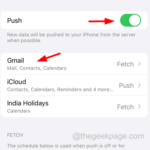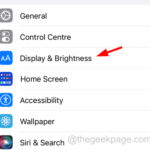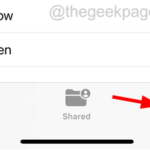iPhoneでGmailメールをすべて削除する方法
- 王林転載
- 2023-06-28 08:58:364220ブラウズ
Gmail は、今日世界中で最もよく使われている電子メール サービスです。ほとんどのショッピング Web サイト、電子商取引 Web サイト、またはその他の Web サイトでは、買い物を進めるために電子メール アドレスを要求するため、Gmail アドレスを提供する傾向があり、そのため、スパム メールのほとんどが Gmail アドレスで受信されることがあります。
これにより、iCloud 上のストレージ容量と iPhone の内部容量も使用され、最終的にユーザーはストレージがいっぱいであるというメッセージを受け取ることになります。したがって、定期的に Gmail アカウントから不要なメールをすべて削除することをお勧めします。
この記事では、次の簡単な手順でiPhoneのGmailアカウントからすべてのメールを削除する方法を紹介します。
iPhone ですべての Gmail メールを削除する方法
ステップ 1: まず、破棄されたメールが削除済みメールボックスまたはアーカイブ メールボックスに入ったかどうかを確認する必要があります。
ステップ 2: この設定を確認するには、設定 アプリに移動し、以下に示すように設定メニューの メール オプションをクリックする必要があります。
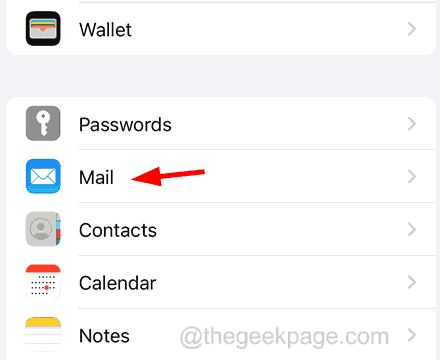
ステップ 3: 図に示すように、電子メール ページの Account オプションをクリックします。
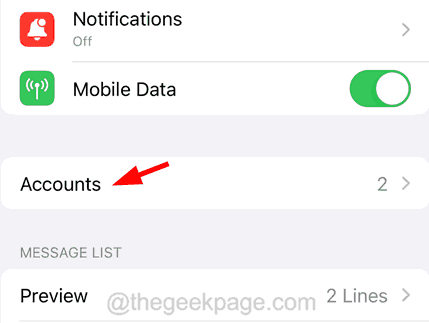
ステップ 4: Gmail オプションをクリックして選択します。
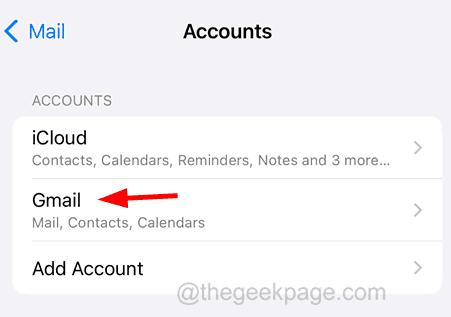
ステップ 5: Gmail ページが開いたら、上部の 「アカウント 」オプションをクリックします。
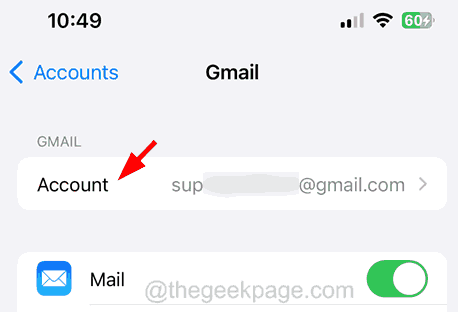
ステップ 6: 下の図に示すように、下部にある 「Advanced」オプションを選択します。
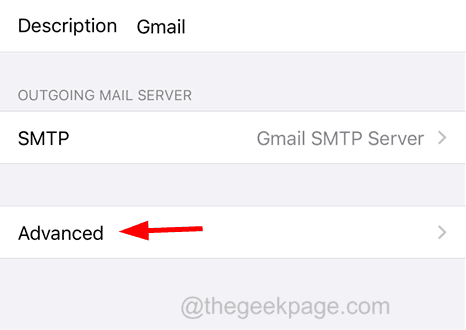
ステップ 7: [削除されたメールボックス] オプションをクリックして、破棄されたメールをセクションに移動します。
ステップ 8: また、[削除されたメールボックス] リストの上部にある [ゴミ箱 From Mailbox Behavior] セクションが選択されていることを確認してください。
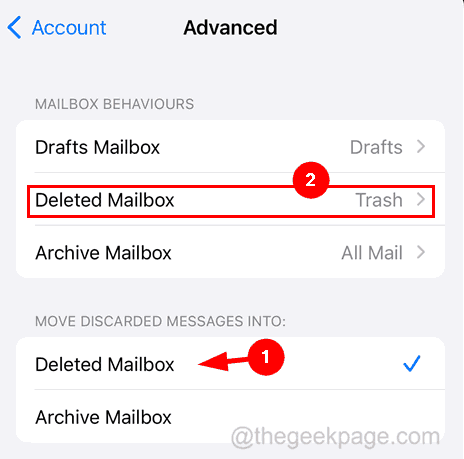
ステップ 9: 完了したら、ホーム画面に移動し、Mail アプリをタップして開きます。
ステップ 10: メール アプリが開いたら、以下に示すように、上部にある [受信ボックス ] オプションを選択します。
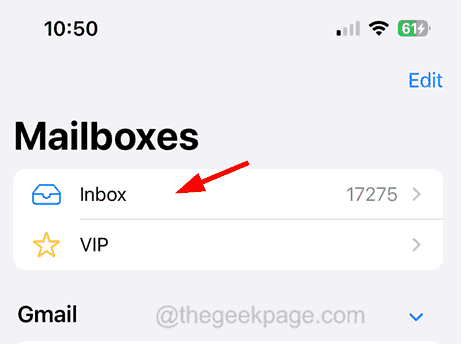
ステップ 11: 右上隅にある Edit オプションをクリックします。
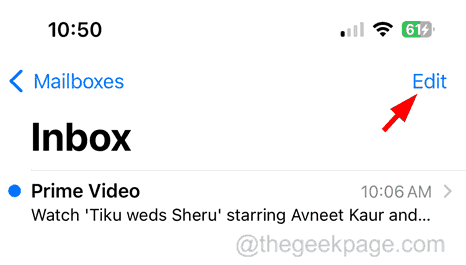
# ステップ 12: 以下に示すように、削除したいメールを 1 つずつ手動で選択できます。
ステップ 13: すべての電子メールを一度に削除したい場合は、左上隅にある すべて選択 オプションをクリックします。
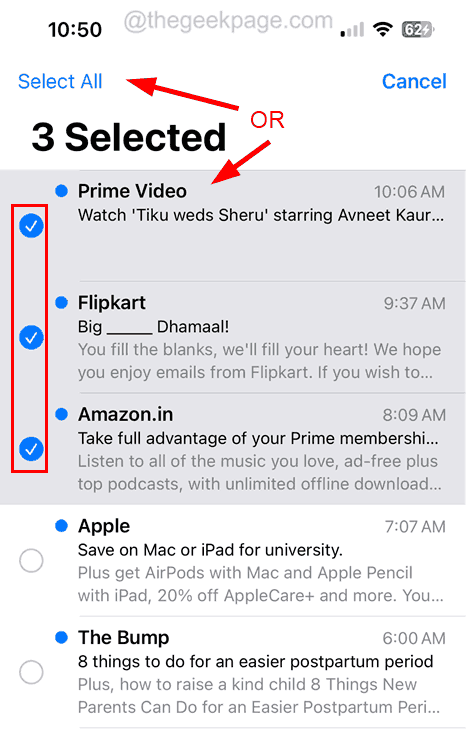
ステップ 14: 電子メールを選択した後、以下に示すように、下部にある 「削除」オプションをクリックします。
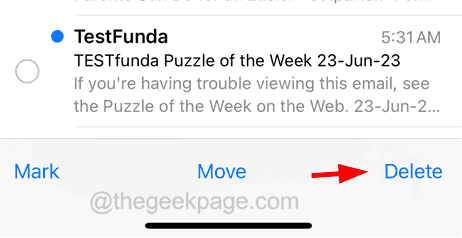
ステップ 15: 一部の電子メールのみを削除する場合は、続行するには、[選択したメッセージの削除] をクリックする必要があります。
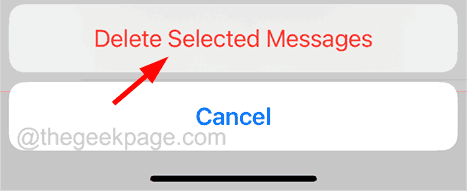
すべて削除] をクリックします。
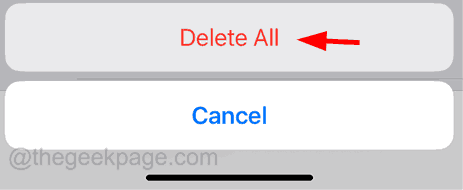 ステップ 17: 削除された電子メールはすべて破棄され、「Bin」フォルダーで見つけることができます。
ステップ 17: 削除された電子メールはすべて破棄され、「Bin」フォルダーで見つけることができます。
ステップ 18: 完全に削除するには、ステップ 11 ~ 16 で説明したように、Bin フォルダーに移動してすべてを選択し、完全に削除します。
関連記事
- この Apple ID は iTunes ストアで使用されていません、その修正方法

Apple デバイスにアクセスするには、 Apple ID を使用して独自のログインを使用する必要があります。しかし最近、多くの iPhone/iPad ユーザーが Apple ID を使用して iPhone/iPad にログインしようとすると問題が発生しました。デバイスにログインする代わりに、画面にエラーが表示されました...
-

iPhone でアプリのアイコンを変更する方法
iPhone にダウンロードしてインストールしたアプリはすべて、自動的にホーム画面に追加されます。開発者は、アプリとそのアイコンを自分たちの使用のみを目的としてホーム画面に配置しました。 iPhone 上のアプリ アイコンは開発者によってハードコーディングされているため、変更を加えることができません。
-

iPhone で Word ドキュメントを PDF に変換する方法
場合によっては、銀行取引明細書や履歴書など、主に PDF 形式の書類をオンラインでアップロードする必要がある場合があります。多くのドキュメントは、ほとんどの場合、どの iPhone でも Word 形式で保存されていますが、iPhone には Word ドキュメントを PDF 形式に直接変換するための専用のデフォルト アプリがありません。 ##Bluetooth ペアリングが iPhone で機能しない場合?これらの修正を試してください。
最近、インターネット上で多くの iPhone ユーザーが、Bluetooth デバイスと iPhone を正常にペアリングできない、ペアリングしようとすると、次のようなエラー メッセージが表示されるという問題について不満を抱いているのを発見しました。ペアリングに失敗しました。 「Bluetooth デバイス」がオンになっていて、範囲内にあり、ペアリングの準備ができていることを確認します。この質問...#########
以上がiPhoneでGmailメールをすべて削除する方法の詳細内容です。詳細については、PHP 中国語 Web サイトの他の関連記事を参照してください。