ラップトップが Wi-Fi に接続できない理由は次のとおりです: 1. WiFi スイッチがオンになっていない; 2. ネットワーク カード ドライバーと WiFi サービスに問題がある; 3. ネットワークが無効になっている; 4. . IPは自動取得されません。

このチュートリアルの動作環境: Windows 10 システム、DELL G3 コンピューター。
最近、私の周りの友人が、ラップトップがいつも Wi-Fi に接続できないといつも嘆いています。以前は接続できていたのに、何が起こったのかわかりません。今日は、編集者がラップトップが Wi-Fi に接続できない理由についてのチュートリアルをお届けします。
方法 1: WiFi スイッチがオンになっているかどうかを確認します
1. 一部のラップトップには、ワイヤレス ネットワーク用のハードウェア スイッチが付いています。オフになっている場合は、オンにしてください;


#方法 2: ネットワーク カード ドライバーと WiFi サービスに問題があるかどうかを確認します
1.コンピューターのアイコンをクリックして [管理] を選択します。



#方法 3: ネットワークが無効になっているかどうかを確認する
1. [win i] 設定を開き、[ネットワークとインターネット] をクリックします。

2. 右側の [アダプター オプションの変更] をクリックします;

3. 開いたウィンドウで、右側にある [アダプター オプションの変更] をクリックします。使用されている WiFi 接続をクリックし、[有効にする] を選択します。

#方法 4: IP が自動的に取得されるかどうかを確認する
1. win10 の [メニュー] をクリックし、[設定] を開きます]。





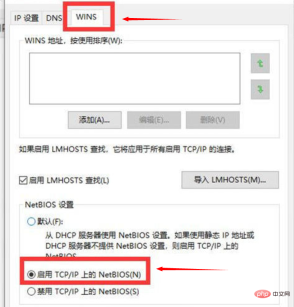
8. 次に、上部タブバーの [WINS] に切り替え、その下の [NetBIOS over TCP/IP を有効にする] にチェックを入れて [OK] をクリックします。

9. このとき、[ipv4 接続] のステータスが [インターネット] と表示されていれば、ネットワークが利用可能であることを意味します。
以上が私のラップトップが Wi-Fi に接続できないのはなぜですか?の詳細内容です。詳細については、PHP 中国語 Web サイトの他の関連記事を参照してください。

ホットAIツール

Undresser.AI Undress
リアルなヌード写真を作成する AI 搭載アプリ

AI Clothes Remover
写真から衣服を削除するオンライン AI ツール。

Undress AI Tool
脱衣画像を無料で

Clothoff.io
AI衣類リムーバー

Video Face Swap
完全無料の AI 顔交換ツールを使用して、あらゆるビデオの顔を簡単に交換できます。

人気の記事

ホットツール

SublimeText3 中国語版
中国語版、とても使いやすい

VSCode Windows 64 ビットのダウンロード
Microsoft によって発売された無料で強力な IDE エディター

ドリームウィーバー CS6
ビジュアル Web 開発ツール

Dreamweaver Mac版
ビジュアル Web 開発ツール

SublimeText3 Linux 新バージョン
SublimeText3 Linux 最新バージョン

ホットトピック
 7909
7909 15
15 1652
1652 14
14 1411
1411 52
52 1303
1303 25
25 1248
1248 29
29

