文字化けした単語のページ番号を解決する方法
- 百草オリジナル
- 2023-06-25 15:23:5627162ブラウズ
Word のページ番号が文字化けする場合の解決策: 1. Word 文書を開き、Word 文書の左上隅にある [ファイル] オプションをクリックします; 2. [その他] オプションを選択し、[オプション」ボタン; 3. オプションで「詳細」を選択します; 4. 「ドキュメントの内容を表示」で「フィールド値の代わりにフィールドコードを表示」を見つけ、先頭のチェックを外し、「OK」をクリックしてホームに戻りますページ。

このチュートリアルの動作環境: Windows 10 システム、Word 2019 バージョン、DELL G3 コンピューター。
Word 文書を PDF 形式に変換すると、次の理由により、目次のページ番号が正しくなくなることがあります。
Word 文書は PDF 形式と互換性がない : Word 文書のページ番号形式は、特に文書内で特別なページ番号形式または番号付け方法が使用されている場合、PDF 形式に正しく変換されない可能性があります。 Word 文書のページ番号の形式を変更して、PDF 形式と互換性を持たせるようにしてください。
目次のページ番号がドキュメントのページ番号と一致しません: 目次のページ番号は、ドキュメント内の章、タイトル、その他の情報に基づいて生成されます。ドキュメントが変更されると、目次のページ番号が変更される可能性があります。 Word 文書を PDF 形式に変換する前に、文書内のコンテンツ、章、見出しが完全に完成しており、いかなる変更も加えられていないことを確認してください。
変換ツールまたは設定の問題: 一部の変換ツールまたは設定では、ヘッダーとフッターの設定、ページの余白、印刷設定など、目次のページ番号がおかしくなる場合があります。変換ツールを変更するか変換オプションをリセットしてから、Word 文書を PDF 形式に再度変換してみてください。
Word でページ番号が文字化けする問題を解決する方法は次のとおりです。
Word 文書を開くと、次のようにページ番号が文字化けしていることがわかります。写真、どうしたらいいですか?
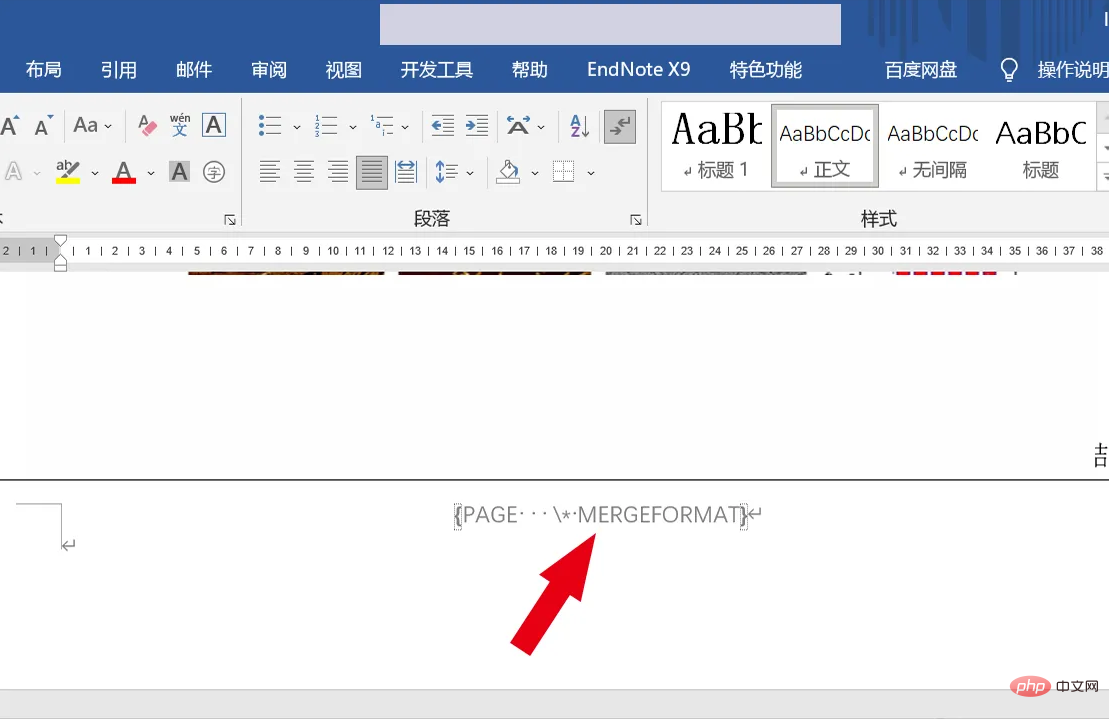
Word 文書の左上隅にある [ファイル] オプションをクリックし、
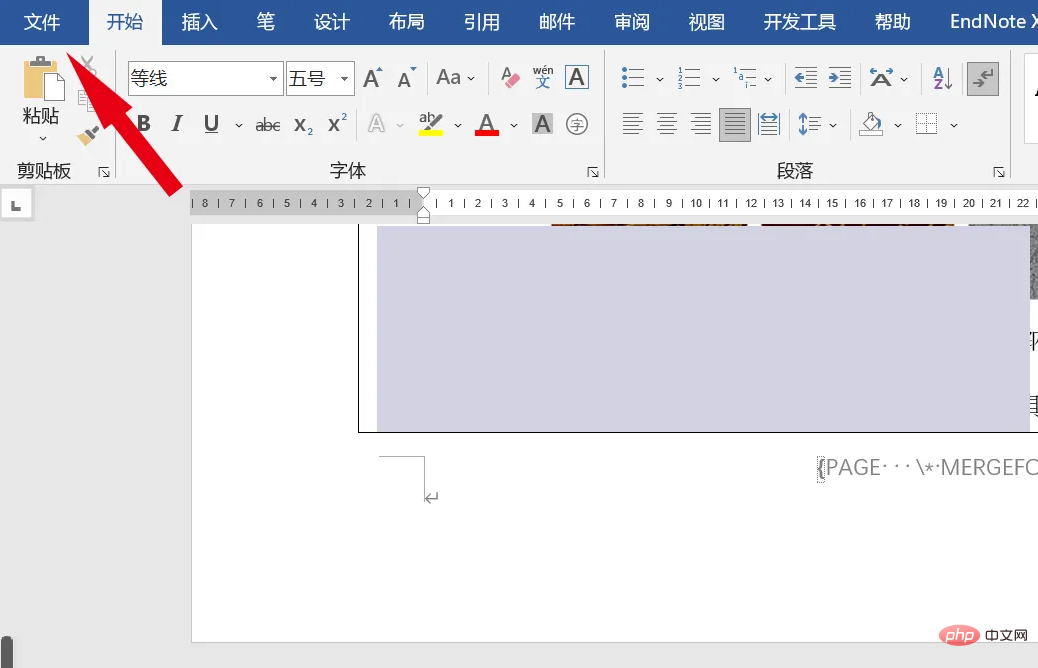
下部の [新しいインターフェイスの [ファイル] をクリックし、[詳細] ボタンを再度選択し、[オプション] ボタンをもう一度選択します。
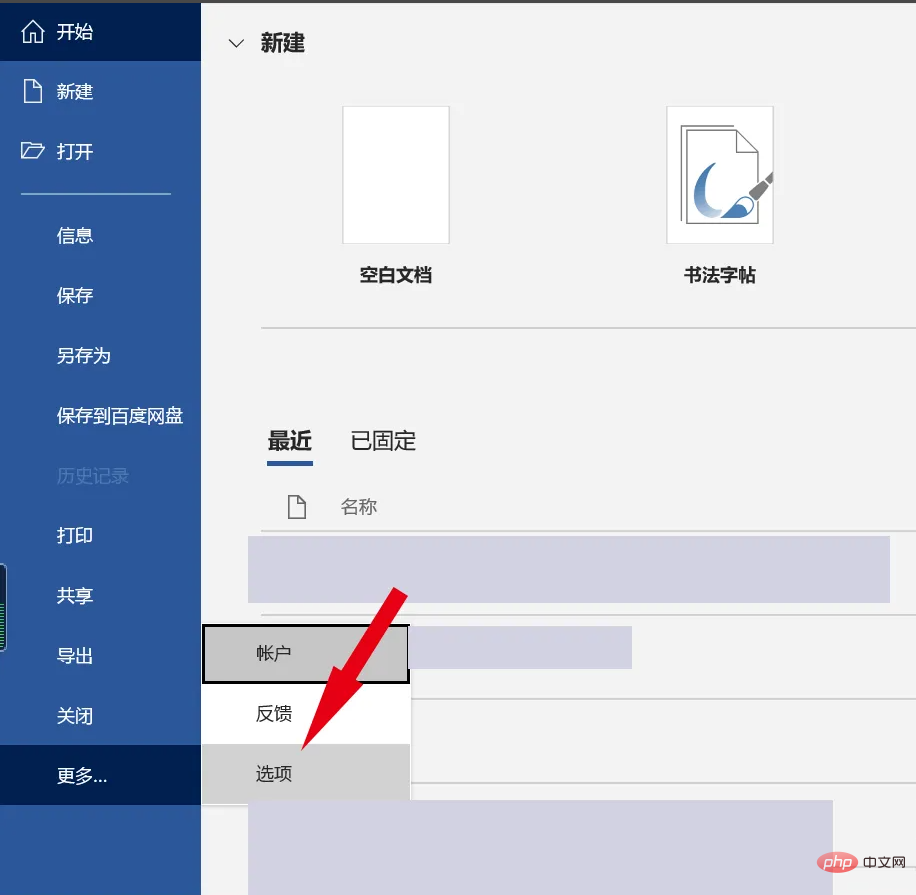
[Word のオプション] で [詳細設定] を選択します。
#[ドキュメントの内容を表示] 列で、[フィールド値の代わりにフィールド コードを表示] を見つけ、その前にあるチェック ボックスをオフにして、[OK] をクリックします。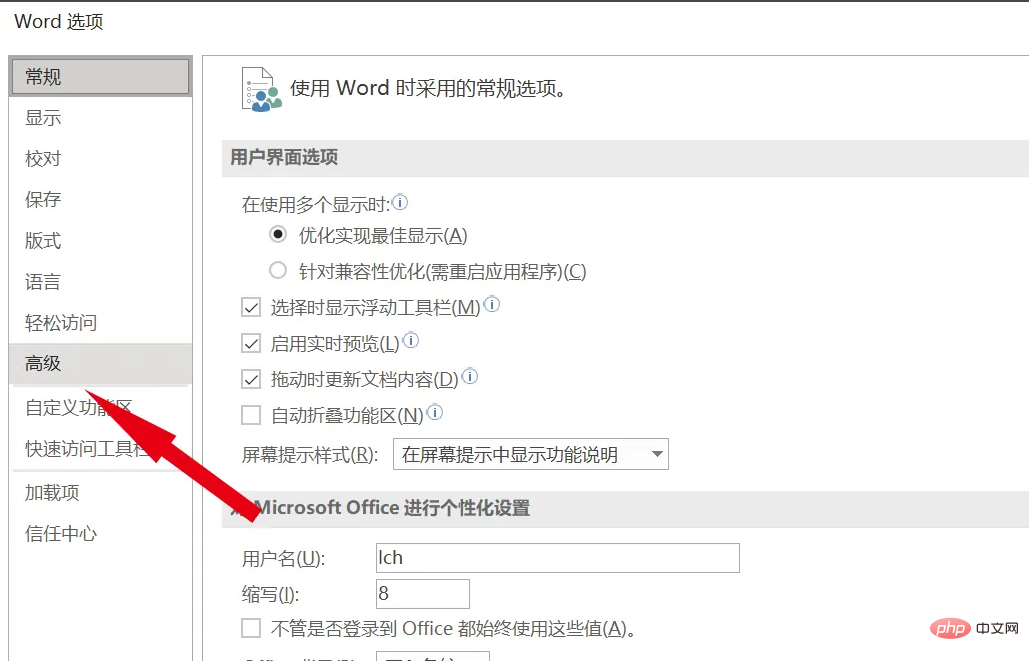
ホームに戻るページを見ると、ページ番号表示が正常に表示されます。 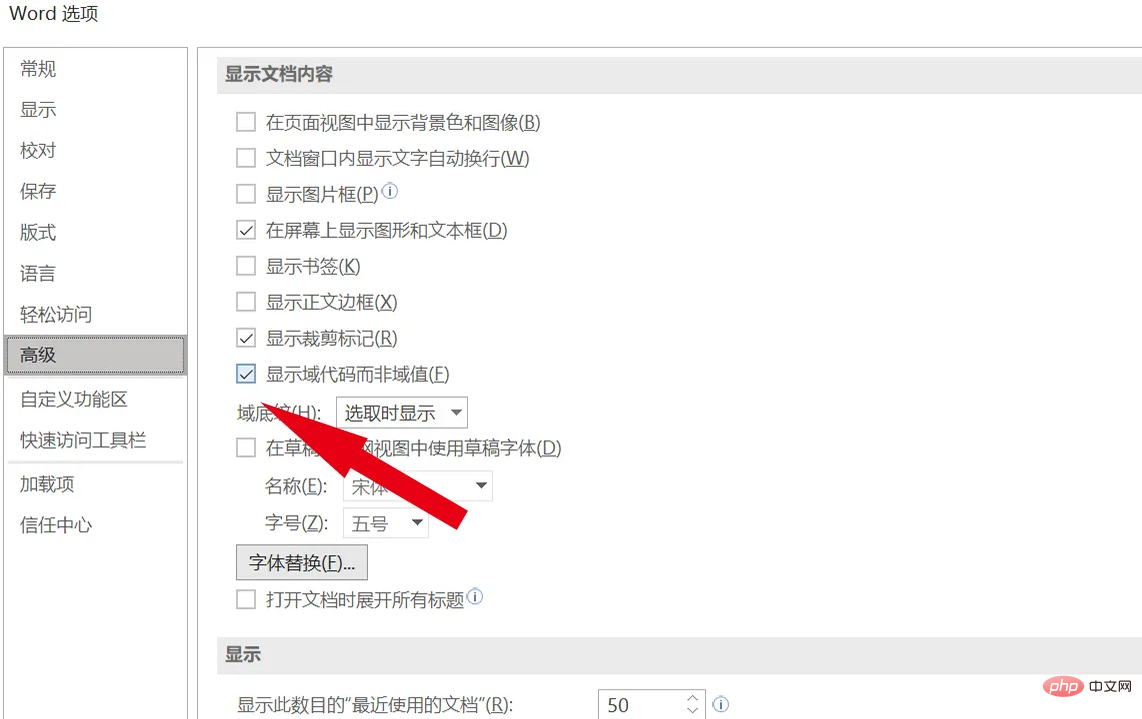
以上が文字化けした単語のページ番号を解決する方法の詳細内容です。詳細については、PHP 中国語 Web サイトの他の関連記事を参照してください。

