HTMLオンラインエディターの機能は何ですか
- 小老鼠オリジナル
- 2023-06-21 18:02:401874ブラウズ
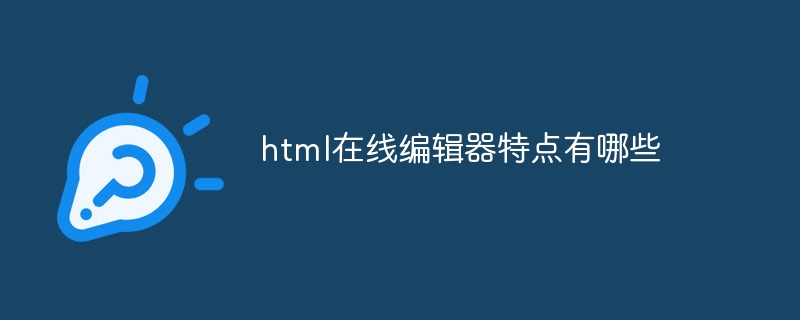
完全な HTML オンライン エディターは、ユーザーのニーズに真に応えるために、次の特徴を備えています:
1. 表示されているものがそのまま得られます。エディターでは、ページに出力される編集されたテキスト、画像、およびその他の HTML タグの効果は、編集中に表示される効果と一致します。変換やエンコードの他の手順を実行する必要がないため、ユーザーは簡単に編集してタイプセットすることができます。編集されたコンテンツ;
2. HTML コードを自動的に変換: 編集状態で編集されたテキスト、画像、その他のコンテンツは、バックグラウンド状態のブラウザーで認識できる HTML マークアップ言語に自動的に変換され、ユーザーは変更できます。コード状態でコードマークアップをタイプセットします。
3. シンプルで使いやすい: エディターの編集方法は、FrontPage や Dreamweaver などの主流の Web ページ作成ソフトウェアやコード エディターとできる限り似ていて、スタイルが一貫している必要があります。 HTML構文の知識がなくても機械的なスタイルを実現できるため、Webページ制作の経験がない方でもすぐに操作を習得できます。
4. 便利で速い: WYSIWYG エディターを使用すると、一流のグラフィック コンテンツを迅速かつ便利に編集でき、コードを記述する手動の編集方法と比較して、時間とエネルギーを大幅に節約できます。
5. システムの既存のコンテンツとの互換性と一貫性: エディターが提供する機能を使用して、システムによってアップロードされた写真、アニメーション、オーディオ、ビデオ ファイルを Web ページのコンテンツに簡単にロードできます。また、他の Integrate Web コンテンツに情報コンポーネントを挿入することもできます。
多くのデスクトップ編集ソフトウェア (Word など) の強力なビジュアル編集機能を Web ページ上で実現できます。これは真の環境に優しいソフトウェアであり、コンピュータにクライアント ソフトウェアをインストールする必要はありません。使いやすさにより、WEB 開発者はわずか 1 行のコードで呼び出しを完了できます。
使用説明書
インターフェースの概要: WYSIWYG オンライン エディターのインターフェースは、主に次の 3 つの部分に分かれています。
メニュー バー エディターの上部はメニュー バーです。さまざまな編集機能のオプションとボタンアイコンを配置し、ユーザーはアイコンをクリックするか、関連するオプションを選択するだけで、編集バーで編集した内容をリアルタイムに追加、変更、修正できます。
編集バー エディターの中央の空白スペースは編集バーで、主にユーザーがコンテンツを入力および編集するために使用されます。同時に、編集されたすべてのコンテンツは WYSIWYG ですが、一部のコンテンツ、動画、テキスト、ムービーなどは編集状態では静止状態でしか表示されず、実際に再現するにはプレビュー状態に切り替える必要があります。
ステータス バー エディターの下部にはステータス バーがあり、主にエディターの状態を変更するためのボタン アイコンが配置されています。状態は、コード状態、編集状態 (デフォルト)、テキスト状態、プレビュー状態に分かれています。 。各ステータスの役割の詳細については、ヘルプセンターディレクトリの「ステータスバーの使い方」を参照してください。
メニュー バーの使用方法:
エディターのメニュー バー アイコン機能の使用方法は次のとおりです。
: フォント スタイルを太字に設定します。
: フォント スタイルを斜体に設定します。
: フォント スタイルを下線に設定します。
: フォント スタイルを下線に設定します。
: フォント スタイルを上付きに設定します。
: フォント スタイルを下付き文字に設定します。
: フォント サイズを大きく設定します。
: フォント サイズを小さく設定します。
: コンテンツを左揃えに設定します。
: コンテンツを右揃えに設定します。
: コンテンツを中央揃えに設定します。
: 内容を両端揃えに設定します。
: 設定内容が番号付きリストに並んでいます。
: 設定内容はリスト項目の形式で配置されます。
: コンテンツのインデントを減らします。
: コンテンツのインデントを増やします。
: フォントの色を設定します。
: フォントの背景色を設定します。
: オブジェクトの背景色を設定します。
: 指定された内容を切り取ります。
: 指定された内容をコピーします。
: クリップボードの内容を貼り付けます。
: クリップボードの内容を純粋なファイルとして貼り付けます。
: Word からコピーしたコンテンツを貼り付け、冗長な書式設定を削除します。
: 指定された内容を削除します。
: 指定されたコンテンツのフォーマットを削除します。
:サシャオ最後の***作品。
: 最後の *** 操作を復元します。
: すべてのコンテンツを選択します。
: 選択したコンテンツをキャンセルします。
: フォームメニュー。
: テキスト入力ボックスを挿入します。
: テキスト領域を挿入します。
: ラジオ ボタンを挿入します。
: チェックボックスを挿入します。
: ドロップダウン ボックスを挿入します。
: [挿入] ボタン。
: 字幕、つまりスクロール テキストを挿入または変更します。
: レベル定規を挿入します。
: 改行文字を挿入します。
: 段落を挿入します。
: ハイパーリンクを挿入または変更します。
: ハイパーリンクまたはタグを削除します。
: グラフィック ホットスポット リンク。
: タグ管理。
: テーブルメニュー。
: テーブルを挿入…。
: テーブルのプロパティ....
: セルのプロパティ....
: セルを分割します…。
: テーブルの行属性....
: 行を挿入します (上)。
: 行を挿入します (下)。
: 行を (下方向に) 結合します。
: 行を分割します。
列を挿入します (左側)。
: 列を挿入します (右側)。
: 列を結合します (右側)。
: 列を分割します。
: 指定された位置に列ボックスを挿入または変更します。
: 指定された位置に Web ページのフレームを挿入または変更します。
: 指定された場所に画像を挿入または変更します。
: 指定した位置にFlashアニメーションを挿入します。
: 自動再生されるメディア ファイルを指定された場所に挿入します。
: 指定された場所に他のファイルを挿入します。
: リモート自動ファイル取得。
: 指定された場所に EXCEL テーブルを挿入します。
: 指定された位置に特殊文字を挿入します。
: 指定された場所での背景画像の管理。
: 指定した位置に絵文字アイコンを挿入します。
: 指定された位置に現在の日付を挿入します。
: 指定した位置に現在時刻を挿入します。
: 指定された内容をコードスタイルに変換します。
: 指定されたコンテンツを参照スタイルに変換します。
: ガイドラインを表示または非表示にします。
: 検索と置換機能。
: 新しいドキュメント機能。
: 相対位置または絶対位置の設定機能。
: 1 つ上のレベルに移動します。
: 1 つ下のレベルに移動します。
: ズームメニュー。
: 編集領域の高さを増やします。
: 編集領域を縮小します。
: コードステータスに変換します。
: 編集状態に切り替えます。
: テキスト状態に変換します。
: プレビュー状態に切り替えます。
: ページ全体を印刷します。
: コンテンツを関連するフォームに保存します。
: 全画面編集を開きます。
: 全画面編集を閉じて戻ります。
: d ウィンドウで保存して戻ります。
: オンライン ヘルプを表示します。
: エディタに関する著作権情報。
: eWebEditor サイトに直接アクセスします。
: [ツール] メニュー。
: ファイル表示メニュー。
: 編集メニュー。
: オブジェクトエフェクトメニュー。
: コンポーネントメニュー。
エディターのメニュー バーのドロップダウン オプション機能の使用手順は次のとおりです。
段落形式: テキスト コンテンツの段落形式を設定して、コンテンツをより整理して読みやすくします。読むこと。
特別なフォント形式: 取り消し線、フライング テキスト、移動テキストなどを含む、テキスト コンテンツの特別な形式を設定します。
フォントの選択: テキスト コンテンツのフォント形式を設定します。カスタム フォント機能を使用して、リストにないフォント形式を設定できます。注: ブラウザの *** オペレーティング システムでは、カスタム フォントを正常に表示するために、対応するフォント ファイルがインストールされている必要があります。
フォント サイズ: テキスト コンテンツのサイズを設定します。サイズは全部で7種類あります。
ズーム: 編集領域のコンテンツを拡大または縮小します。
注:
一部のキーまたはオプションには変更機能が備わっています。変更するには、最初に挿入されたオブジェクトを選択し、同じキーまたはオプションを押すだけです。
設定機能を提供する一部のボタンまたはオプションは、ボタンまたはオプションをもう一度押すとキャンセルできます。
以上がHTMLオンラインエディターの機能は何ですかの詳細内容です。詳細については、PHP 中国語 Web サイトの他の関連記事を参照してください。

