編集できないWord文書のロックを解除する方法
- zbtオリジナル
- 2023-06-19 10:52:0129000ブラウズ
編集できない Word 文書のロックを解除する方法: 1. Word 文書のツールバーで [レビュー] - [編集の制限] を見つけ、ポップアップ ダイアログ ボックスの [保護の停止] オプションをクリックします。ポップアップインターフェイスで、最初に設定したパスワードを入力し、「OK」をクリックして自由に編集します; 2. Word文書で「ファイル」-「名前を付けて保存」をクリックし、保存後の保存パスを選択し、ポップアップで-up ダイアログ ボックスで、[ファイルの種類] をクリックし、[プレーン テキスト テキスト] を選択して、最後に [OK] をクリックします; 3. Pepsi Niu Word パスワード回復ツールを使用して削除します。
このチュートリアルの動作環境:Windows10 システム、Word4.3.4.17 バージョン、DELL G3 パソコン
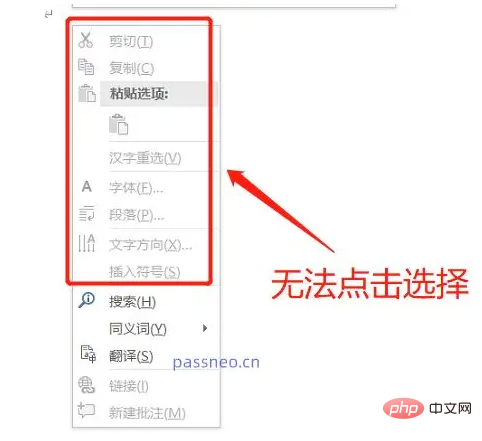 方法 1:
方法 1:
#Word の制限付きパスワードを知っていて、保護を解除したい場合は、Word 文書のツールバーで [レビュー]-[編集制限] を見つけるだけです。
#新しく表示されたダイアログ ボックスで、下のオプション [保護を停止] をクリックし、ポップアップ インターフェイスで最初に設定したパスワードを入力して [OK] をクリックします。Word の制限付き保護が取り消され、自由に編集できます。 .

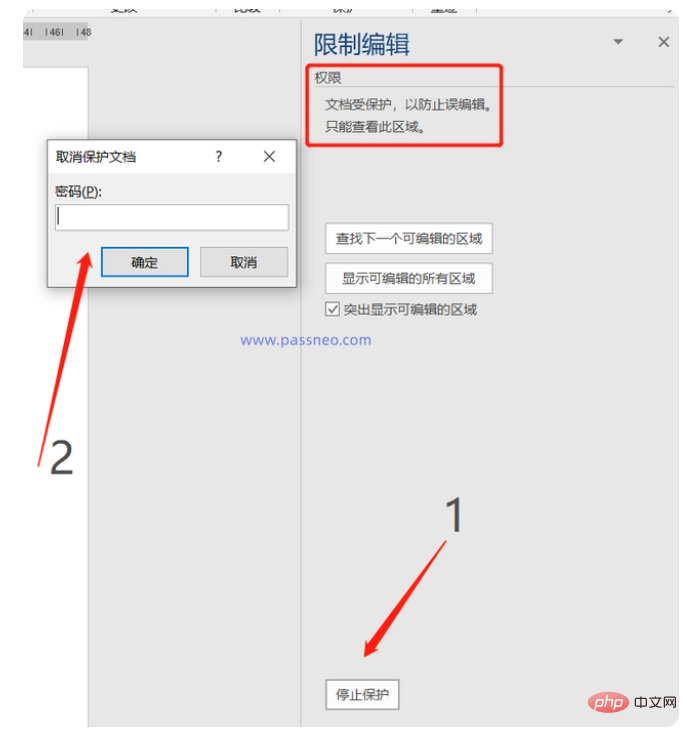
具体的な方法は次のとおりです。Word文書の[ファイル]-[名前を付けて保存]をクリックし、右側の保存パスを選択します。
ポップアップ ダイアログ ボックスで [ファイルの種類] をクリックし、[プレーン テキスト テキスト] を選択して、下の [保存] オプションをクリックします。#続いて「プレーンテキストでは書式や画像などが失われます。」というメッセージが表示されますが、気にしない場合は下の[OK]をクリックすると、Word文書が新しいtxt形式のテキストとして保存されます。 、制限保護はありません。
方法 3: 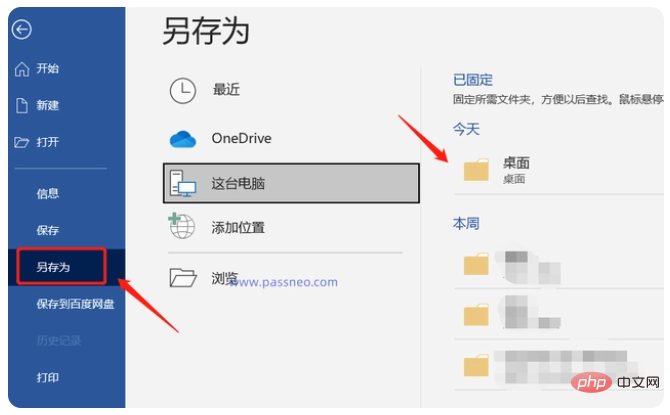
制限パスワードを忘れた場合、重要な形式、写真、グラフなどが保存されている場合Word 文書の場合、方法 2 では操作できません。この場合は、Pepsi Niu Word Password Recovery Tool など、パスワードを必要としない文書の制限保護を解除するツールを使用できます。[制限を解除する] を選択します。ツールバーのモジュールを選択し、Word にインポートします。文書形式を変更せずに、文書から制限を削除できます。
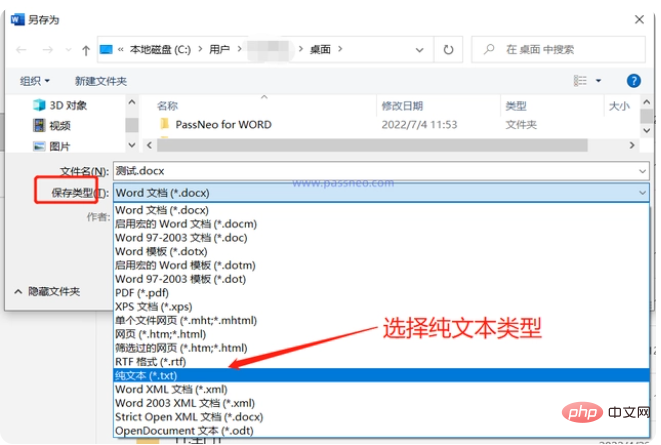
以上が編集できないWord文書のロックを解除する方法の詳細内容です。詳細については、PHP 中国語 Web サイトの他の関連記事を参照してください。

