どんな職業であっても、音楽に関わる仕事であれば、音声ファイルの保管が必要となり、大量の音声に触れる必要があるため、必ず保管場所が必要になります。現時点では、オーディオ圧縮ツールは必須のアプリです。また、ポータブル プレーヤーやその他のツールが音楽ファイル形式をサポートしていない場合は、オーディオ圧縮ソフトウェアも必要です。

#どんな職業に就いても、音楽に関係する限り、オーディオ ファイルのストレージが必要になります。大量のオーディオに接し、ある程度のストレージ容量がある場合、悩まされる問題になりますが、現時点では、オーディオ圧縮ツールはあなたにとって不可欠なアプリケーションです。また、ポータブル プレーヤーやその他のツールが音楽ファイル形式をサポートしていない場合は、オーディオ圧縮ソフトウェアも必要です。言うまでもなく、オーディオ ファイルをオンライン ソーシャル プラットフォームにアップロードする場合、プラットフォームのサイズ制限が直面しなければならない問題になります。この記事では、PC 上で最高のオーディオ圧縮ツールである Wondershare UniConverter を紹介し、それを使用して圧縮作業を迅速に完了する方法の手順を説明します。
Windows および Mac に最適なオーディオ コンプレッサー — Wondershare UniConverter
数多くの圧縮ツールの中でも、Wondershare UniConverter は最高の使用体験をもたらします。このソフトウェアは、ワンストップのオーディオおよびビデオ処理ツールであり、オーディオおよびビデオ ファイルの圧縮に加え、ビデオ形式の変換、編集、録画、DVD 書き込みなどの一連の追加機能も提供し、すべての作業を簡単に完了できます。ビデオ処理のニーズ。さらに重要なのは、Wondershare UniConverter は、圧縮前のビデオパラメータをカスタマイズすることで、ビデオの出力品質と出力サイズを自由に調整できると同時に、APEXTRANS テクノロジーを使用して圧縮速度を 30 倍向上させます。
ステップ 1: Wondershare UniConverter にオーディオをインポートします
Wondershare UniConverter を起動し、左側のオーディオ変換機能をクリックし、追加アイコンをクリックしてローカルオーディオファイルプログラムをインポートします。または、ファイルをアプリケーション インターフェイスに直接ドラッグ アンド ドロップすることもできます。

#ステップ 2: 設定をカスタマイズしてオーディオ サイズを調整する
ファイルをインポートした後、最初に必要かどうかを選択できます。圧縮フォーマットの前にオーディオ サイズを変更するには、本当に変更する必要がある場合は、「出力フォーマット」をクリックして、希望のフォーマットと出力品質を選択します。
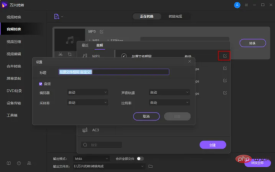
ステップ 3: 保存場所を選択して圧縮を完了します
すべての設定が完了したら、下の出力フォルダーをクリックして選択します圧縮 最終ファイルの保存場所を選択し、「変換」をクリックして作業プロセスを完了します。圧縮する必要があるバッチオーディオファイルをインポートした場合は、右下隅にある「すべて変換」をクリックしてください。
以上がどの音声圧縮ソフトウェアが優れていますか?の詳細内容です。詳細については、PHP 中国語 Web サイトの他の関連記事を参照してください。

ホットAIツール

Undresser.AI Undress
リアルなヌード写真を作成する AI 搭載アプリ

AI Clothes Remover
写真から衣服を削除するオンライン AI ツール。

Undress AI Tool
脱衣画像を無料で

Clothoff.io
AI衣類リムーバー

AI Hentai Generator
AIヘンタイを無料で生成します。

人気の記事

ホットツール

SublimeText3 Linux 新バージョン
SublimeText3 Linux 最新バージョン

EditPlus 中国語クラック版
サイズが小さく、構文の強調表示、コード プロンプト機能はサポートされていません

PhpStorm Mac バージョン
最新(2018.2.1)のプロフェッショナル向けPHP統合開発ツール

MinGW - Minimalist GNU for Windows
このプロジェクトは osdn.net/projects/mingw に移行中です。引き続きそこでフォローしていただけます。 MinGW: GNU Compiler Collection (GCC) のネイティブ Windows ポートであり、ネイティブ Windows アプリケーションを構築するための自由に配布可能なインポート ライブラリとヘッダー ファイルであり、C99 機能をサポートする MSVC ランタイムの拡張機能が含まれています。すべての MinGW ソフトウェアは 64 ビット Windows プラットフォームで実行できます。

ZendStudio 13.5.1 Mac
強力な PHP 統合開発環境





