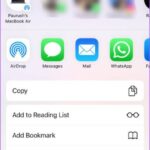iPad が Apple ロゴ上で動かなくなった場合の対処方法
- 王林転載
- 2023-06-10 18:03:052143ブラウズ

iPad を起動するとき、通常のコーヒーと同じくらいスムーズで馴染みやすいと期待します。あなたはお気に入りのアプリ、ドキュメント、写真、またはゲームに夢中になりたいと思っています。画面に表示される Apple ロゴは、iPad がそのような体験を提供する準備が整っていることを示す歓迎の兆候です。これは、デバイスに関連付けられている一貫性と信頼性の象徴です。しかし、この平凡なシーケンスが予期せず停止したらどうなるでしょうか?
まれではありますが、iPad がこの仕様に違反している可能性があります。電源を入れると Apple ロゴが画面に点滅しますが、その後は何も起こりません。デバイスが Apple ロゴから動かなくなり、ホーム画面に入らないようです。 iPad がループ状態になったようなもので、Apple ロゴが完全に電源が入っていることを示す唯一のヒントです。それは不快な経験であり、イライラし、次に何をすればよいか分からなくなる可能性があります。
この包括的なガイドは、これらの困難な問題を解決できるように、注意深く作成されました。その詳細なロードマップは、iPad をイライラする状況から抜け出し、通常の機能に戻すのに役立ちます。したがって、iPad の画面に頑固な Apple ロゴを見つめていることに気付いた場合は、落ち着いて、以下に概説する段階的な手順に従ってください。これらの手順は、問題のトラブルシューティングと、できれば問題の解決に役立つように設計されています。
ステップ 1: ハード リセットを試みる
より複雑な修正を検討する前に、最も単純な修正であるハード リセットから始めましょう。
- ホーム ボタンのある iPad の場合: ホーム ボタンと電源ボタンを同時に押し続けます。 Apple ロゴが画面に再び表示されるまで、両方のボタンを押し続けます。
- ホーム ボタンのない iPad (iPad Pro など) の場合: 音量を上げるボタンを押してすぐに放し、次に音量を下げるボタンを使用して同じ操作を実行します。その後、Apple ロゴが表示されるまで電源ボタンを押し続けます。
iPad がリセット後に正常に起動すれば、問題は解決しています。そうでない場合は、次のステップに進みましょう。
ステップ 2: iPad を充電する
バッテリー残量が少ないと、iPad の起動時に Apple ロゴが表示されなくなる場合があります。 iPad に十分な電力が供給されていることを確認するには、充電器に接続して約 1 時間待つ必要があります。デバイスを 30 分以上充電してから、デバイスの電源をオン/オフにして問題が解決するかどうかを確認してください。これが機能しない場合は、以下の手順に従ってください。
ステップ 3: リカバリ モードを試してみる
それでも iPad が適切に起動しない場合は、リカバリ モードを使用する必要がある可能性があります。方法は次のとおりです:
- ケーブルを使用して iPad をコンピュータに接続します。コンピュータで最新バージョンの iTunes が使用されていることを確認してください (PC または古い Mac の場合)。新しい Mac の場合は、Finder を使用します。
- 接続したら、ステップ 1 の説明に従って iPad でハード リセットを実行します。
- ただし、今回は、Apple ロゴが表示されてもボタンを放さないでください。リカバリモード画面が表示されるまで押し続けます(ケーブルと iTunes または Finder アイコンが表示されます)。
- コンピュータに、iPad を更新または復元できるウィンドウが表示されます。 「更新」オプションを選択します。これにより、データを削除せずにコンピュータに iPad ソフトウェアを再インストールできるようになります。
- 更新プロセスに 15 分以上かかる場合、iPad はリカバリモードを終了します。再びリカバリモードに入るには、これらの手順を繰り返す必要があります。今回は「リカバリ」オプションを選択します。
iPad を復元するとすべてのデータが削除されるため、これは最後の手段であることに注意してください。デバイスを以前の状態に復元するには、最新の iPad バックアップを iCloud またはコンピュータにバックアップするのが最善です。
ステップ 4: DFU モード (デバイス ファームウェアのアップデート)
リカバリ モードが機能しない場合、次のステップは iPad を DFU モードにすることです。この方法ではデバイスのソフトウェアとファームウェアがリロードされるため、より複雑なソフトウェアの問題を解決できます。
DFU モードを使用すると、iPad 上のすべてのデータが削除されることに注意してください。他のすべてのオプションを試し、デバイス データをバックアップした場合にのみ使用してください。従う手順は次のとおりです。
- iPad をコンピュータに接続し、iTunes または Finder を開きます。
- 手順 1 の指示に従ってハード リセットを実行しますが、リカバリ モード画面が表示されてもボタンを押したままにしてください。
- 約 5 秒後、電源ボタンを放します。ただし、ホーム ボタン (ホーム ボタンのない iPad の場合は音量小ボタン) は押したままにします。
- 画面が黒いままの場合、iPad は DFU モードに入っています。 iTunes または Finder がリカバリモードの iPad を検出したことを示すメッセージがコンピュータ画面に表示されます。
- これで、コンピューターを使用して iPad を復元できるようになります。
ステップ 5: Apple サポートに連絡する
他のすべてが解決しない場合は、Apple サポートに連絡してください。ご都合がよければ、オンラインでお問い合わせいただくか、最寄りの Apple 小売店にお立ち寄りください。あなたがすべきことは次のとおりです:
- iPad 情報の準備: Apple に連絡する前に、iPad に関する必要な情報がすべて揃っていることを確認してください。これには、モデル番号、実行している iOS のバージョン (わかっている場合)、発生している問題の性質が含まれます。
- Apple サポートに問い合わせる: Apple の公式サポート Web サイト (https://support.apple.com/) にアクセスし、iPad セクションに移動します。ライブチャット、電話、さらには Apple Store での予約など、Apple に連絡するためのさまざまなオプションが表示されます。
- 問題の説明: 直面している問題を明確に説明してください。問題を解決するために試みたすべての手順を必ず記載してください。
- 指示に従ってください: Apple のテクニカル サポート チームは、このような問題に対処するための訓練を受けています。自宅で試せる追加の手順を案内します。デバイスの修理が必要な場合は、次の手順を案内します。
ステップ 6: Apple Retail Store または Apple 正規サービスプロバイダーにアクセスする
Apple Retail Store または Apple 正規サービスプロバイダーの近くにお住まいの場合は、iPad を持ち込んでいただくことができます。そこには。診断を実行すると、技術者は、iPad が Apple ロゴから動かなくなる原因となっている可能性のあるソフトウェアまたはハードウェアの問題を検出できます。
サービスを迅速に受けられるよう、ご来店前に忘れずにご予約ください。さらに、iPad が保証期間内である場合、または AppleCare を使用している場合は、必要な修理や交換が補償される場合があります。
その他のヒント
- iPad を定期的に iCloud またはコンピュータにバックアップしてください。デバイスに問題が発生した場合に、多くの問題を回避できます。
- iPad ソフトウェアを常に最新の状態に保ってください。 Apple は既知のバグを修正し、デバイスのパフォーマンスを向上させるためのアップデートを頻繁にリリースします。
- 信頼できないソースからアプリケーションをインストールすることは避けてください。これらは、起動中に iPad がフリーズするなど、ソフトウェアの問題を引き起こす可能性があります。
関連記事
-

iPhone と iPad で写真やビデオをコピーする方法
書き換える方法の 1 つは次のとおりです。 Apple は、iOS 16 の写真アプリケーションの一部の機能を移動したため、機能を見つけるのが難しくなる可能性があります。これらの機能の 1 つはコピー オプションです。アクセス方法については、以下をお読みください。 iPhone または iPad に写真をコピーしたい理由はたくさんあります。とにかく、まずは...
-
#iPadOS 16.4 の新機能は何ですか?完全なリリース ノートは次のとおりです。
iPadOS 16.4 の「リリース候補」ビルドが開発者とパブリック ベータ テスターに利用可能になりました。このアップデートには、iOS 16.4 で導入されたほぼすべての新機能に加え、Apple Pencil に特化した iPad 固有の改善がいくつか含まれています。完全なリリースノートを表示するには、以下にアクセスしてください。 iPadO...
-

サードパーティのアプリを使用せずに iPhone および iPad でドキュメントに署名する方法
サードパーティのアプリやサービスを使用せずにドキュメントに署名したい文書に署名を追加しますか?タグ付け機能を介して iOS に組み込まれていることがわかりました。数回クリックするだけで、iPhone や iPad でドキュメントに簡単に署名できます。さまざまなサードパーティ アプリや Web ベースのサービスがありますが...
-
iPhone または iPad でドキュメントをスキャンするにはどうすればよいですか?
内蔵スキャナー 誰もがスキャナーを備えたオールインワン コンピューターを持っているわけではありません。スキャンした文書を送信する必要がある場合、送信先を探す必要があるため、気が遠くなることがあります。それ。多くの人は気づいていませんが、iPhone と iPad にはスキャナが内蔵されています...
-
iPad eSIM リスト: どのモデルに搭載されていますか?
iPad eSIM リスト: どのモデルに搭載されていますか?注: Apple ニュースのバグにより、次の情報が正しく表示されない可能性があります。 iPad Pro 11 インチ第 4 世代の eSIM はサポートされていますか? はい ✅ – eSIM および nano SIM (フルスペック) iPad Pro 12.9 インチ第 5 世代の eSIM はサポートされていますか? ✅...
-

Apple初のOLED iPad: これまでのすべての噂
早ければ来年にもiPad Proモデルに登場すると予想されています、Appleは、OLED技術を使用したiPad用の新しいディスプレイを開発中です。このガイドには、Apple の OLED iPad 計画について私たちが知っているすべてのことが含まれています。 Appleは既存のiPad Proと同様のサイズの最初のOLED iPadを発売すると予想されています
以上がiPad が Apple ロゴ上で動かなくなった場合の対処方法の詳細内容です。詳細については、PHP 中国語 Web サイトの他の関連記事を参照してください。