Windows 11でオーディオサービスが応答しない問題を修正する18の方法
- WBOYWBOYWBOYWBOYWBOYWBOYWBOYWBOYWBOYWBOYWBOYWBOYWB転載
- 2023-06-05 22:23:0718195ブラウズ
オーディオ出力と入力が Windows 11 で期待どおりに動作するには、特定のドライバーとサービスが必要です。これらは場合によってはバックグラウンドでエラーが発生し、オーディオ出力がない、オーディオ デバイスが見つからない、オーディオが歪むなどのオーディオの問題を引き起こすことがあります。
Windows 11 でオーディオ サービスが応答しない問題を修正する方法
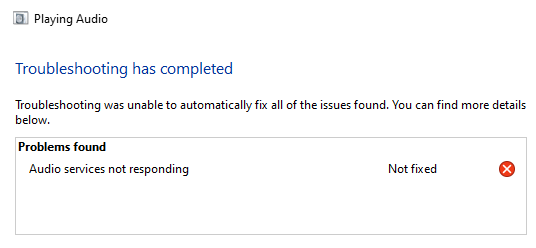
以下に説明する修正から始めて、問題が解決するまでリストを順に進めていくことをお勧めします。問題を解決してみてください。 Windows 11 では、さまざまな理由でオーディオ サービスが応答しなくなる場合があります。
このリストは、Windows 11 でオーディオ サービスの応答を妨げるほとんどの問題を確認し、修正するのに役立ちます。プロセスを進めるには、以下の関連セクションに従ってください。
方法 1: オーディオ サービスを再起動する
オーディオ サービスを PC 上で開始できないという 1 回限りのエラーが発生する場合があります。この問題は、Windows 11 システムでオーディオ サービスを再起動するだけで解決できます。 Windows 11 でオーディオ サービスを再起動するには、次のいずれかの方法に従ってください。
1.1 - コマンド プロンプト (CMD) の使用
Windows R を押して Run を開始します。

実行ウィンドウに「CMD」と入力し、Ctrl Shift Enterを押して管理者権限でコマンド プロンプトを開きます。
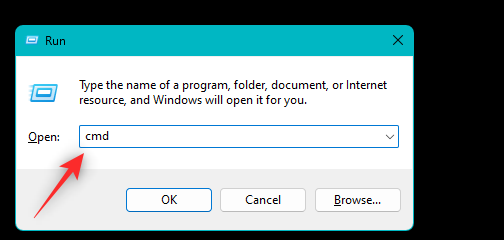
次のコマンドを使用して、Windows 11 のオーディオ サービスを停止します。
net stop audiosrv

完了したら、次のコマンドを使用して再度開始し、オーディオ サービスを開始します。
net start audiosrv

次のコマンドを使用して、Windows Audio Endpoint Builder サービスを再起動します。
net stop AudioEndpointBuildernet start AudioEndpointBuilder
プロンプトが表示されたら Y を押してください。あなたの選択。

注: Windows Audio Endpoint Builder を再起動するときに前に使用したコマンドを使用して、Windows Audio サービスを再起動します。
同様に、次のコマンドを使用して、システム上の プラグ アンド プレイ サービスを再起動します。
- #ネット ストップ PlugPlay
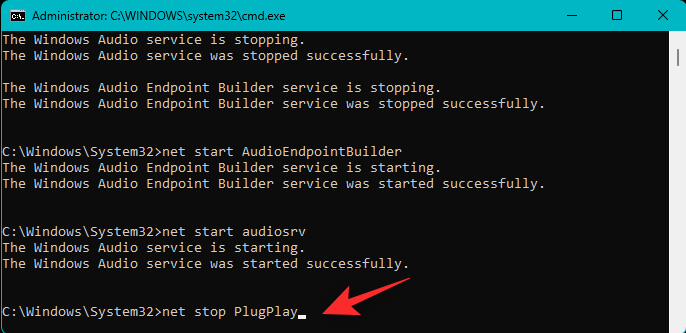
- ##ネット スタート PlugPlay
#完了後、次のコマンドを使用して CMD を閉じます。 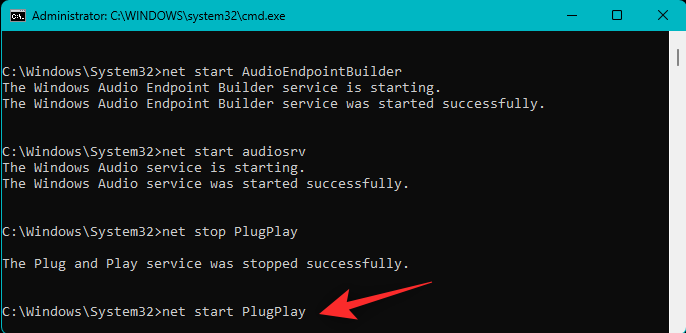
終了
以上です!ここで、CMD を使用して Windows 11 でオーディオ サービスを再起動します。 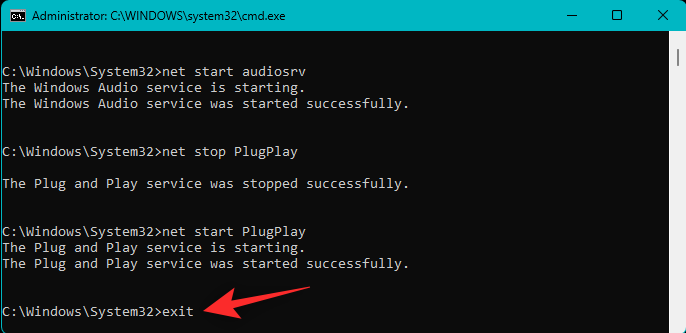
Services
」を検索し、検索結果から開始します。
サービスが画面上に開きます。画面上のリストから  Windows Audio を見つけて右クリックします。
Windows Audio を見つけて右クリックします。
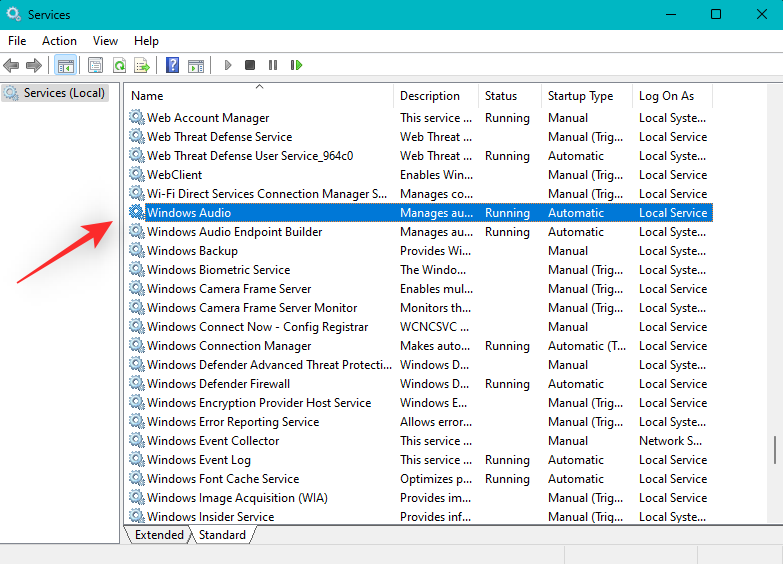 再起動
再起動
Windows オーディオ サービスが再起動されます。使用する場合は、Windows Audio Endpoint Builder も再起動することをお勧めします。 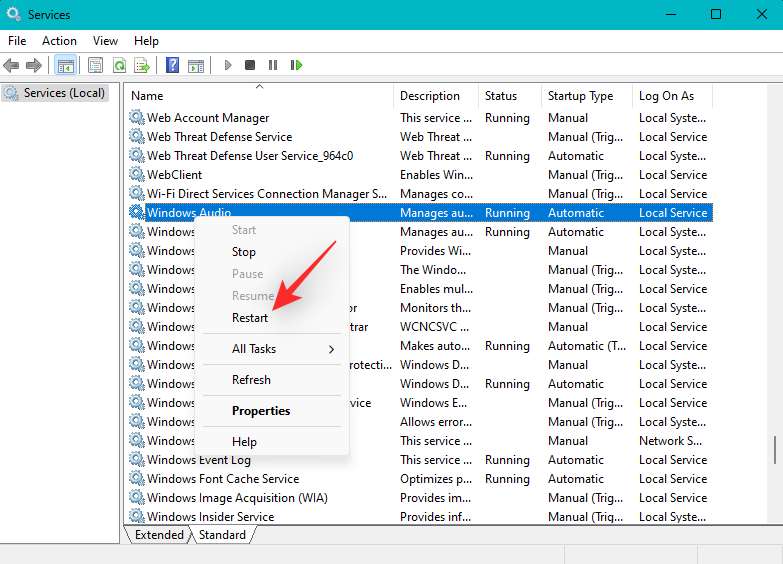
最後に、上記の手順を使用して プラグ アンド プレイ サービスを再起動します。 ##################それでおしまい!ここで、PC でオーディオ サービスを再起動します。
方法 2: オーディオ トラブルシューティング ツールを使用する Windows トラブルシューティング ツールは大きな進歩を遂げ、システムに関するほとんどの問題の解決に役立つようになりました。今すぐオーディオのトラブルシューティング ツールを実行して、問題が解決するかどうかを確認することをお勧めします。
Windows トラブルシューティング ツールは大きな進歩を遂げ、システムに関するほとんどの問題の解決に役立つようになりました。今すぐオーディオのトラブルシューティング ツールを実行して、問題が解決するかどうかを確認することをお勧めします。
を押して、
設定アプリケーションを起動します。次に、右側の「
トラブルシューティング」をクリックします。「追加のトラブルシューティング

「オーディオ再生
」の横にある「実行 」をクリックします。
」をクリックします。
トラブルシューティングツールは、オーディオ デバイス関連のエラーがないかシステムをスキャンします。 PC に複数のオーディオ デバイスがインストールされている場合は、問題が発生しているデバイスを選択するよう求められます。完了したら、「次へ
」をクリックします。
Windows は選択したデバイスの問題を検出し、適切な修正を提案します。画面上の指示に従って、選択したオーディオ デバイスに基づいて推奨される修正を適用します。
終了したら、「閉じる 」をクリックします。
」をクリックします。
次のトラブルシューティング ツールも実行することをお勧めします。
音声を録音する
- これで完了です。必要なトラブルシューティングを実行した後、PC を再起動することをお勧めします。
 Windows オーディオ サービスは、PC 上のすべてのオーディオ タスクを処理するわけではありません。代わりに、デバイス上のオーディオが期待どおりに機能するのを支援する追加サービスに依存します。 Windows オーディオ サービスに問題がないように見える場合は、サポートされているサービスがまだ実行されていない場合は、開始してみることをお勧めします。好みに応じて、次のいずれかの方法を使用して、システム上のサポート サービスを再開します。
Windows オーディオ サービスは、PC 上のすべてのオーディオ タスクを処理するわけではありません。代わりに、デバイス上のオーディオが期待どおりに機能するのを支援する追加サービスに依存します。 Windows オーディオ サービスに問題がないように見える場合は、サポートされているサービスがまだ実行されていない場合は、開始してみることをお勧めします。好みに応じて、次のいずれかの方法を使用して、システム上のサポート サービスを再開します。
注:
ほとんどの場合、システム上で以下に説明するサービスの開始に失敗すると、ユーザー アカウント情報にログインするときにエラーが発生します。場合によっては、クラッシュやブルー スクリーンが発生する可能性もあります。システムでこれらの状況のいずれかが発生している場合、これがシステムのオーディオ サービスの失敗の原因である可能性があります。3.1 - コマンド プロンプト (CMD) の使用Windows R を押して
Runを開始します。
実行ウィンドウに「CMD」と入力し、Ctrl Shift Enter

#次のコマンドを使用して、PC でサポート サービスを開始します。
#ネット スタート RpcEptMapper
-
##ネット スタート AudioEndpointBuilder
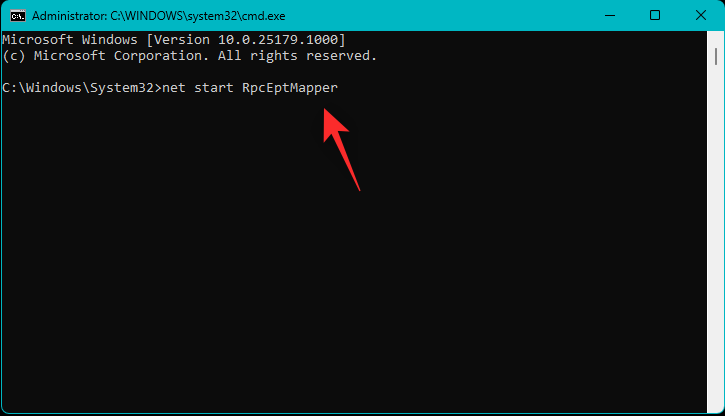
- 最後に、次のコマンドを使用して CMD を閉じます。
-
終了

以上です!ここで、PC 上でサポート オーディオ サービスを再起動します。
3.2 – Windows サービスの使用[スタート] メニューを開き、「
」を検索し、検索結果から開始します。 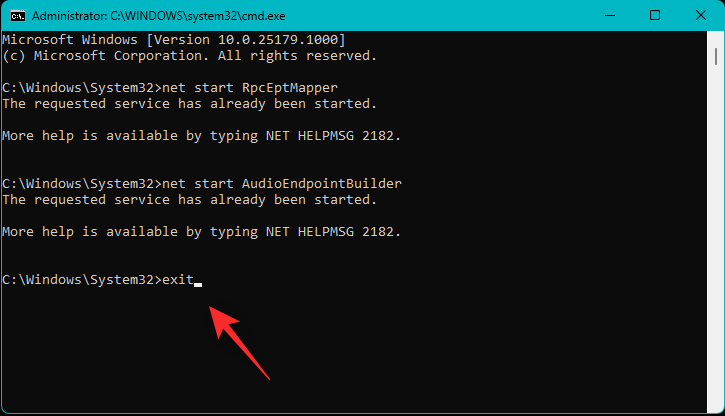

次に、PC 上で次のサービスを見つけて確認します。いずれかが実行されていない場合は、それらを右クリックして、「Start」を選択します。
- リモート プロシージャ コール (RPC)
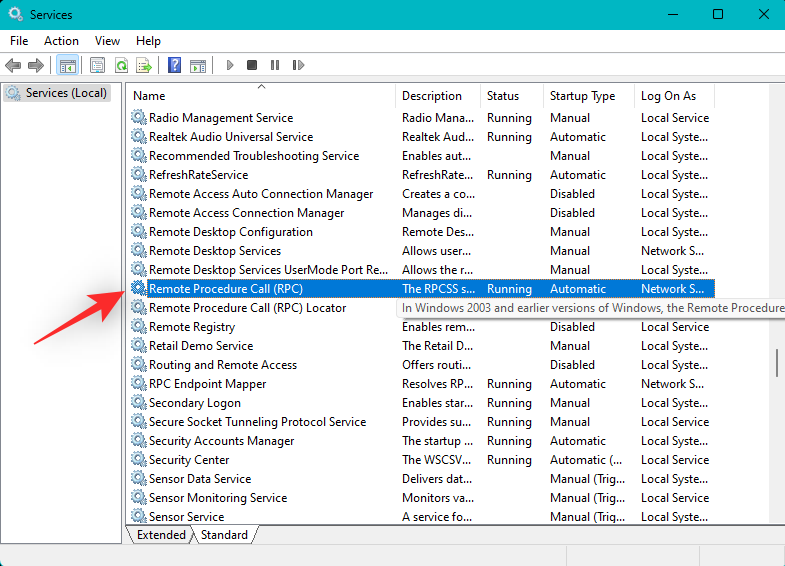
- Windows オーディオ エンドポイント ジェネレーター
それはそれ!ここで、システム上で Windows 11 に必要なサポートされるオーディオ サービスを開始します。
方法 4: 別のオーディオ ドライバーを選択する
システムのオーディオ ドライバーを切り替えて、どれが最適であるかを確認することをお勧めします。プロセスを進めるには、以下の手順に従ってください。
Windows X を押して、デバイス マネージャー をクリックします。

上部にある オーディオ入力と出力 をダブルクリックして展開します。

問題が発生している関連オーディオ デバイスを右クリックし、ドライバーの更新を選択します。

「コンピューターを参照してドライバーを探します」をクリックします。次に、コンピューター上で使用可能なドライバーのリストから Let me select をクリックします。


次へ」をクリックします。
 #選択したドライバーが、選択したデバイスで使用されるようになります。完了したら、「
#選択したドライバーが、選択したデバイスで使用されるようになります。完了したら、「
」をクリックします。
 これで、PC でオーディオを使用してみることができます。すべて問題がない場合は、選択したドライバーを引き続き使用できます。ただし、オーディオ サービスが依然として応答しない場合は、上記の手順を繰り返すことをお勧めしますが、今回はデバイス用に別のドライバーを選択します。デバイスにインストールされているドライバーから有効なドライバーを見つけることができるはずです。
これで、PC でオーディオを使用してみることができます。すべて問題がない場合は、選択したドライバーを引き続き使用できます。ただし、オーディオ サービスが依然として応答しない場合は、上記の手順を繰り返すことをお勧めしますが、今回はデバイス用に別のドライバーを選択します。デバイスにインストールされているドライバーから有効なドライバーを見つけることができるはずです。
方法 5: 最近インストールした更新プログラムをアンインストールする
最近の Windows 更新プログラムによって、一部のシステムでオーディオ サービスが誤動作する可能性もあります。以下のチュートリアルを使用して最近のアップデートをアンインストールし、問題が解決するかどうかを確認することをお勧めします。プロセスを進めるには、以下の手順に従ってください。
Windows i を押して 設定アプリ を開き、左側の Windows Update をクリックします。
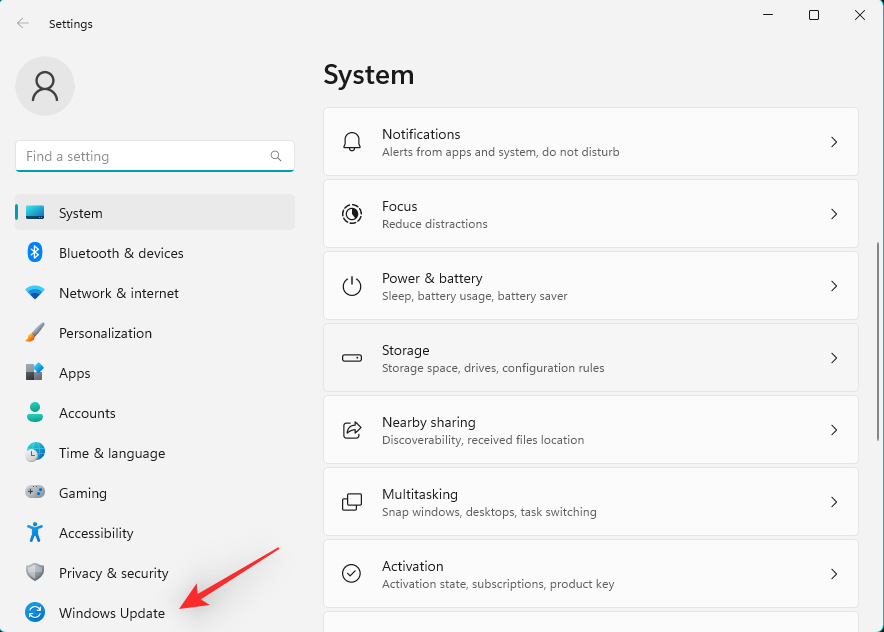 「更新履歴
「更新履歴
最後までスクロールして、「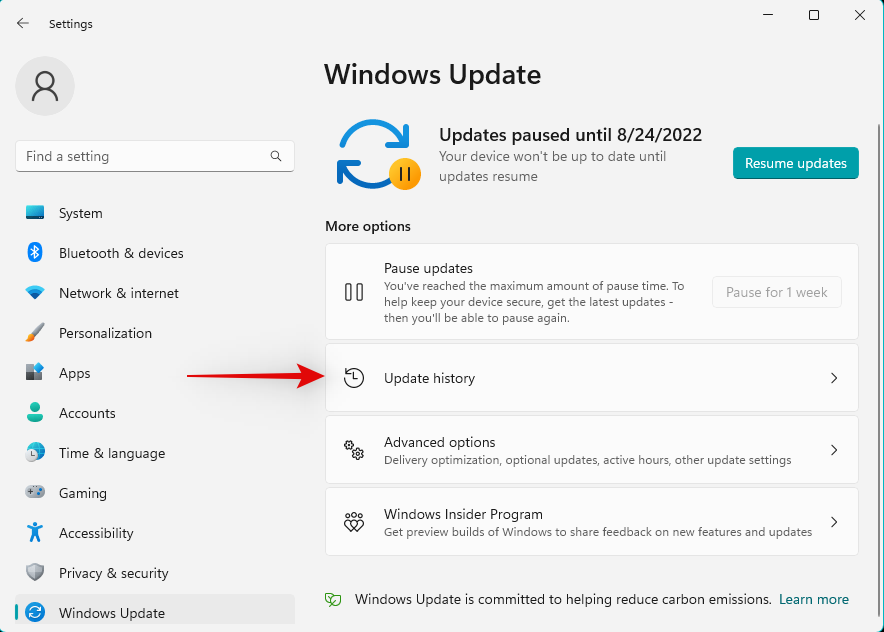 アップデートのアンインストール
アップデートのアンインストール
詳細を使用して PC にインストールされている最新の更新プログラムを特定し、[同じ] の横にある 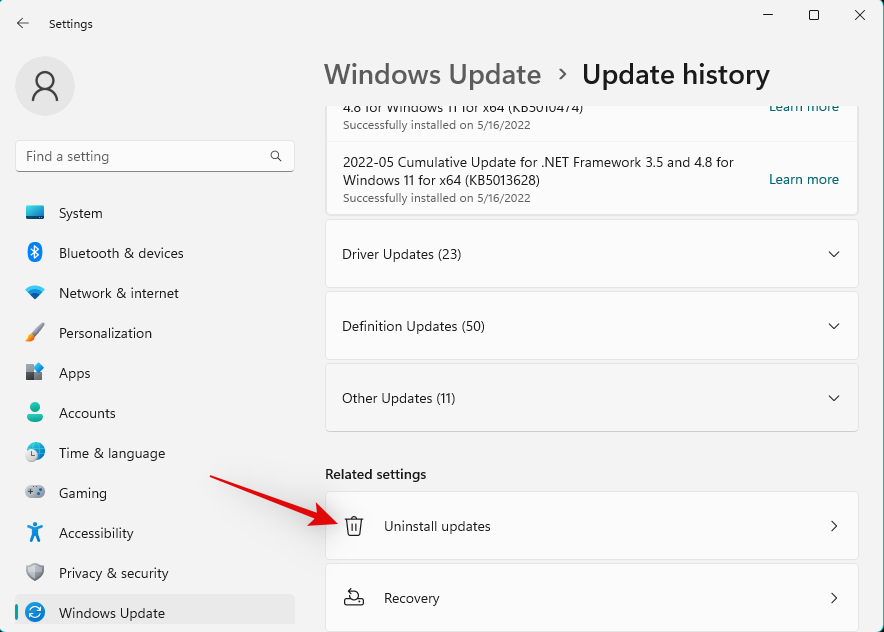 [アンインストール] をクリックします。
[アンインストール] をクリックします。
「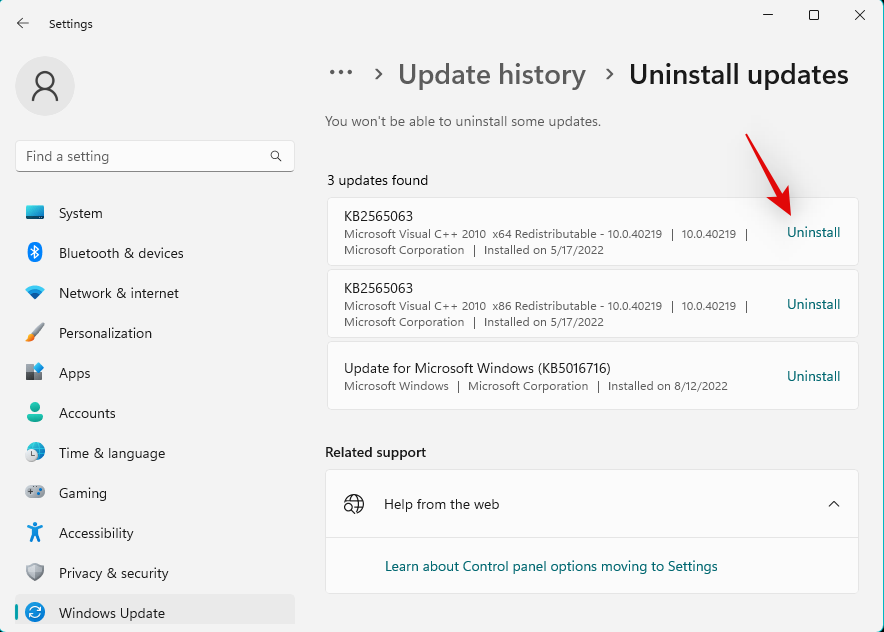 アンインストール
アンインストール
選択したアップデートがデバイスからアンインストールされます。デバイスを再起動し、PC でオーディオをテストしてみてください。すべてが正常に動作している場合は、最近のアップデートによってシステムに問題が発生している可能性があります。
それでもオーディオの問題が発生する場合は、上記の手順を使用して、オーディオの問題の原因となっている可能性がある他の更新プログラムをアンインストールすることをお勧めします。
原因を見つけたら、次のツールを使用してシステムの更新を永久にブロックします。これにより、Windows がバックグラウンドで更新プログラムをインストールできなくなり、システムにオーディオの問題が再び発生する可能性があります。
- wushowhide.diagcab | ダウンロード リンク
上記のリンクにある Windows Update ツールをシステムにダウンロードして起動し、次へ## をクリックします#。
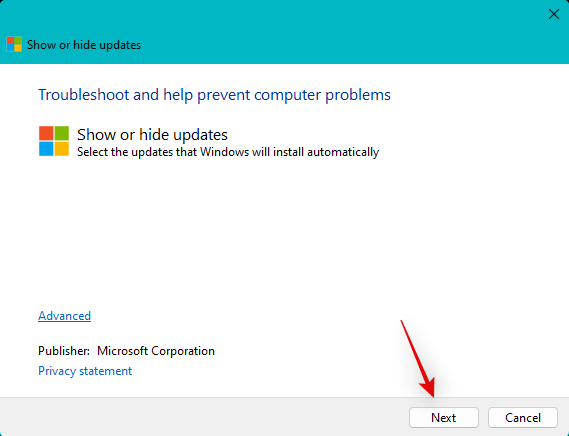
[更新を非表示]をクリックします。
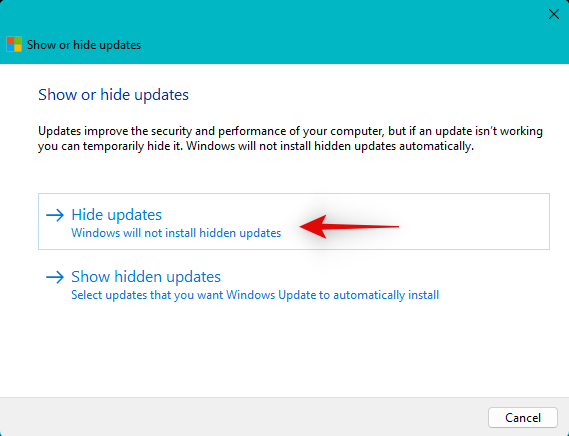
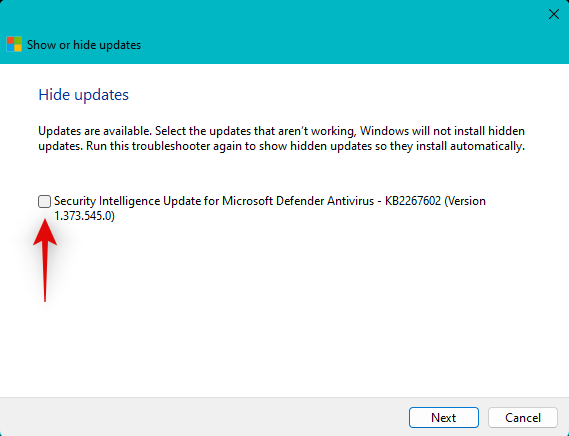
次へ」をクリックします。
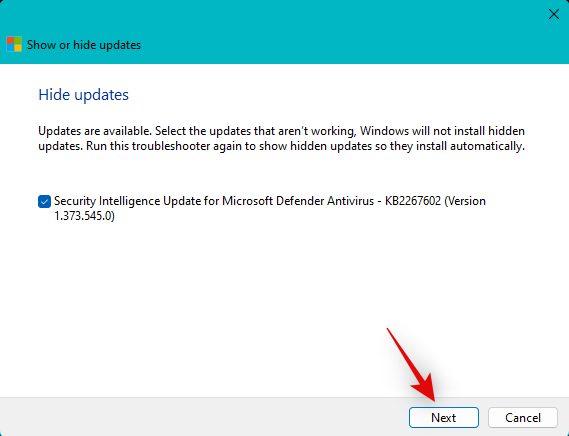
閉じる 」をクリックします。それでおしまい!ここで、問題のあるアップデートをシステムからアンインストールします。今後のアップデート パックは、Microsoft がリリースした後、PC で同じ問題を解決するのに役立つ可能性があります。
方法 6: 古いドライバーにダウングレードするシステムにカスタム DAC または専用のオーディオ エンハンサーがインストールされている場合は、OEM からリリースされたカスタム ドライバーがある可能性があります。この場合、ユーザー ベースが限られているため、最新のドライバーでまだ文書化されていないバグや問題が発生する可能性があります。この場合、OEM から古いドライバーをダウンロードし、PC で同じドライバーを使用してみることができます。このプロセスを進めるには、次の手順を使用してください。Windows X を押して、デバイス マネージャーを選択します。

サウンド、ビデオ、およびゲーム コントローラーをダブルクリックします。
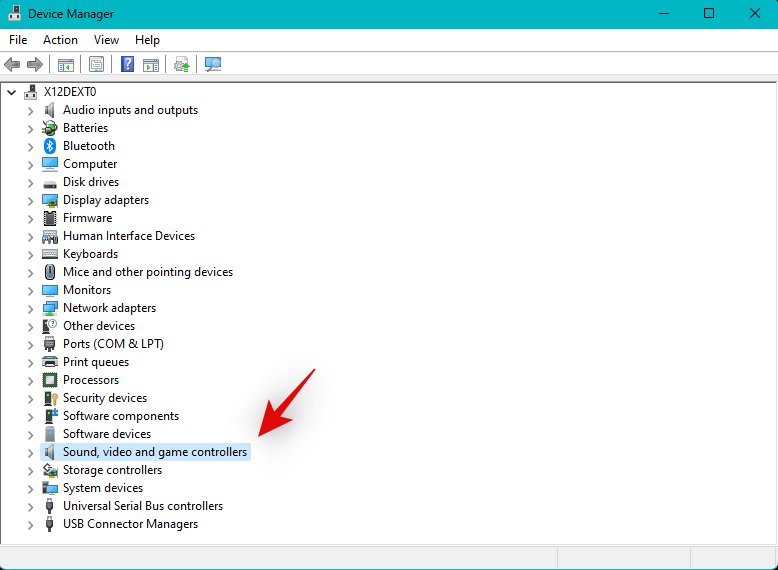
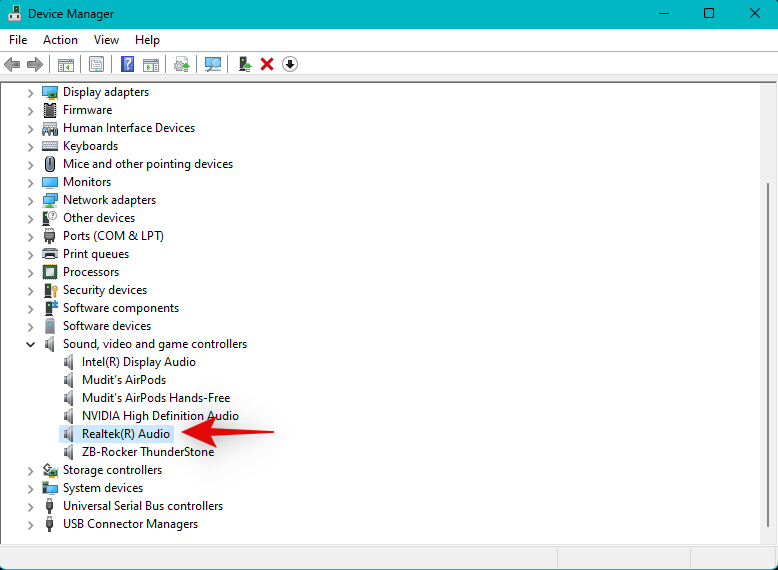
を選択します。
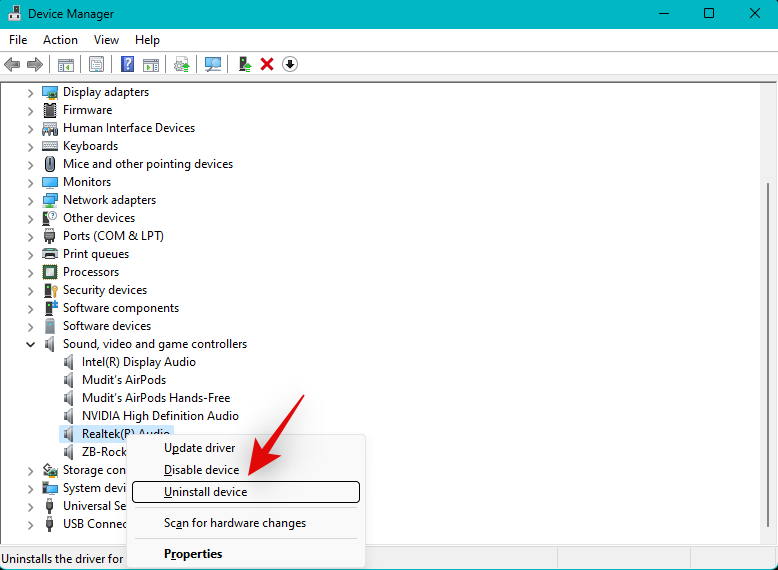
「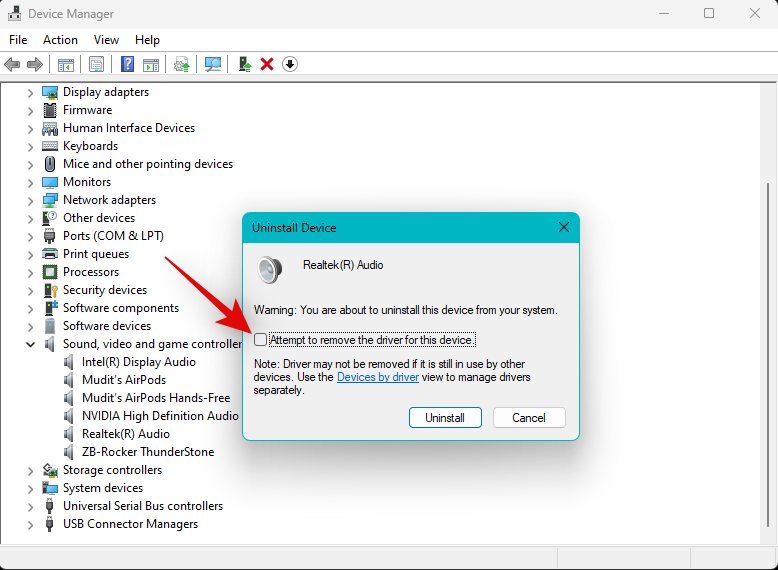 アンインストール
アンインストール
アンインストール後、画面上部の 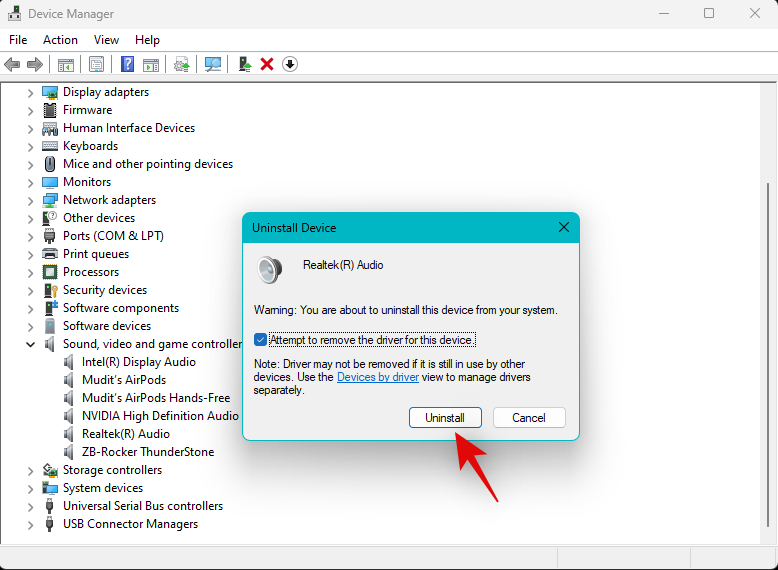 Add driver アイコンをクリックします。
Add driver アイコンをクリックします。
「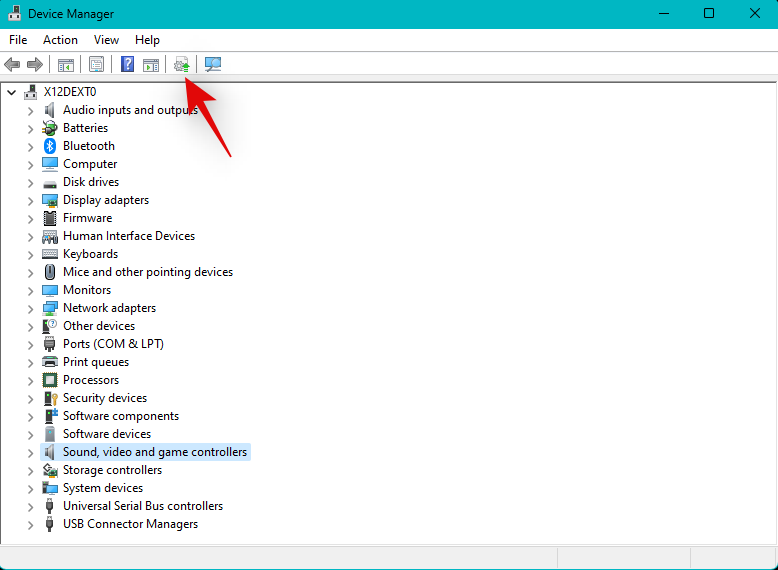 参照
参照
OEM サポート サイトからダウンロードしたドライバーを選択します。 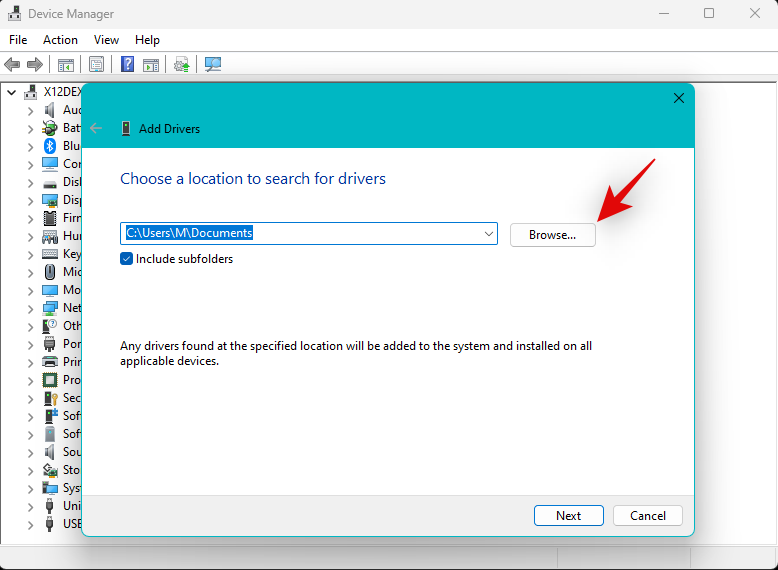
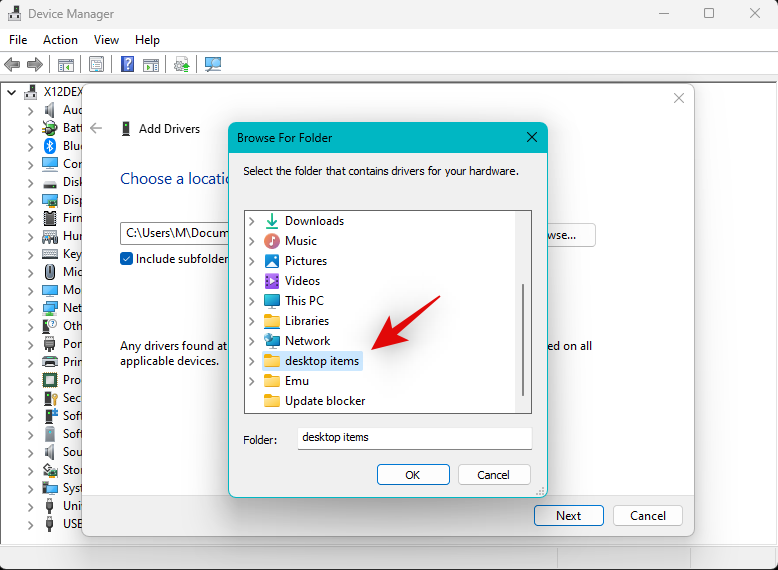
OEM がドライバーの .msi パッケージを提供している場合は、まずそれを解凍して .msi パッケージを検索することをお勧めします。デバイスに関連付けられた INF ドライバー ファイル。 「次へ
」をクリックします。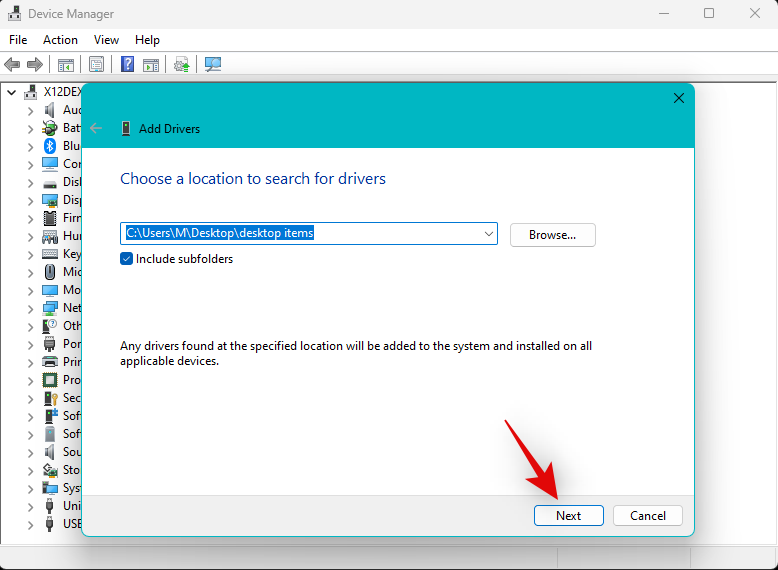
ドライバーがシステムにインストールされます。完了したら、「閉じる」をクリックします。
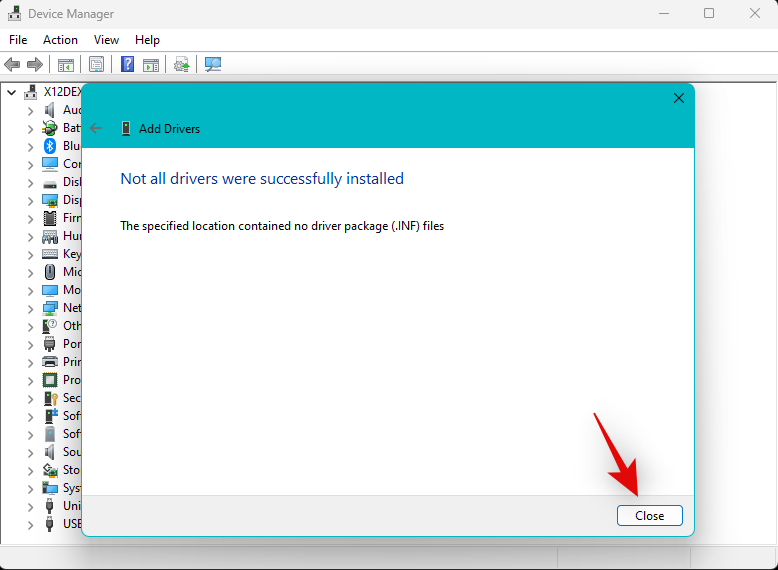
新しいドライバーがオーディオ サービスで問題を引き起こしている場合は、すべてのドライバーがデバイス上で期待どおりに動作するはずです。
方法 7: 最近インストールしたプログラムとアプリケーションをアンインストールする
最近のサードパーティのプログラムやアップデートによっても、特にオーディオの制作や編集に PC を使用している場合、システムにオーディオの問題が発生する可能性があります。これには、正しいオーディオ出力とカスタマイズ可能なサンプル レートを支援する特殊なドライバーが必要です。
ただし、構成ミスやドライバーの欠陥により、Windows 11 でオーディオの問題が発生し、最悪の場合、すべてが壊れる可能性があります。このようなサードパーティのプログラムやアプリケーションをアンインストールすると、システム上の同じ問題を解決できるはずです。
その後、古いバージョンのプログラムをシステムに再インストールして、オーディオ サービスを修復できます。プロセスを進めるには、以下の手順に従ってください。
Windows i を押して Settings アプリケーションを開き、Applications をクリックします。

「インストールされているアプリケーション」をクリックします。

3 つの点 () アイコンをクリックします。 

アンインストール」をクリックします。

アンインストール 」をもう一度クリックして、選択を確認します。

Windows i を押して Settings アプリケーションを開き、右側の サウンドをクリックします。

出力」の下にある関連するオーディオ出力デバイスをクリックして選択します。

「フォーマット 」の横にあるドロップダウン メニューをクリックし、デフォルトの選択の代替を選択します。アイデアは、オーディオがバックアップされ、システム上で再び実行されるまで、このオプションを使用可能なオプション間で数回切り替えることです。

Windows R を押して Run を開始します。

次に、次のように入力して Enter キーを押します。必要に応じて「OK」をクリックすることもできます。
regedit

左側のサイドバーを使用して、次のパスに移動します。以下のアドレスをコピーして、画面上部のアドレス バーに貼り付けることもできます。
Computer\HKEY_LOCAL_MACHINE\SYSTEM\CurrentControlSet\Services\AudioEndpointBuilder
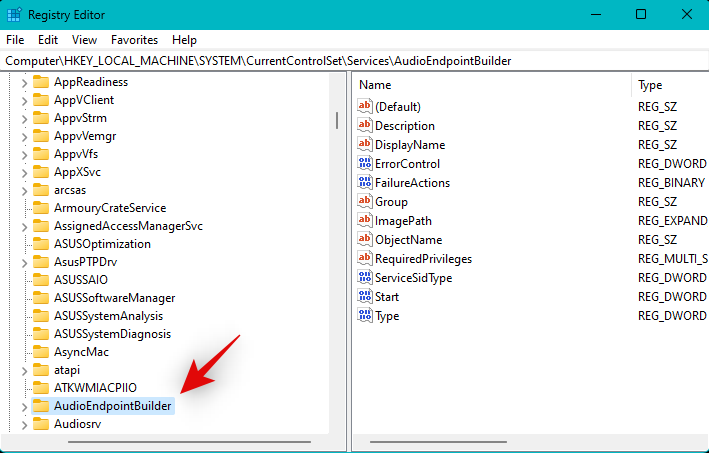
#左側の AudioEndpointBuilder キーを展開します。そして、「パラメータ」を選択します。

右側の ServiceDll をダブルクリックします。

# 以下が value data に設定されていることを確認してください。そうでない場合は、以下の値を入力し、OK をクリックします。
%SystemRoot%\System32\AudioEndpointBuilder.dll

終了したら PC を再起動すると良い結果が得られます。 ###############それでおしまい! PC 上のレジストリ値の設定が間違っているために問題が発生している場合、オーディオ サービスは PC 上で期待どおりに動作するはずです。
方法 10: ローカル サービスとネットワーク サービスを追加する
Windows R
を押してRun
を開始します。次のように入力し、
を押します。 
cmd
次のコマンドを使用して、ネットワーク サービスを登録します。
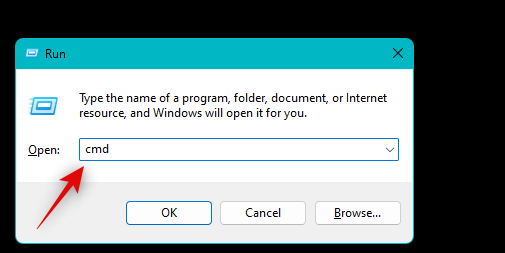 net localgroup Administrators /add networkservice
net localgroup Administrators /add networkservice
同様に、次のコマンドを実行してローカルサービスを登録します。
 net localgroup Administrators /add localservice
net localgroup Administrators /add localservice
完了したら、次のコマンドを使用して CMD を閉じます。
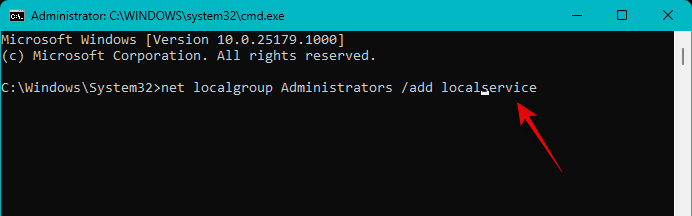 exit
exit
PC を再起動し、PC でオーディオを再度使用してみてください。未登録のサービスが原因でオーディオ サービスが応答しない場合は、この時点で PC の問題を解決してください。
方法 11:オーディオ拡張を切り替える
動画や曲をバックグラウンドで再生することをお勧めします。これは、PC でオーディオがいつ再び動作し始めるかを判断するのに役立ちます。
Windows R を押して Run
を開始します。次のように入力し、Enter キーを押します。必要に応じて、「

mmsys.cpl
<p>「<strong>再生 </strong>」セクションのリストから関連するオーディオ デバイスをクリックして選択します。 </p>
<p data-slot-rendered-dynamic="true"><img src="/static/imghwm/default1.png" data-src="https://img.php.cn/upload/article/000/887/227/168597500070193.png" class="lazy" alt="在 Windows 11 上修复音频服务无响应问题的 18 种方法"></p>
<p>「<strong>プロパティ</strong>」をクリックします。 </p>
<p><img src="/static/imghwm/default1.png" data-src="https://img.php.cn/upload/article/000/887/227/168597500015087.png" class="lazy" alt="在 Windows 11 上修复音频服务无响应问题的 18 种方法"></p>
<p>クリックして、「<strong>詳細設定 </strong>」タブに切り替えます。 </p>
<p data-slot-rendered-dynamic="true"><img src="/static/imghwm/default1.png" data-src="https://img.php.cn/upload/article/000/887/227/168597500034668.png" class="lazy" alt="在 Windows 11 上修复音频服务无响应问题的 18 种方法"></p>#次に、画面上の次の項目のチェックボックスをオフにします。 <p></p>#アプリケーションによるこのデバイスの排他的な制御を許可する<ul>
<li>排他モードのアプリケーションに優先順位を与える</li>
<li>オーディオ拡張を有効にする</li>
<li> </ul>
<p>「<img src="/static/imghwm/default1.png" data-src="https://img.php.cn/upload/article/000/887/227/168597500079139.png" class="lazy" alt="在 Windows 11 上修复音频服务无响应问题的 18 种方法">適用</p>」をクリックします。 <p><strong></strong></p>
<p data-slot-rendered-dynamic="true">次に、上部にある <img src="/static/imghwm/default1.png" data-src="https://img.php.cn/upload/article/000/887/227/168597500145778.png" class="lazy" alt="在 Windows 11 上修复音频服务无响应问题的 18 种方法">[テスト] をクリックします。 </p>テスト トーンが聞こえる場合は、オーディオ拡張によって PC に問題が発生している可能性があります。 <p><strong></strong></p>
<p>そうでない場合は、クリックして上部の <img src="/static/imghwm/default1.png" data-src="https://img.php.cn/upload/article/000/887/227/168597500157427.png" class="lazy" alt="在 Windows 11 上修复音频服务无响应问题的 18 种方法">空間サウンド タブに切り替えます。 </p>
<p><strong></strong></p>
<p data-slot-rendered-dynamic="true">#ドロップダウン メニューをクリックし、現在の選択に基づいて別のオプションを選択します。 <img src="/static/imghwm/default1.png" data-src="https://img.php.cn/upload/article/000/887/227/168597500137673.png" class="lazy" alt="在 Windows 11 上修复音频服务无响应问题的 18 种方法"></p>
<p></p>
<p>完了したら、「<img src="/static/imghwm/default1.png" data-src="https://img.php.cn/upload/article/000/887/227/168597500144485.png" class="lazy" alt="在 Windows 11 上修复音频服务无响应问题的 18 种方法">OK</p>」をクリックします。 <p><strong></strong></p>
<p data-slot-rendered-dynamic="true">#オーディオ拡張機能により、PC 上でオーディオ サービスが応答できなくなっていた場合、その問題は修正されるはずです。 <img src="/static/imghwm/default1.png" data-src="https://img.php.cn/upload/article/000/887/227/168597500129409.png" class="lazy" alt="在 Windows 11 上修复音频服务无响应问题的 18 种方法"></p>方法 12: 高速スタートアップを無効にする<p></p>ここで、高速スタートアップを無効にして、オーディオ サービスが修正されるかどうかをテストしてみることができます。サードパーティ製プログラムのドライバーまたは起動の問題が発生し、Windows 上のオーディオ サービスが誤動作する可能性があります。プロセスを進めるには、以下の手順に従ってください。 <h3></h3>
<p>Windows R</p> を押して <p>Run<code> を開始します。
次に、次のように入力し、キーボードの  Ctrl Shift Enter
Ctrl Shift Enter
cmd
次のコマンドを使用して、システムの高速スタートアップを無効にします。 
powercfg -h off
高速スタートアップがシステムで無効になっているはずです。次のコマンドを使用して CMD を閉じます。 
終了
次に、システムで高速スタートアップが無効になっているかどうかを確認してみましょう。  Windows R
Windows R
powercfg.cpl
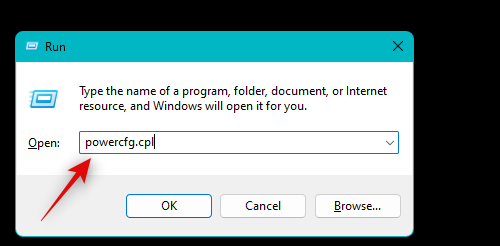
電源ボタンの機能を選択します。
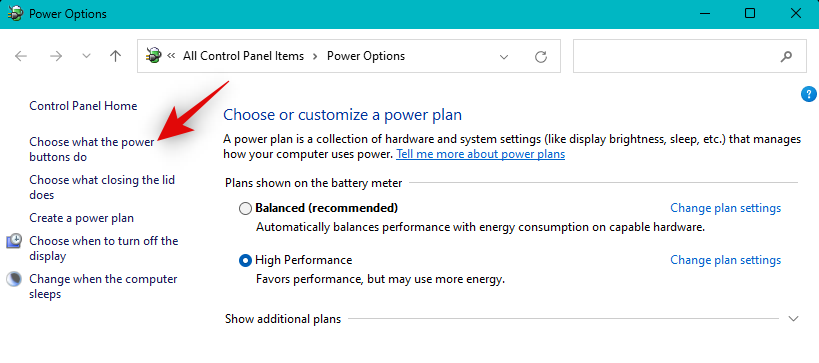
」チェックリストを確認してください。
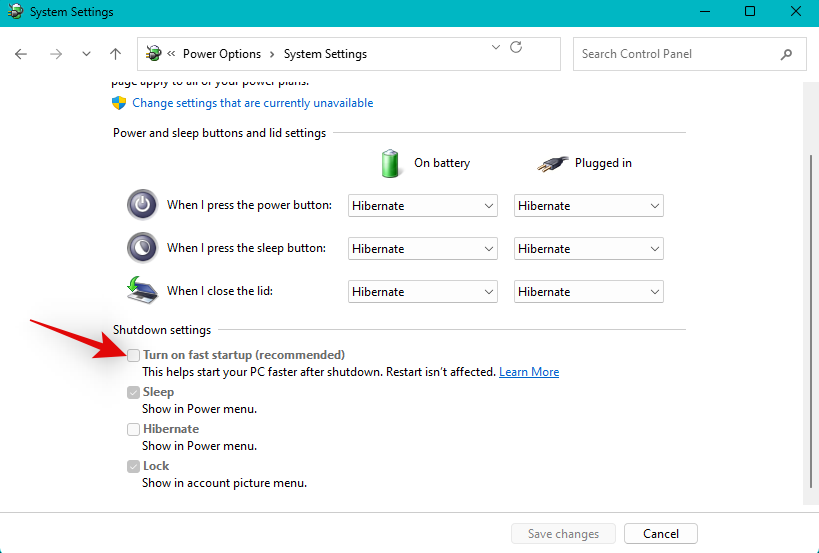 このリストがチェックされていない場合、高速スタートアップは無効になります。ただし、選択されている場合は、現在使用できない
このリストがチェックされていない場合、高速スタートアップは無効になります。ただし、選択されている場合は、現在使用できない
をクリックします。 高速スタートアップを有効にする (推奨)のチェックを外します。 をクリックして変更を保存します。 デバイス インストール設定を検索し、検索結果から同じ設定を起動します。 No を選択します。 [変更を保存]をクリックします。 Windows X デバイスのアンインストールを選択します。 [このデバイスのドライバーを削除しようとします ] チェックボックスをオンにします。 アンインストール」をクリックします。 ハードウェア変更のスキャン アイコンをクリックします。 カスタム DAC を使用している場合、または PC 上のオーディオを強化するために OEM からのカスタム オーディオ ユーティリティを使用している場合は、エラーを確認することをお勧めします。 。 ユーティリティを再起動するだけで同じ問題が解決することがあります。サウンド ユーティリティを開いて閉じ、PC を再起動することをお勧めします。その後、オーディオを再度テストし、システムですべてが期待どおりに動作するかどうかを確認して、ユーティリティを再起動します。 場合によっては、特に最近システムで出力デバイスを変更した場合は、出力デバイスに合わせて出力品質を下げる必要がある場合があります。また、OEM がオーディオ ユーティリティ用にリリースしたアップデートがないか確認することをお勧めします。これは既知の問題である可能性があり、ユーティリティ用に最近リリースされたバグ修正で修正される可能性があります。 PC の専用サポート ページを使用して、アップデートや詳細情報を見つけることができます。 オーディオ サービスの問題が解決しない場合は、システムの復元を使用することをお勧めします。有効な復元ポイントがある場合、システムの復元を使用すると、すべてが期待どおりに動作していた以前の時点に PC を復元できます。プロセスを進めるには、以下の手順に従ってください。 次のように入力し、Enter キーを押します。必要に応じて「OK」をクリックすることもできます。 #rstrui.exe
「
#次に、すべてが正常だったときの復元ポイントを画面上のリストからクリックして選択します。 選択後、「
[影響を受けるプログラムをスキャン] をクリックして、すべてのプログラムとアプリケーションのプロセスを表示できます。アンインストールまたは復元されます。 [完了]をクリックします。 #システムの復元により、選択した復元ポイントに PC が復元されます。プロセスが完了するまで待ちます。これで、オーディオ サービスが PC 上で期待どおりに実行されるようになります。 SFC スキャンと DISM スキャンは、Windows 11 インストール上の破損したシステム ファイルを特定して修復するのに役立ちます。また、現在インストールされている Windows イメージの修復にも役立ち、オーディオ サービスの問題も解決できる可能性があります。プロセスを進めるには、以下の手順に従ってください。 を押して を開始します。 Ctrl Shift Enter 良い結果を得るために、システムを再起動することをお勧めします。システム ファイルの破損が問題の原因である場合、再起動後はシステムでオーディオが正常に動作するはずです。 システムにインストールされているデバイスに関連するすべてのオーディオ ドライバーを強制的に削除することをお勧めします。削除したら、関連するドライバーを再インストールして、すべてを元に戻して PC 上で実行できます。プロセスを進めるには、以下の手順に従ってください。 オーディオ デバイスを右クリックし、デバイスのアンインストールを選択します。 [このデバイスのドライバーを削除しようとします ] チェックボックスをオンにします。 「アンインストール」をクリックします。 #上記の手順を繰り返して、システム上のオーディオ デバイスに関連する他のドライバーを削除します。完了したら、以下のリンクを使用して、PC に Driver Store Explorer をダウンロードします。 ダウンロード後、解凍して DriverStoreExplorer を起動します。 DriverStoreExplorer が起動し、システムにインストールされているすべてのドライバーがスキャンされます。画面上のリストを使用して、システムに現在インストールされている他のオーディオ ドライバーを見つけてチェックボックスをオンにします。 Driver Class 列と Provider 列を使用して、オーディオ ドライバーを簡単に識別できます。 強制削除ボックスをオンにします。 [ドライバーの削除]をクリックします。 「OK」をクリックして選択を確定します。 コントロール パネル」を検索して、検索結果から起動します。 大きなアイコンを選択します。 をクリックします。
次に、画面上の指示に従って、関連するドライバーをシステムからアンインストールします。 #コントロール パネルで見つかった他のドライバー パッケージをアンインストールするには、上記の手順を繰り返します。 今度はドライバーを再インストールします。ドライバーの .msi および .exe パッケージの場合は、ファイルを起動し、画面上の指示に従って必要なドライバーをインストールするだけです。生きているうちに。 INF ファイルがある場合は、次の手順を使用してシステムに手動でインストールします。複数のファイルがある場合は、それらをすべて 1 つのフォルダーに移動して、すぐにインストールできます。 キーボード ショートカットを使用して、 デバイス マネージャーを開きます。 次に、上部にある Add Driver アイコンをクリックします。 「参照」をクリックします。 次に、システムにインストールする .INF ファイルに移動します。ダブルクリックして同じものを選択します。 「次へ」をクリックします。 #Windows により、システム上の関連するオーディオ デバイスの .INF ファイルがインストールされます。フォルダー内に複数のドライバーがある場合、すべてのドライバーがシステムにインストールされます。完了したら、「閉じる」をクリックします。 できるだけ早く PC を再起動することをお勧めします。完了すると、ドライバーが Windows 11 の問題の原因である場合、オーディオ サービスは期待どおりに動作するはずです。 Bluetooth オーディオの問題は、Windows 11 または Windows 全体で珍しいことではありません。 Windows 11 では、Bluetooth デバイスのペアリングと使用を容易にするために、UI の多くの変更とバックグラウンドの最適化が行われています。ただし、オペレーティング システム、PC、ハードウェア コンポーネントによっては、Bluetooth オーディオ デバイスが多くの問題に直面する可能性があります。 Bluetooth に互換性のないドライバーやドライバーが古いため、Windows 11 でデバイスをペアリングしたり使用したりできない可能性があります。このようなエラーは、システム上のオーディオ サービスに問題を引き起こし、PC 上でオーディオ サービスが期待どおりに応答しなくなります。 PC で Bluetooth オーディオの問題が発生しているが、システム オーディオは期待どおりに動作している場合は、このチュートリアル を使用してトラブルシューティングと修正を行うことができます。 現時点でもオーディオ サービスがシステム上で応答せず、期待どおりに動作していない場合は、抜本的な対策を講じる必要があります。何も問題が解決しないように見える場合は、Windows 11 をリセットまたは再インストールする前に、以下で説明する最後の手段を試すことをお勧めします。はじめましょう。 これは長期戦ですが、ドライバーを削除してセーフ モードで再インストールし、問題が解決するかどうかを確認することをお勧めします。システム上の特定のサードパーティ製プログラムがドライバーの削除とインストールを妨げ、システム上のオーディオ サービスが誤動作する可能性があります。 セーフ モードでは、すべてのサードパーティ サービスがブラックリストに登録され、クリーンな設定でドライバーを再インストールし、Windows システム サービスのみをバックグラウンドで実行できます。次の手順に従ってセーフ モードで起動し、上記のチュートリアルに従って PC からオーディオ ドライバーを削除して再インストールします。はじめましょう。 [高度なスタートアップ] の横にある [今すぐ再起動] をクリックします。 「今すぐ再起動 」をもう一度クリックして、選択を確認します。 コンピュータはリカバリ モードで再起動されます。 [トラブルシューティング] をクリックして開始します。 次に、「詳細オプション」をクリックします。 [設定の開始]をクリックします。 [再起動] をクリックします。システムが再起動し、システムの起動設定が表示されます。 4 または F4 を押して Windows をセーフ モードで起動します。セーフ モードでインターネット接続が必要な場合は、5 または F5 を押します。 PC が再起動し、セーフ モードで起動します。上記のチュートリアルを使用して、オーディオ ドライバーを削除し、セーフ モードで再インストールします。それが完了したら、Windows 11 の通常の起動モードで試す前に、セーフ モードでオーディオ自体をテストすることをお勧めします。 現時点でシステムのオーディオを修復できない場合は、Windows 11 のインストールに問題が発生している可能性があります。この場合、Windows をリセットして問題が解決するかどうかを確認することをお勧めします。 Windows 11 をリセットすると、データとアプリを維持できるため、始めるのに最適な方法です。 Windows 11 をリセットするには、この包括的なチュートリアルを使用できます。 Windows をリセットできない場合は、次のセクションを参照して Windows 11 のクリーン インストールを試すことをお勧めします。 ブート ドライブをフォーマットして、Windows 11 のクリーン インストールを実行することをお勧めします。これは、残ったファイルやドライバーなどが新しくインストールされたオーディオ サービスに干渉しないようにするのに役立ちます。この記事を使用して、システムに Windows 11 の新規インストールを実行できます。 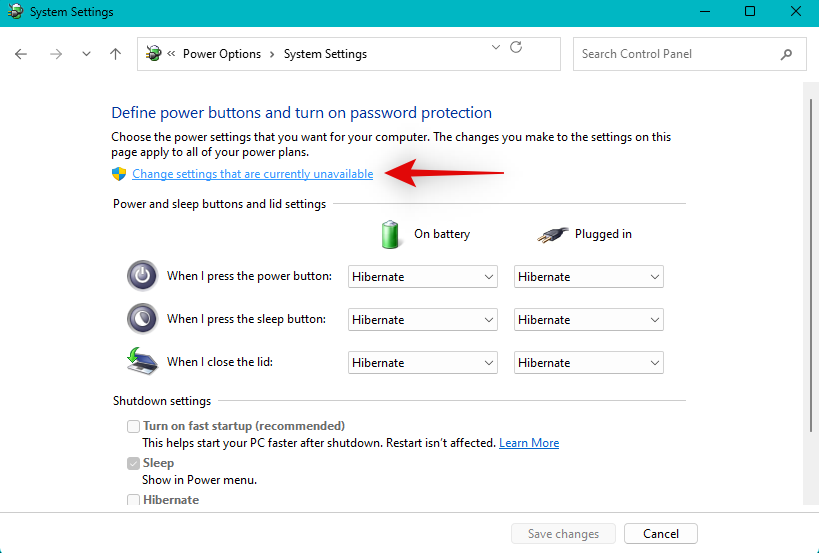
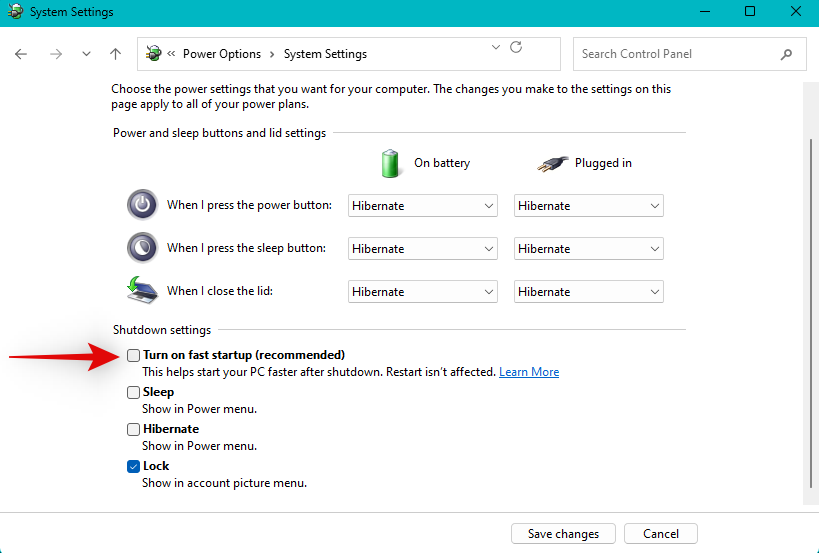
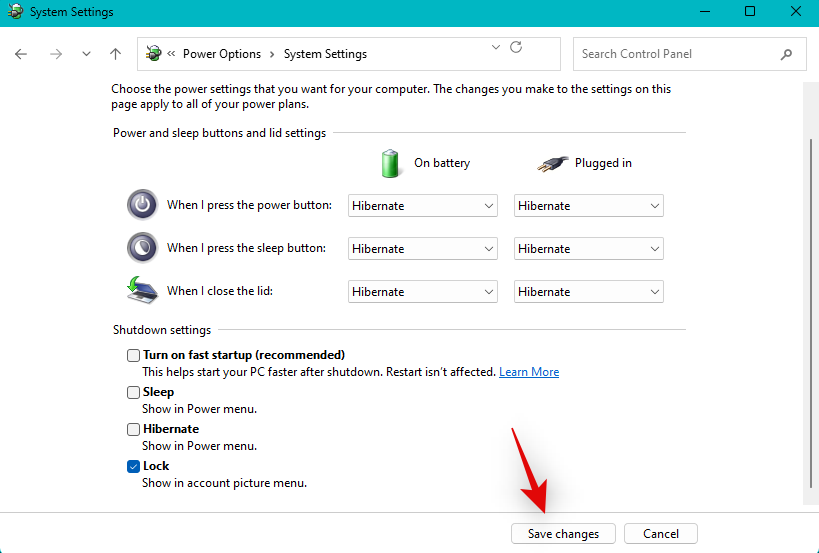

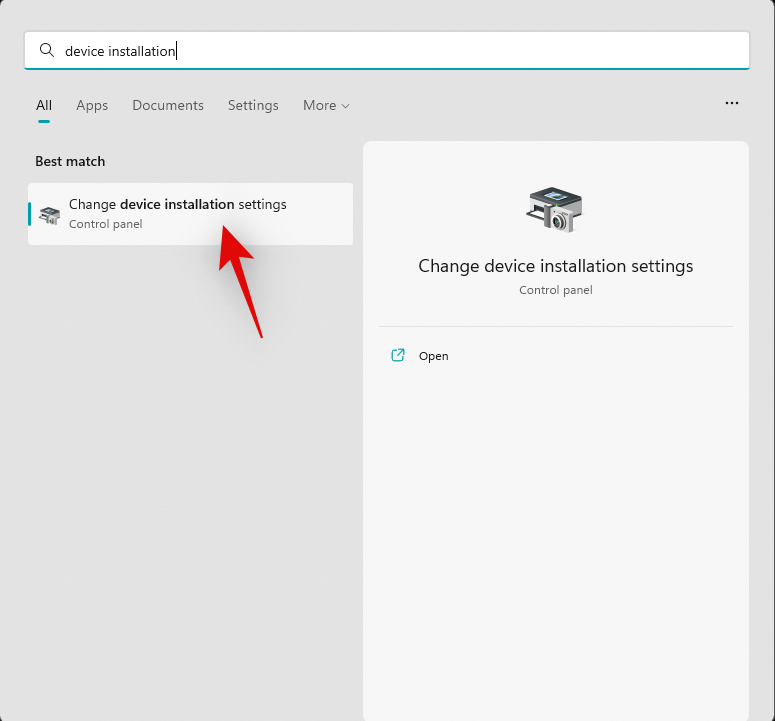
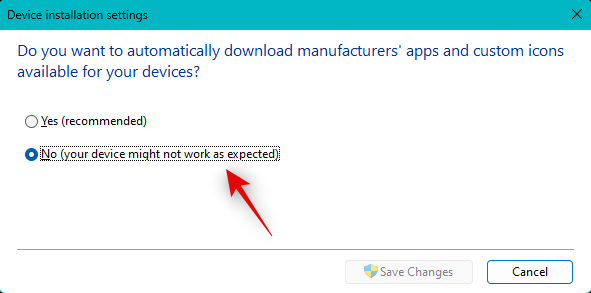
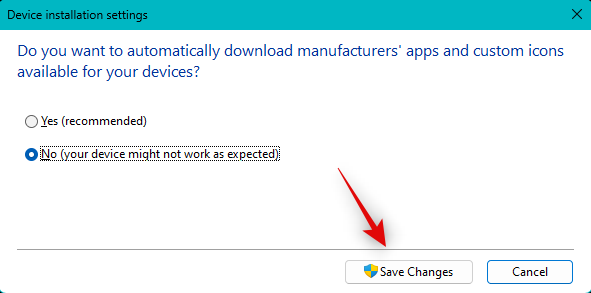
を押して、デバイス マネージャーを選択します。 



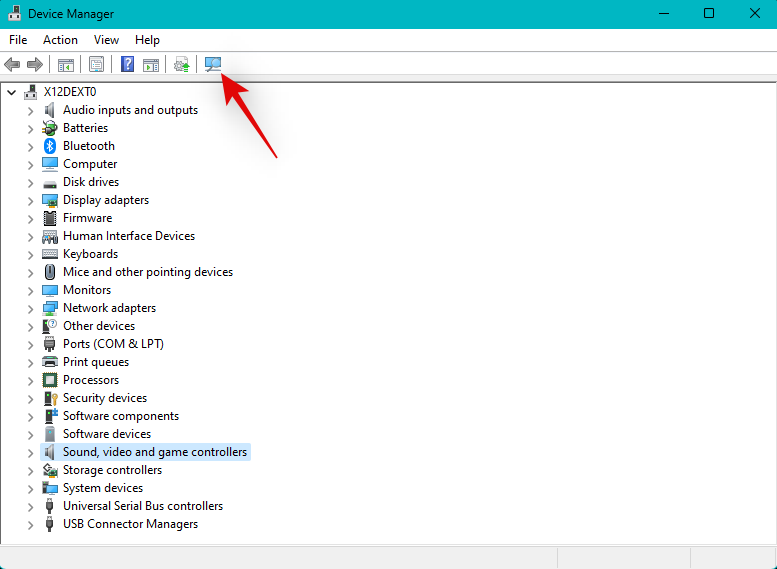
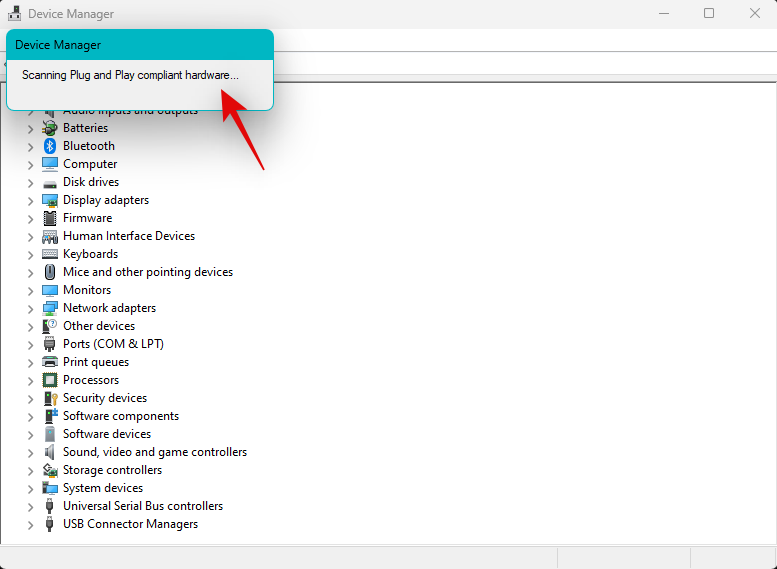
方法 15: OEM のサウンド ソフトウェアを使用する
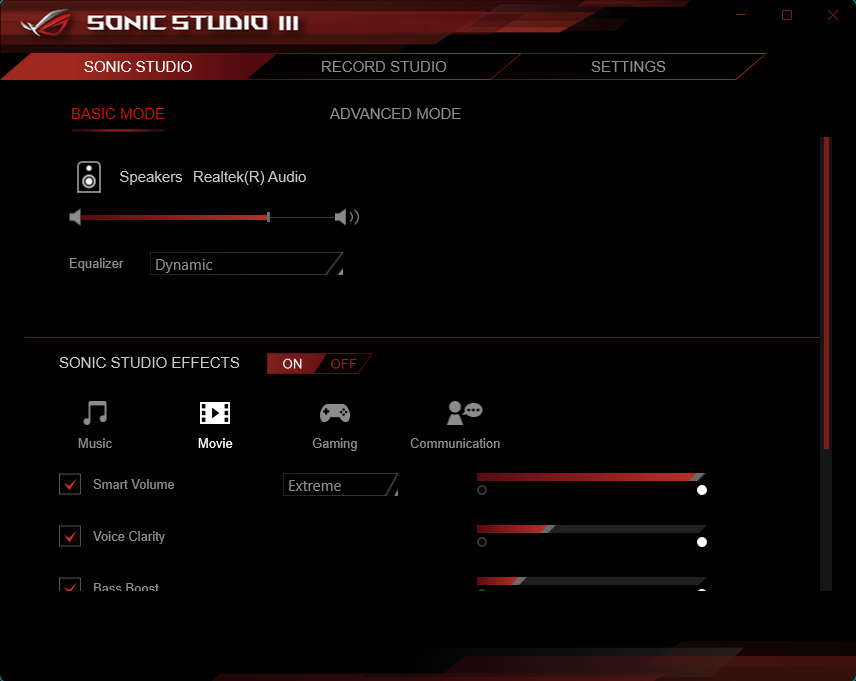
方法 16: システムの復元を使用する
Windows R を押して Run を開始します。 
 ##「
##「 次へ
次へ
 次へ」をクリックします。
次へ」をクリックします。 
 方法 17: SFC スキャンと DISM スキャンを実行する
方法 17: SFC スキャンと DISM スキャンを実行する を押します。
を押します。 cmd


方法 18:すべてのオーディオ ドライバーを強制的に削除し、ドライバーを再インストールする
Windows X を押して、デバイス マネージャー をクリックします。 



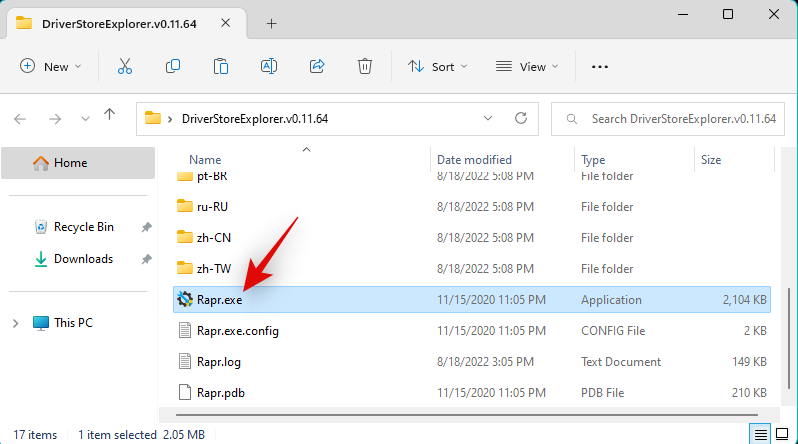
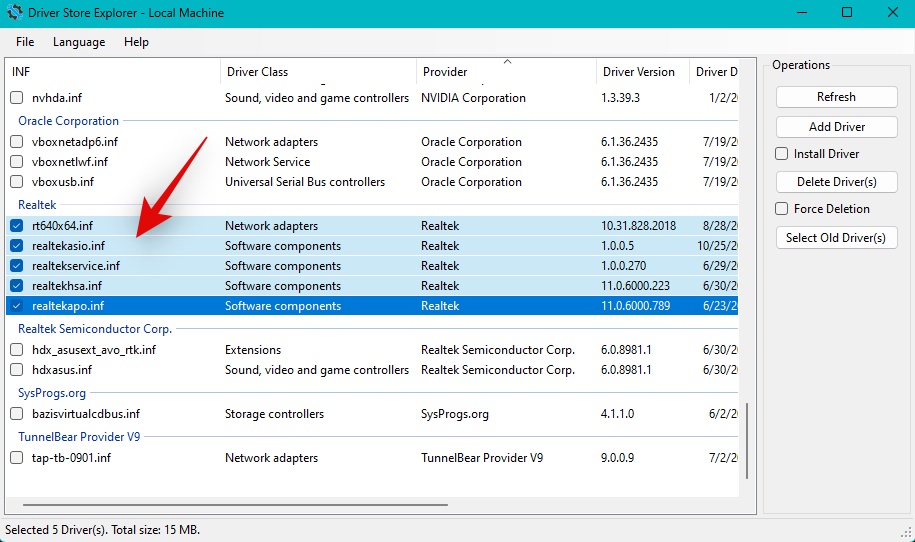
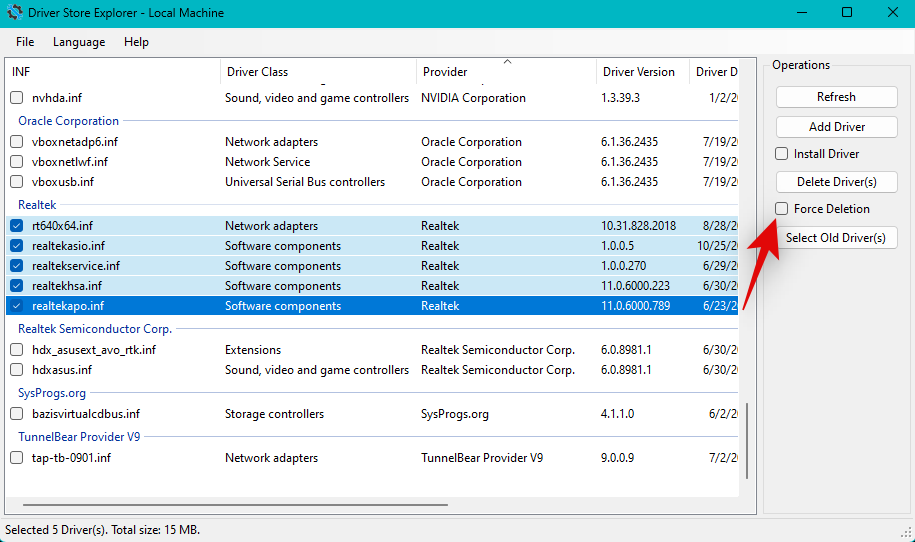
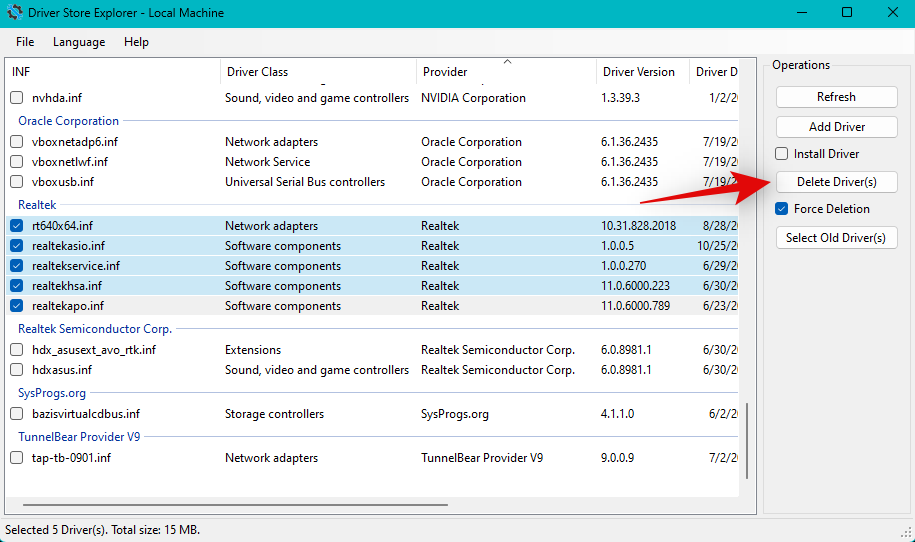
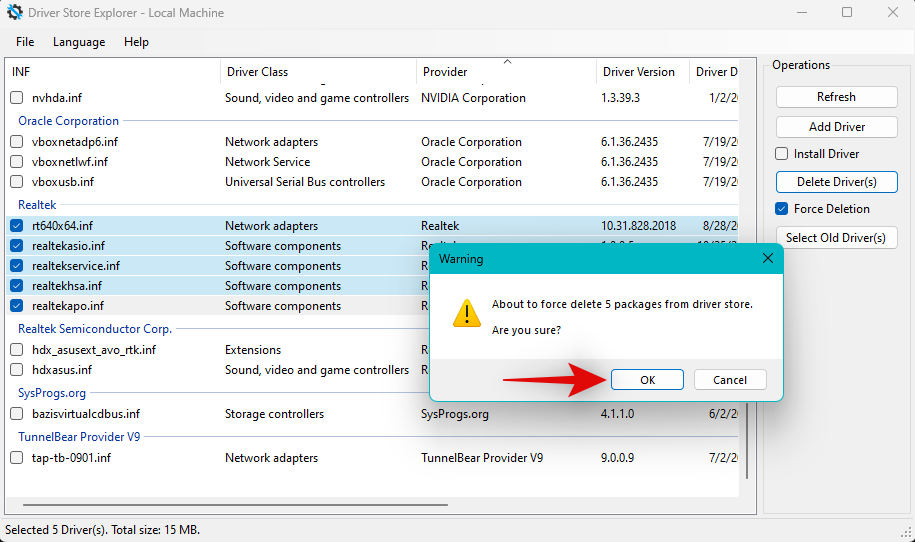
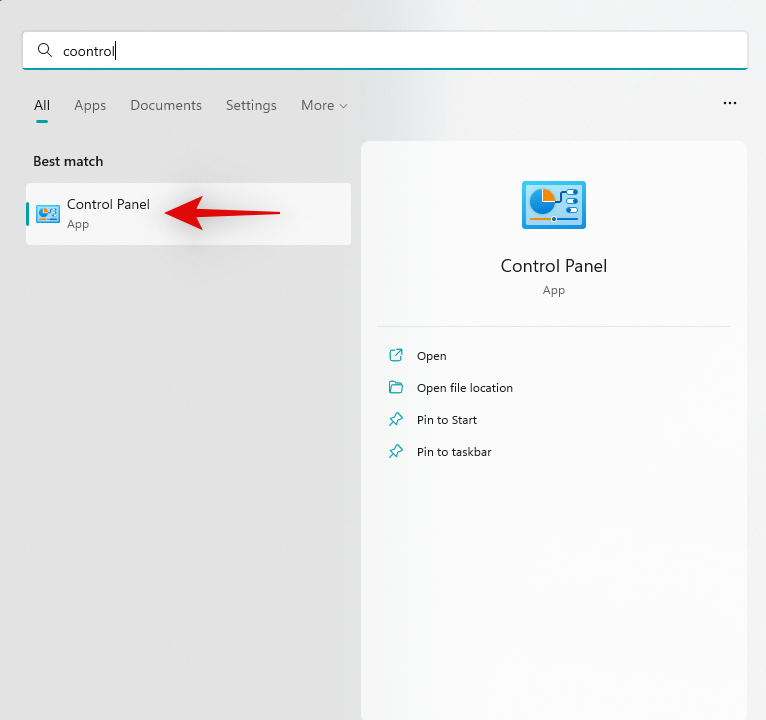
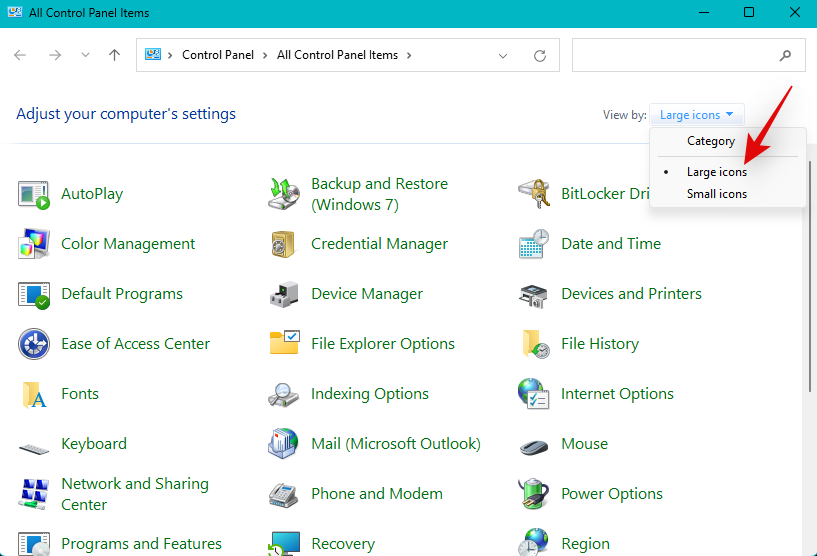
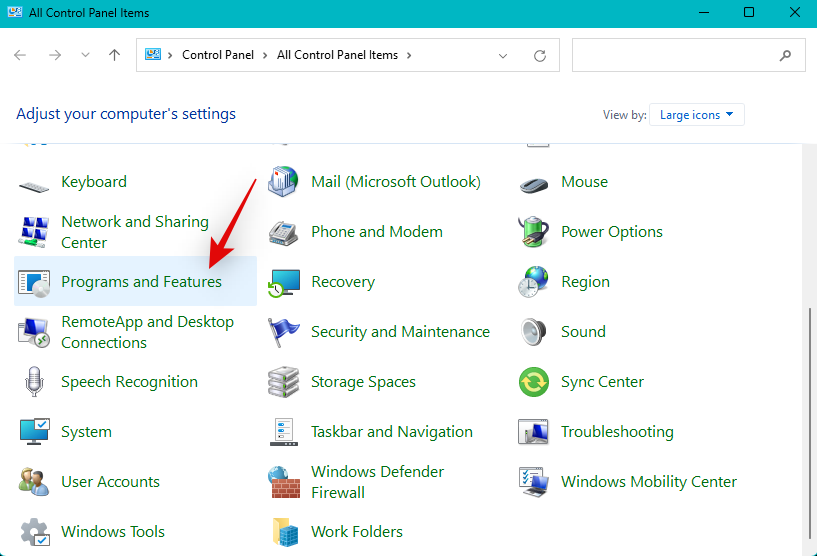 オーディオ ドライバーに関連するパッケージを探します。これらは、OEM、オーディオ プロバイダー、またはオーディオ拡張ユーティリティによって発行される場合があります。 Nvidia GPU を使用している場合は、システムに Nvidia HD オーディオ ドライバーがインストールされている可能性もあります。 PC にインストールされているものをクリックして選択します。
オーディオ ドライバーに関連するパッケージを探します。これらは、OEM、オーディオ プロバイダー、またはオーディオ拡張ユーティリティによって発行される場合があります。 Nvidia GPU を使用している場合は、システムに Nvidia HD オーディオ ドライバーがインストールされている可能性もあります。 PC にインストールされているものをクリックして選択します。 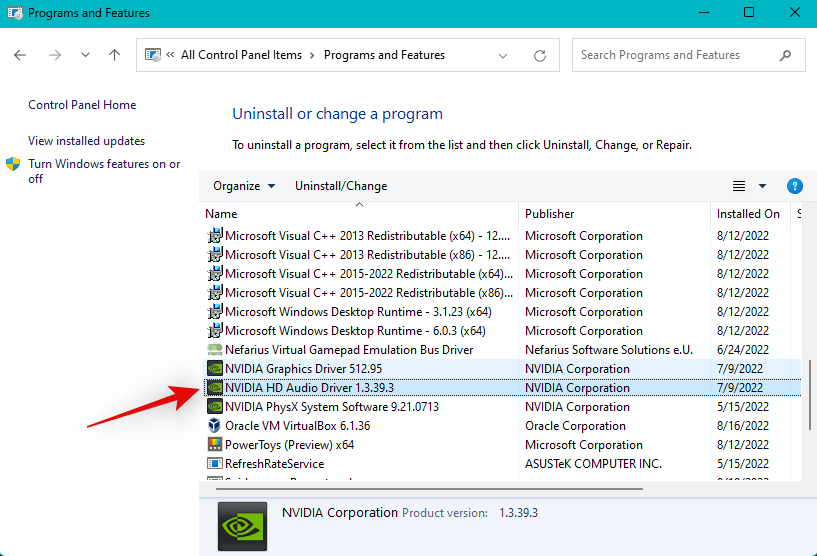 アンインストールするには、上部の
アンインストールするには、上部の 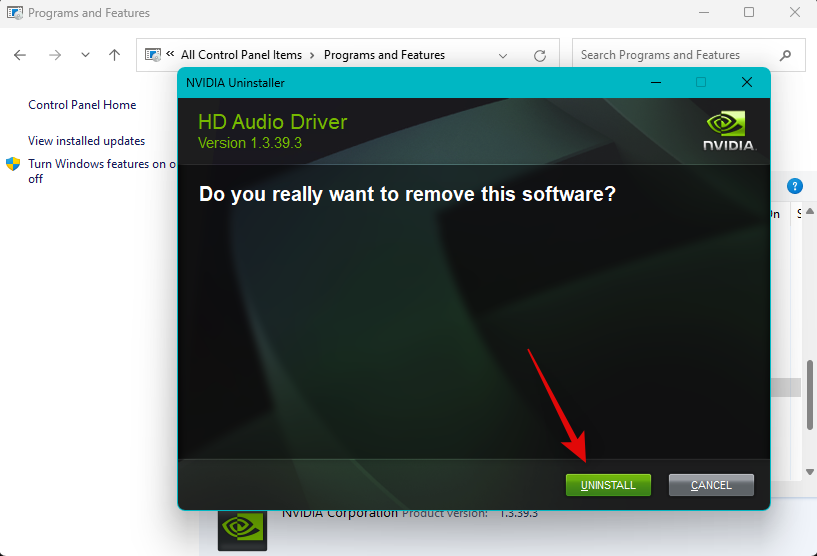
Windows XX





Bluetooth オーディオの問題がある場合
最終手段 1: セーフ モードで適切なドライバーを削除して再インストールする
Windows i を押して、設定アプリケーションを開きます。 「復元」をクリックします。 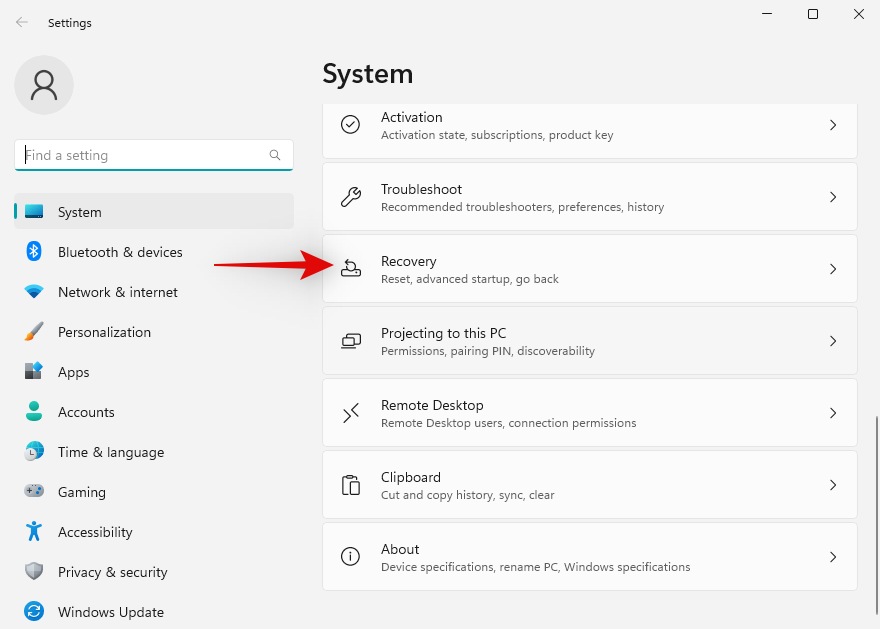
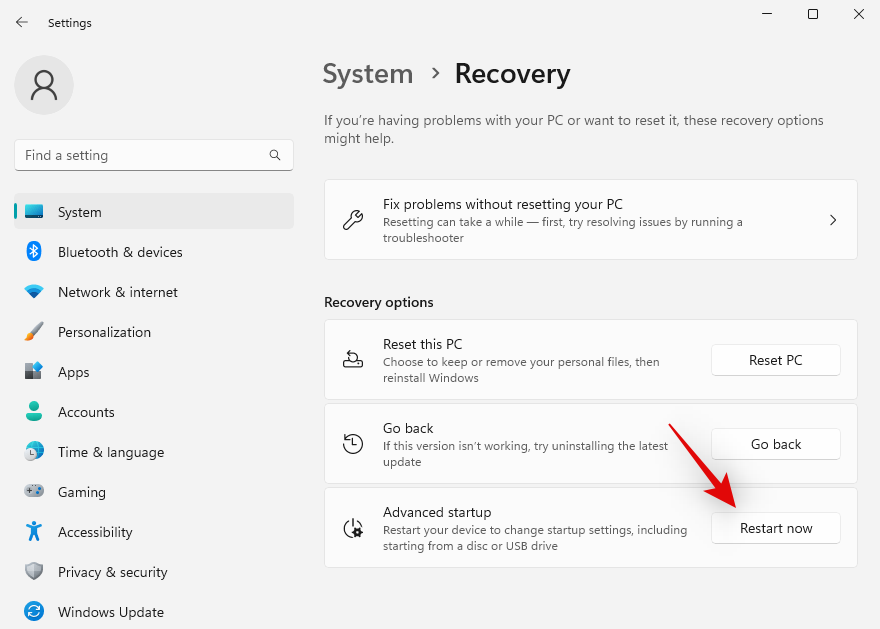
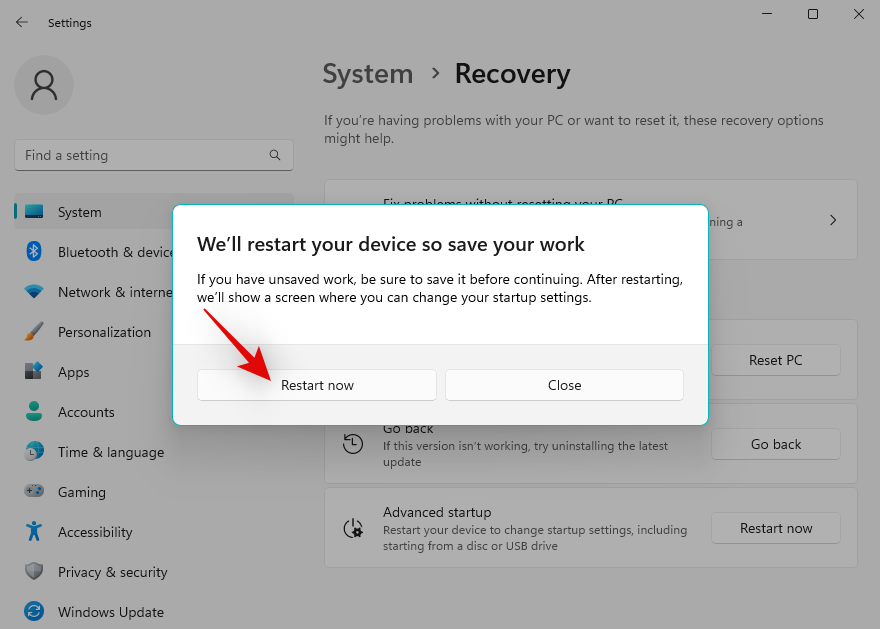
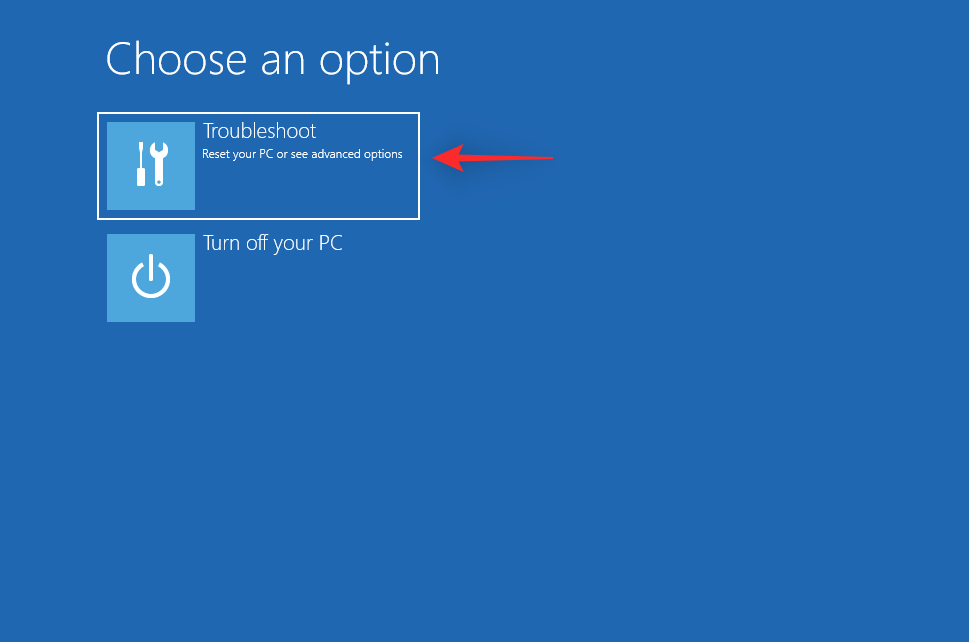
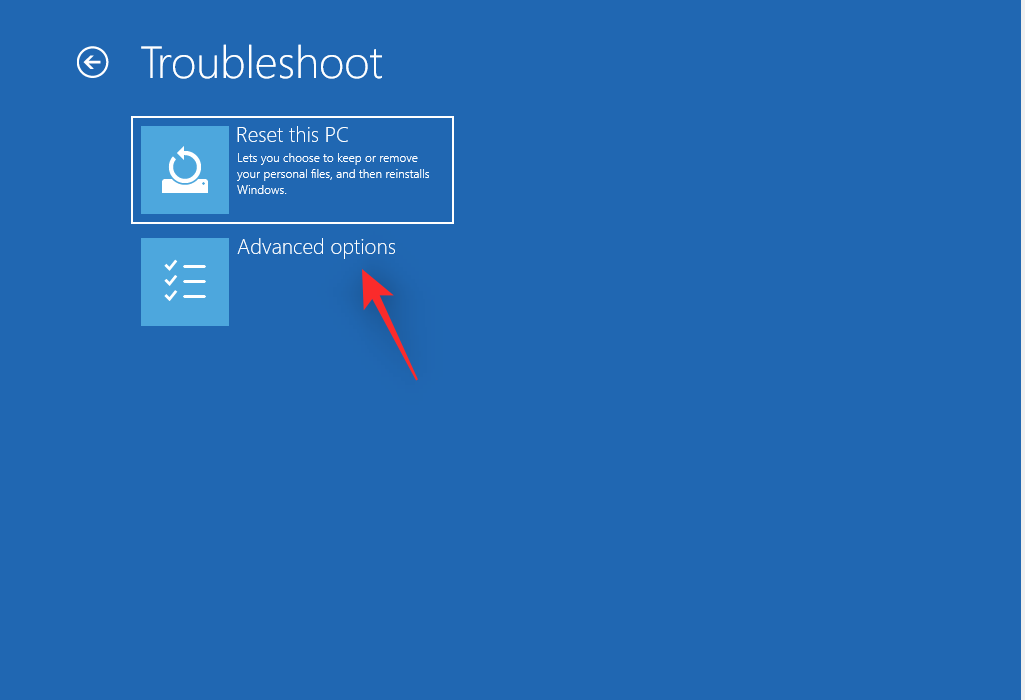
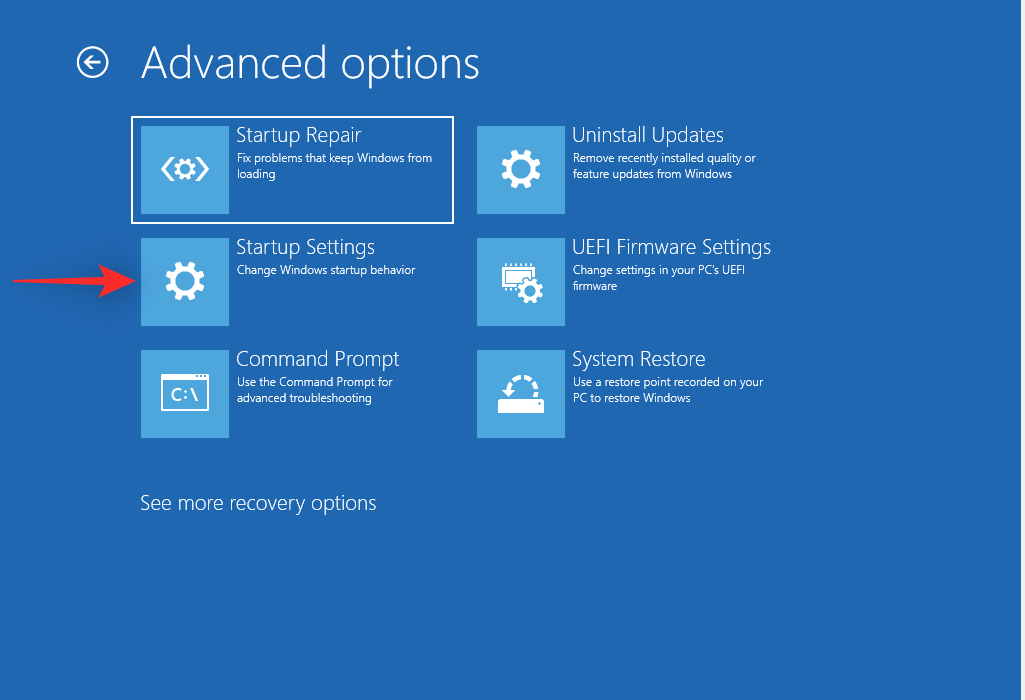
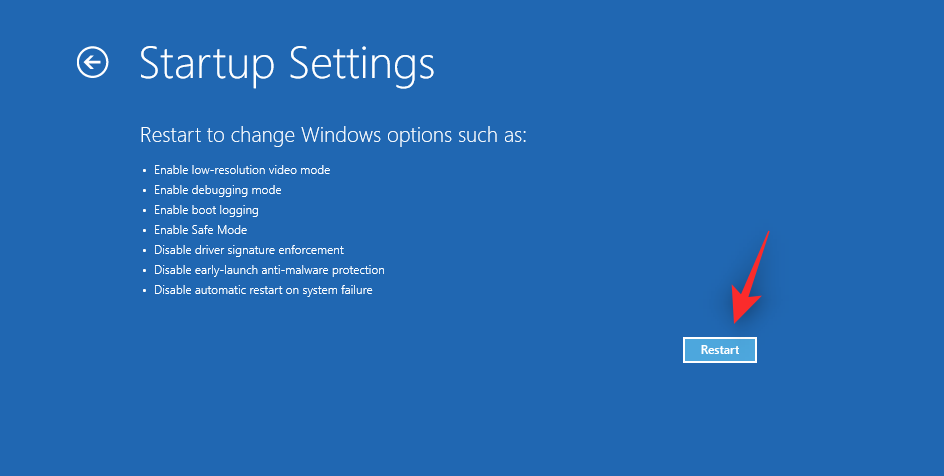
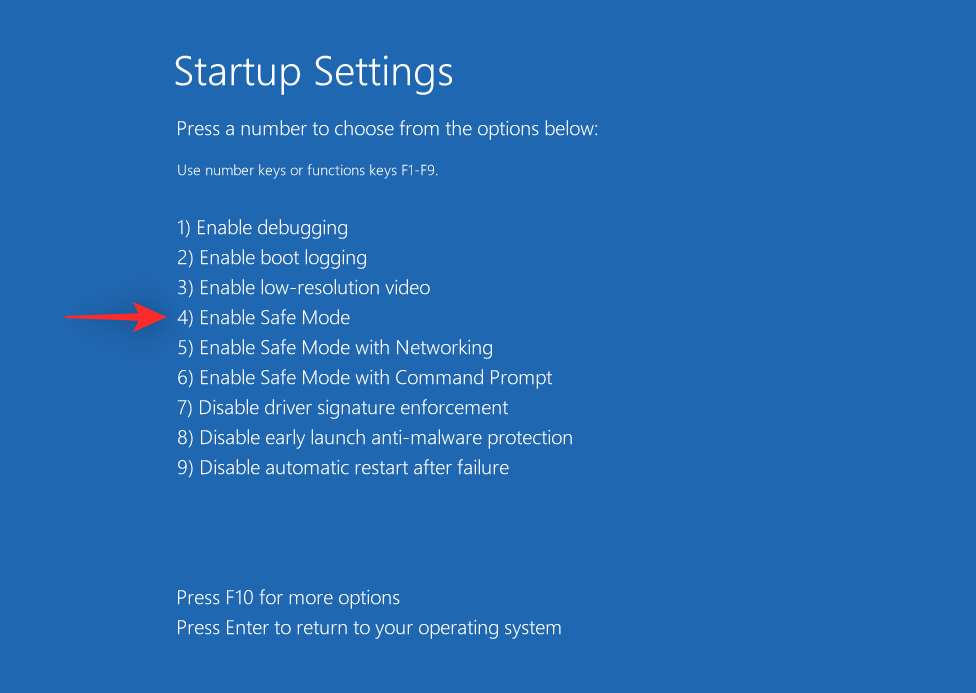
最後の手段 2: Windows 11 をリセットする
最後の手段 3: Windows 11 のクリーン インストール
以上がWindows 11でオーディオサービスが応答しない問題を修正する18の方法の詳細内容です。詳細については、PHP 中国語 Web サイトの他の関連記事を参照してください。

