Windows 11のタスクバーの場所を移動する方法
- WBOYWBOYWBOYWBOYWBOYWBOYWBOYWBOYWBOYWBOYWBOYWBOYWB転載
- 2023-06-04 09:07:448953ブラウズ
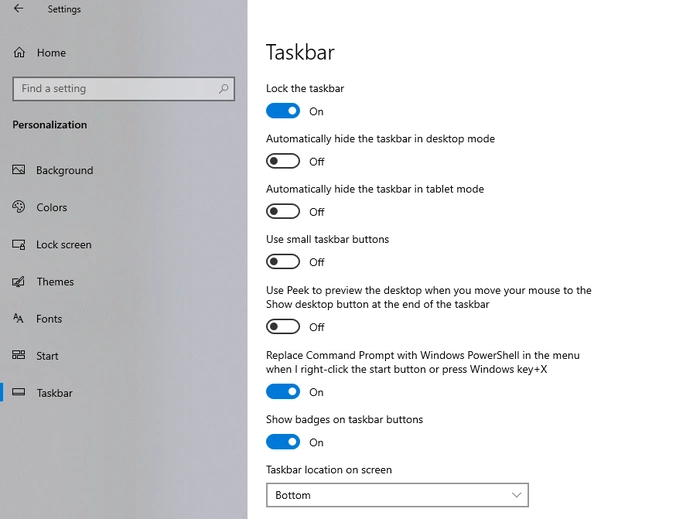
Windows オペレーティング システムは、最初の発売以来、ユーザーに大量のカスタマイズを提供しようとしてきました。最新の Windows 11 バージョンの大きな変更点の 1 つは、タスク バーの中央揃えです。しかし、タスクバーを上部または横に配置したい場合はどうすればよいでしょうか?このクイック ガイドでは、さまざまな方法で Windows 11 タスク バーの位置を移動する方法を説明します。
デフォルトでは、Windows 11 のタスクバーは画面の下部に中央に揃えて配置されています。これは、タスク バーを左に揃えていた以前のバージョンの Windows と比較すると大きな変更です。この新しい設定の方が見た目が美しいと感じるユーザーもいるかもしれませんが、使いやすさや馴染みやすさから従来の配置を好むユーザーもいるかもしれません。個人の好みに基づいて、タスクバーを適切な場所に移動できます。次の手順に従って、Windows 11 タスクバーを Windows デスクトップの端に移動できます。
Windows の設定を使用してタスク バーの位置を変更する (最も簡単)
Windows 11 の設定は、タスク バーの位置を調整する最も簡単な方法です。このプロセスには、サードパーティ ソフトウェアや複雑なレジストリの調整は必要ありません。手順は次のとおりです。
- まず、[スタート] メニューをクリックし、検索バーに「設定」と入力するか、アイコン を選択して、Windows 11 の設定メニュー を開きます。
- 「設定」を入力した後、「個人用設定」を選択します。
- 個人用設定メニューから、タスクバー ## 中央をクリックします。画面上に、次のドロップダウン メニューが表示されます。
- 画面上のタスクバーの位置 タスクバーを右下に配置する場所をドロップダウン リストから選択します。 、または画面上部 まだ左側にあります。
- タスクバー X をダウンロードしてインストールします。
- アプリケーションを実行します。
- 「場所
- 」タブに移動します。 [タスクバー
- 場所] で、希望の場所を選択します。 [ 適用
- ]をクリックします。
レジストリ設定の調整
タスクバーを移動するには、サードパーティ ソフトウェアを使用せずに Windows レジストリを調整することで実行できます。ただし、この方法はより複雑であるため、使用には注意が必要です。** Windows レジストリを変更する場合は注意してください。変更を誤るとシステムが不安定になったり、その他の問題が発生したりする可能性があります。
Win R
- を押して、[ファイル名を指定して実行] ダイアログ ボックスを開きます。
- Enter を押して Enter を押し、レジストリ エディタを開きます。
- regedit
に移動します。HKEY_CURRENT_USER\Software\Microsoft\Windows\CurrentVersion\Explorer\StuckRects3 -
右ペインのSettings をダブルクリックします。 - [数値データ ] フィールドで、3 番目の数字のペアを上揃えのタスク バーの場合は 03 に、下揃えのタスク バーの場合は 01 に変更します。
- 「OK」をクリックしてコンピュータを再起動します。
- Windows 11 は、中央揃えのタスクバーを備えたすっきりとしたユーザー インターフェイスを提供します。クラシックな外観がお好みの場合は、タスクバーを左に移動すると簡単に調整できます。全体的な目標は、個人の快適さと生産性のニーズに合ったワークスペースを作成することであることを忘れないでください。 関連記事
- クリックして入力: ChatGPTツールプラグインナビゲーションWindows 11 のリスト 検索の新機能? Windows 11 では、検索に多くの低レベルの改善が加えられていますが、Windows Search の外部での動作には目立った変更はあまりありません。それにもかかわらず、Windows Se を期待することはできます...
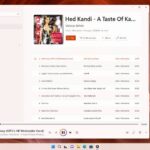 Windows 11 Tweaker ThisIsWin11 は新しいウィザードのようなデザインを備えています
Windows 11 Tweaker ThisIsWin11 は新しいウィザードのようなデザインを備えています - クリックして入力: ChatGPT ツール プラグインナビゲーション ThisIsWin11 は、Privatezilla、Cleanmgr、SharpApp などのオープン ソース ツールで知られる開発者である Builtbybel によって開発された Microsoft Windows 11 用の調整ツールです。 ThisIsWin11 必要ありません...
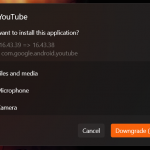
-
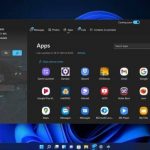
Windows 11 のロック画面のスポットライトが機能しませんか?これらの修正を試してください
クリックして入力してください: ChatGPT ツール プラグイン ガイド Windows スポットライトは、Windows 11 PC 用の新しいイメージを数秒でダウンロードしてインストールできる優れたロック画面ツールです。この息を呑むような景色を利用して、世界で最も美しくユニークな場所を鑑賞するときの情熱に火をつけることができます。
-

Windows 11/10 でウィンドウを透明にする方法
ここをクリックして、ポータブル ソフトウェア Glass2k を含む ChatGPT ツール プラグインのナビゲーション リストに入ります。公式 Web サイトからダウンロードし、ダブルクリックして起動するだけです。タスクバーのシステム トレイで実行が開始されます。次に、Glass2k システム トレイ アイコンを右クリックし、[設定] を選択します。ヒット...
-
Parallels 17.1 は Windows 11、仮想 TPM 2.0
をクリックして入力してください: ChatGPT ツール プラグイン ナビゲーション リスト Microsoft は最近、TPM 2.0 のサポートを拡張しましたこれは、一般的な Parallels macOS アプリケーションを含む、ほとんどの仮想マシンが Windows 11 をサポートしなくなったことを意味します。ありがたいことに、会社は休むことがなく、...
以上がWindows 11のタスクバーの場所を移動する方法の詳細内容です。詳細については、PHP 中国語 Web サイトの他の関連記事を参照してください。

