Windows 11でタスクバーのサイズを変更する方法
- 王林転載
- 2023-06-03 17:04:486582ブラウズ
Windows 11 のタスクバーはすべてのユーザーに印象を与えるわけではありません。カーソルを使ってタスクバーのサイズを変更できないため、タスクバーに不満を抱いている人もいます。
ユーザーは、タスク バーに必要なものをすべて置くのに十分なスペースがないと不満を言うことがよくあります。 Windows 95 から Windows 10 まで、タスク バーをドラッグすることで常に別のレイヤーを追加できました。
Windows 11 のタスクバーには、サイズを変更するための設定が組み込まれていません。 Windows 10 のように、タスクバーをカーソルでドラッグして拡張することはできません。また、[設定] にはタスクバーのサイズを変更できるオプションもありません。
ただし、レジストリを調整することでタスクバーのサイズをある程度変更することができます。さらに、Windows 11 のスケーリング設定を調整すると、タスクバーの縦横比が変わります。
Windows 11 のタスクバーは何が変わりましたか?
Windows 11 のタスクバーの一元化されたアイコンは、以前のバージョンからの最も明らかな変更点です。以前のプラットフォームでは、アイコンはタスクバーに沿って左から右に配置されていました。 Windows 11 のタスクバーのショートカットはすべて中央に配置されます。
中央に配置されたアイコンにより、Windows 11 タスクバー (およびデスクトップ全体) の外観が新しくなります。ただし、集中化されたアイコンが実際にタスクバーを強化するかどうかについては議論の余地があります。
一部のユーザーは、タスクバーに新しいウィジェット アイコンが表示されていることに気づくかもしれません。このボタンをクリックすると、Windows 11 の新しいウィジェット機能が開きます。これは Windows Vista 時代のガジェット サイドバーに戻ったようです。
グループ化されたアプリケーション ウィンドウのスナップショット レイアウトを設定できるスナップ グループ機能もあります。 Windows 11 タスクバーには、ユーザーがクリックして開くことができるスナップ グループ レイアウトのサムネイル プレビューが表示されます。
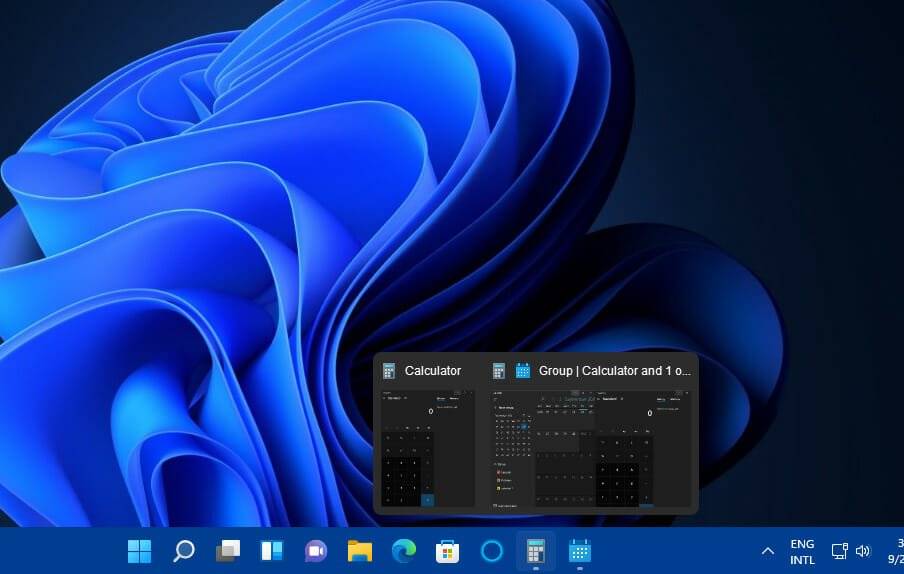
前に述べたように、新しいタスクバーに何が欠けているのかを嘆く人もいます。サイズ変更機能が 1 つ欠けています。さらに、ユーザーはショートカットをタスク バーにドラッグ アンド ドロップしてそこに追加することはできません。
他の人は、Windows 11 タスクバーの右クリック メニューに タスクバー設定 ショートカットしか含まれていないことに気づくかもしれません。 Windows 10 では、タスクバーのロック、タスク マネージャーの起動、ツールバーの追加、ボタンの構成といったオプションが廃止されました。
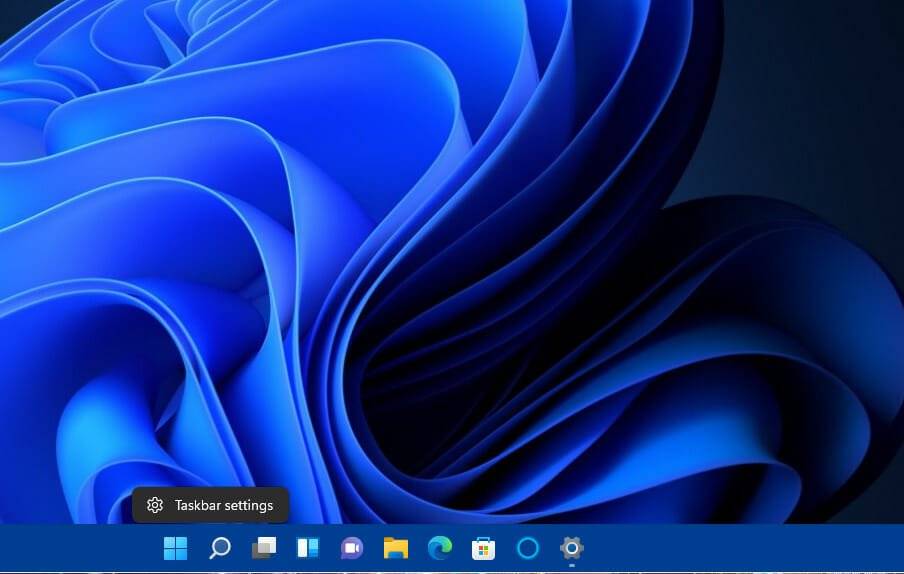
#刷新されたタスクバーは一部の初期ユーザーを失望させました。これは Windows 11 の場合にも当てはまります。ただし、これらはプラットフォームのプレリリース版しか見たことがありません。 Microsoft は、リリース後のビルドで Windows 10 の欠落しているタスクバー機能を復元する可能性があります。
Windows 11 タスクバーのサイズを簡単に変更するにはどうすればよいですか?
デバイスのタスクバーのサイズを変更する簡単な方法を 2 つ紹介します。レジストリ エディターで DWORD 値を変更するか、スケーリング オプションを調整することで、タスク バーのサイズを変更できます。
1. レジストリ エディターを使用する
Windows 11 デバイスでは、組み込みのレジストリ エディター ツールを使用してタスク バーのサイズを簡単に変更できます。 DWORD 値を編集することで、小さいタスク バーまたは大きいタスク バーを選択できます。
1. まず、タスクバーの虫眼鏡ボタンをクリックします。
2. 検索ユーティリティのテキスト ボックスに regedit と入力します。
3. 最初の結果を選択して、レジストリ エディタ ツールを開きます。
4. 次に、レジストリ エディター ウィンドウで次のキーを開きます: <strong>HKEY_CURRENT_USER\Software\Microsoft\Windows\CurrentVersion\Explorer\Advanced</strong>
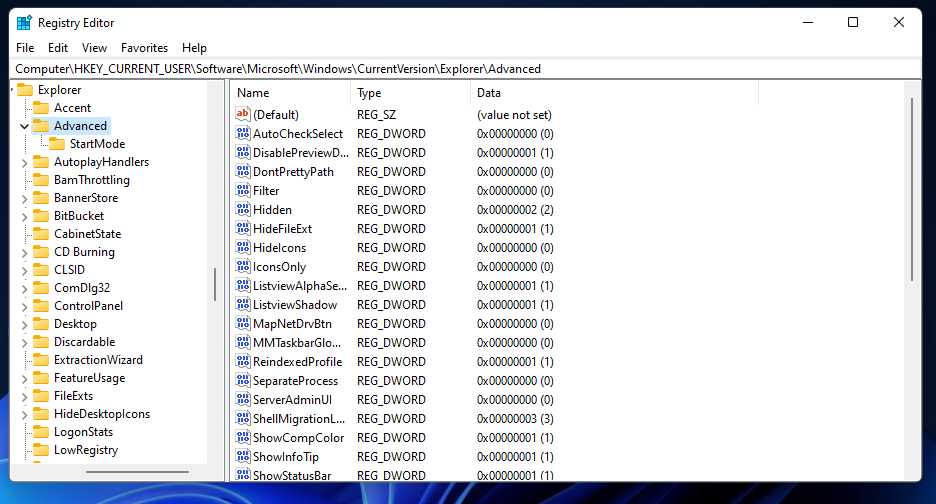
5. 詳細 オプションを右クリックし、新規 を選択します。
6. 開いたコンテキスト メニューから DWORD (32 ビット値) を選択します。
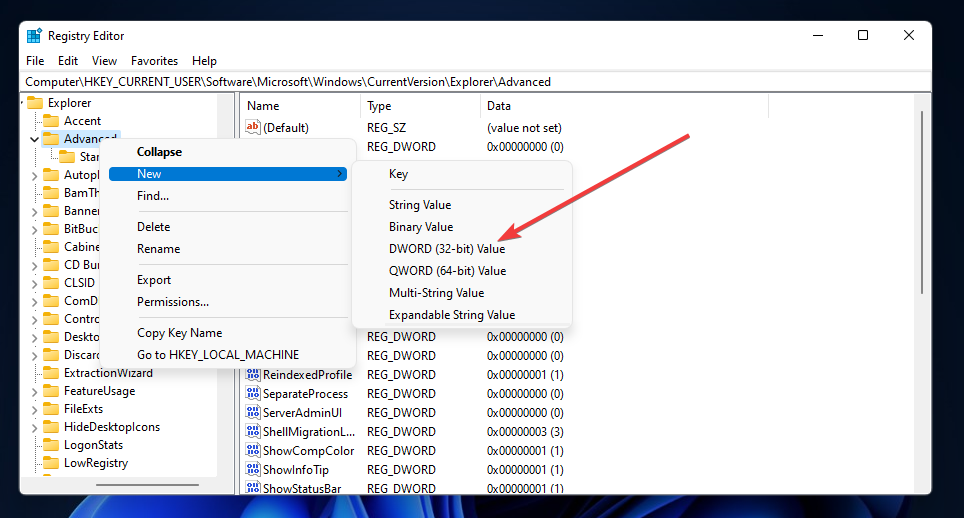
7. 新しい DWORD のタイトルとして「 TaskbarSi」と入力します。
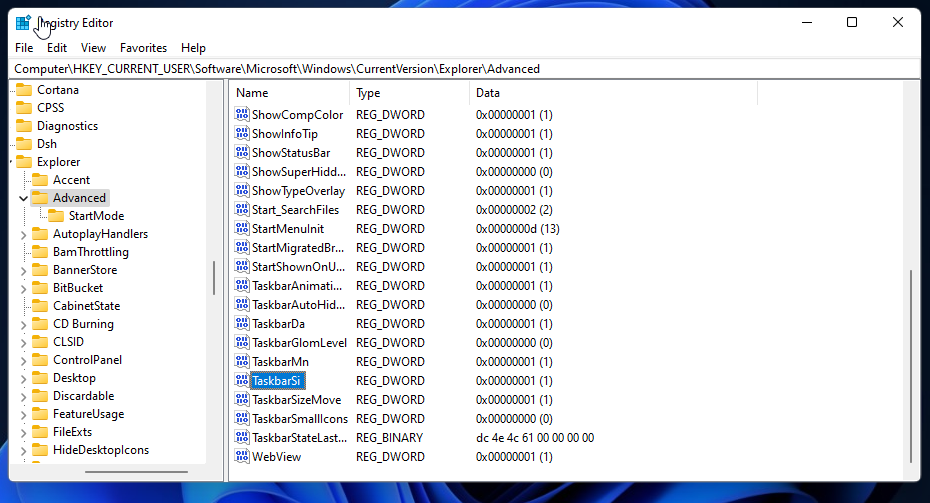
8. 次に、TaskbarSi をダブルクリックして、下のスクリーンショットにあるウィンドウを直接ポップアップ表示します。
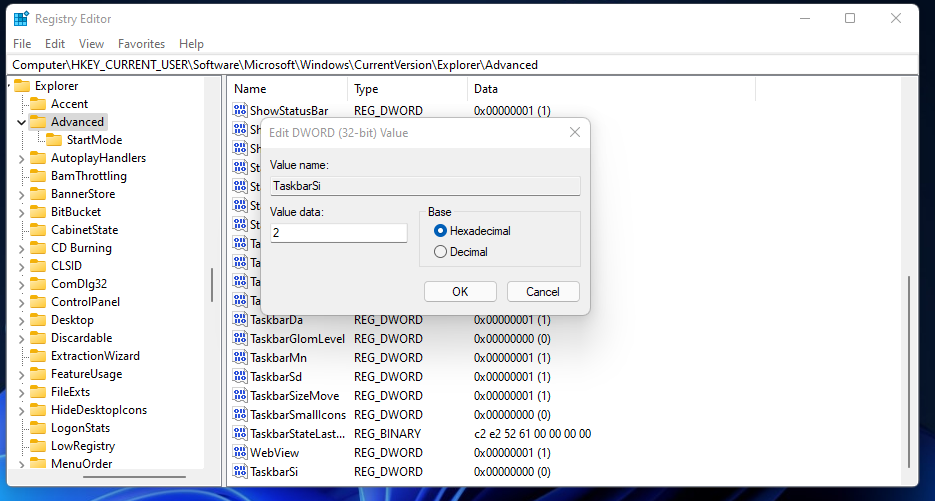
9. 次に、値のデータボックスに 0 (小さいタスクバー) または 2 (大きいタスクバー) を入力します。
10. 選択後、[Edit DWORD] ウィンドウの [OK] オプションをクリックします。
11. この後、PC を再起動します。
注 値データ ボックスに 2 と入力すると、タスク バーは以下のスナップショットのようになります。 TaskbarSi の値データ ボックスに 1 と入力すると、デフォルトのタスク バー サイズに戻すことができます。または、TaskbarSi を右クリックし、削除を選択します。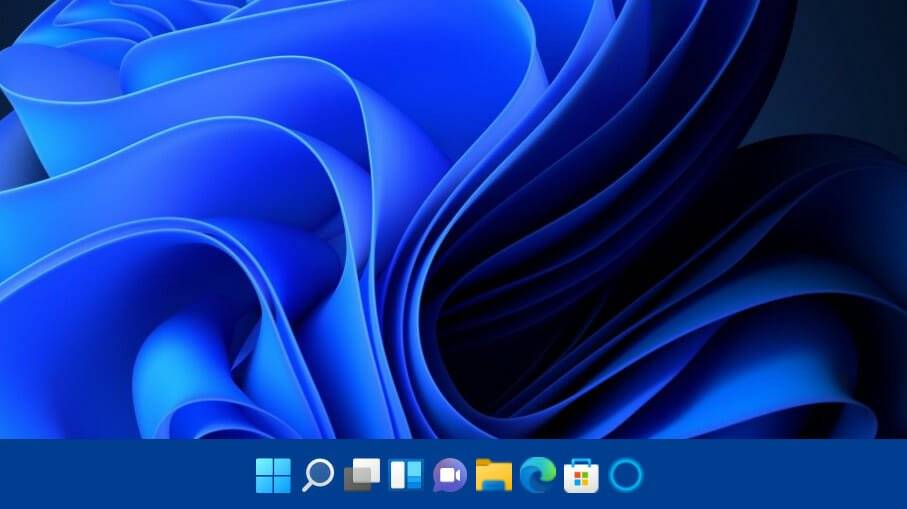
2. スケーリング設定を調整する
- Windows 11 デスクトップを右クリックして、ディスプレイ設定を選択します。
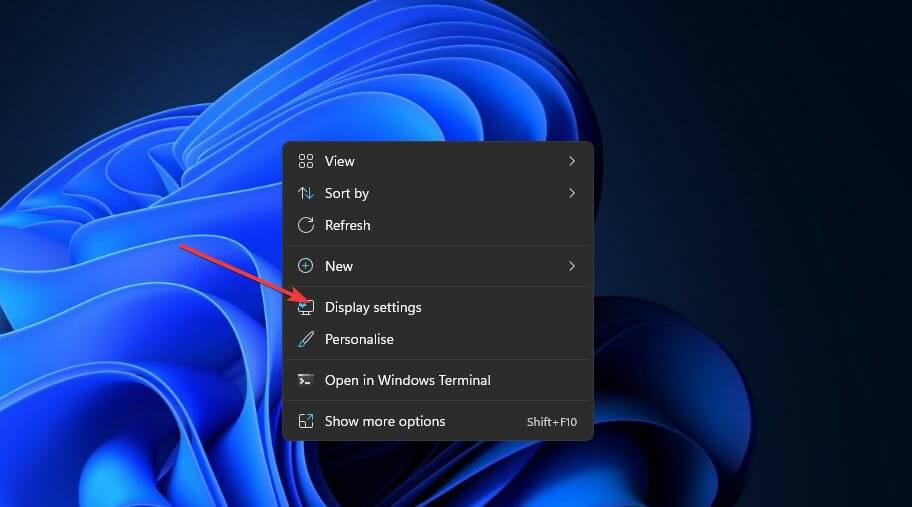
- 次に、「スケール」選択ボックスをクリックします。
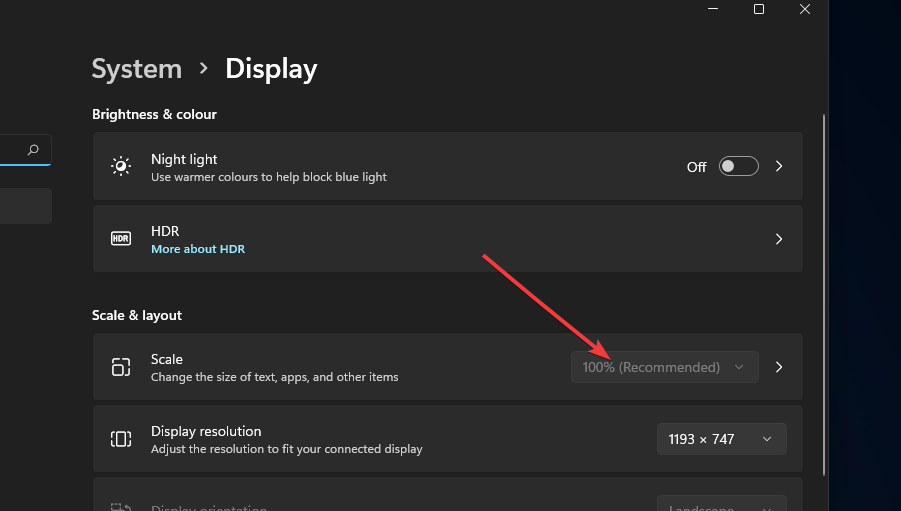
- そこで、125% のズーム オプションを選択できます。これにより、タスク バーの比率が拡大されます。
-
または、[スケール] ボックスの右側にある小さな矢印をクリックして、次のオプションを表示します。
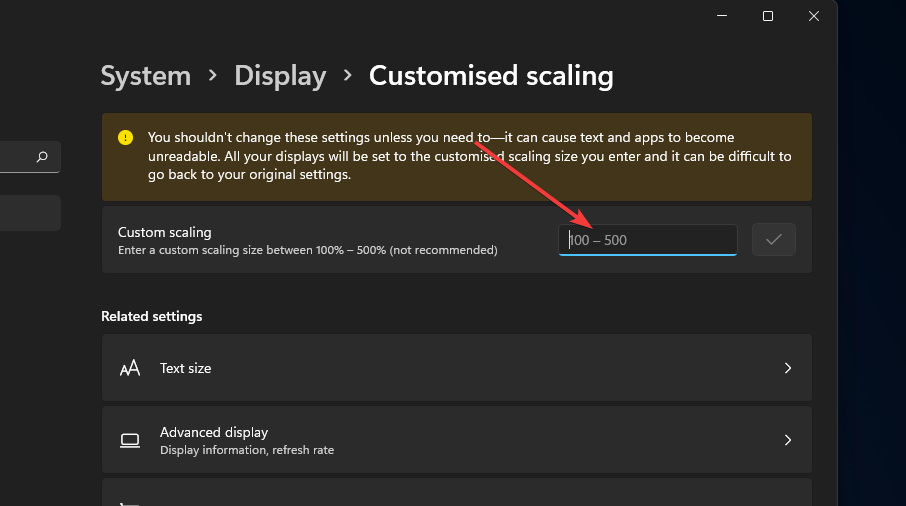
- [カスタマイズ ズーム] ボックスをクリックして値を入力します。
- 次に、Check ボタンを押して確認します。
- Windows 11 を終了 (または再起動) して、カスタム スケーリングを適用します。
Windows 11 のタスクバーをカスタマイズするには、他にどのようにすればよいですか?
タスクバーのオプションのほとんどは、[設定] にあります。これらのオプションを開く簡単な方法は、タスクバーを右クリックして [タスクバーの設定] を選択し、以下に示すウィンドウを開くことです。 そこにある タスクバー項目 をシングルクリックして、項目を切り替えるためのオプションを展開します。そこで、タスクバーから Windows 11 の機能ボタンを削除することを選択できます。
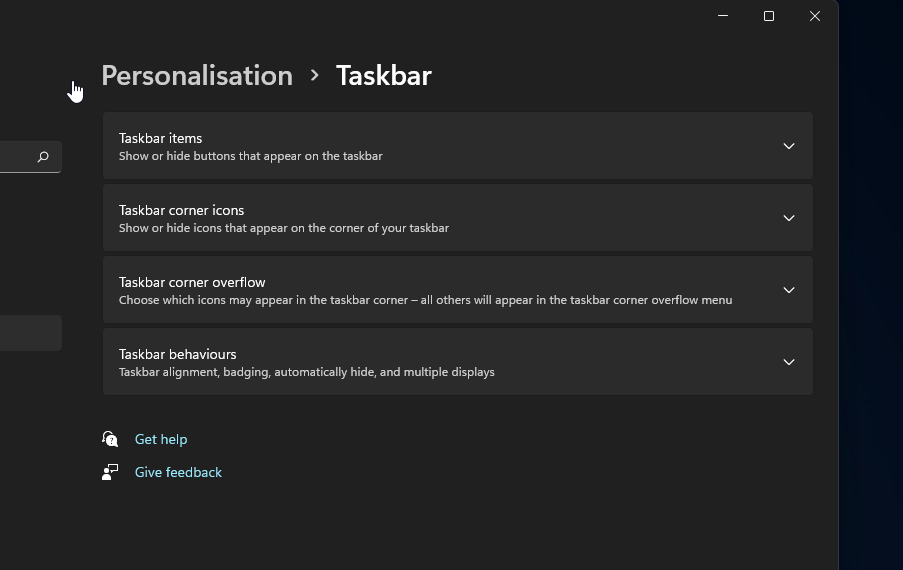 タスクバー コーナー
タスクバー コーナーアイコンとタスクバー コーナー オーバーフロー オプション カテゴリをクリックできます。これらの設定により、タスクバーの隅のアイコンのオンとオフを切り替えることができます。
以前のオペレーティング システムの左側のアイコン タスク バーの配置を復元する場合は、[タスク バーの動作] をクリックします。次に、「タスクバーの配置」ドロップダウン メニューをクリックして、「左」を選択します。
現在の Windows 11 タスクバーは誰もが使いやすいものではないかもしれませんが、それでも最大限に活用する必要があります。上記の設定と方法を試して、好みに合わせてサイズを変更したり構成したりしてください。 もちろん、Windows Insider には、Windows 11 タスクバーのステータスについて Microsoft にフィードバックを提供する機会があります。ご満足いただけない場合は、フィードバック センターを通じて Microsoft にお知らせください。
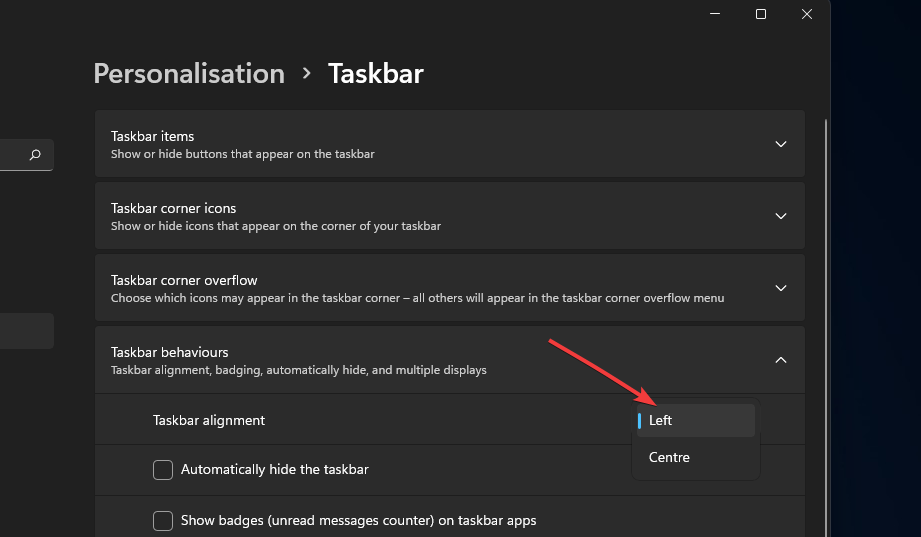
以上がWindows 11でタスクバーのサイズを変更する方法の詳細内容です。詳細については、PHP 中国語 Web サイトの他の関連記事を参照してください。

