Windows 11 または 10 で「Windows リソース保護により破損したファイルが見つかりましたが、一部を修復できませんでした」を修正する方法
- 王林転載
- 2023-06-03 15:29:3617705ブラウズ
- クリックして入力してください:ChatGPT ツール プラグイン ナビゲーション ディレクトリ
中国証券監督管理委員会のスキャンとは何ですか?
Windows ユーティリティ システム ファイル チェッカーは、破損したシステム ファイルとレジストリ キーの修復に役立ちます。スキャンはターミナル アプリケーションから起動され、ファイルの信頼性を確認し、破損したファイルをソースからの機能するファイルに置き換えることで修復できます。
SFC ユーティリティは、この作業を簡単に実行します。コマンド プロンプトを開き、SFC /scannow コマンドを入力するだけで、ユーティリティが自動的に問題を解決します。
ほとんどの場合、これは迅速かつ簡単なプロセスです。ただし、破損したシステム ファイルを修復できない場合があります。このような場合、「Windows リソース保護は破損したファイルを見つけましたが、一部を修復できませんでした 」というエラー メッセージが表示されることがあります。
「Windows リソース保護により破損したファイルが見つかりました」エラーは何を意味しますか?
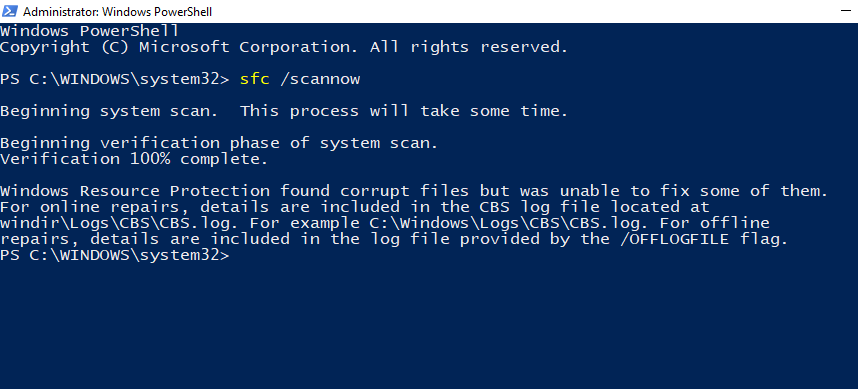
Windows リソース保護 (WRP) は SFC スキャンに統合されており、重要なシステム ファイルとレジストリ キーを保護します。一部のリソースは保護されているため、管理者であってもアクセスできません。
したがって、Windows リソース保護エラー メッセージが表示された場合は、SFC ユーティリティと WRP が破損したシステム ファイルをスキャンして検出しましたが、キャッシュされたファイルに置き換えることによって修復できなかったことを意味します。これは、破損したファイルを置き換えるために使用されたキャッシュ ファイル自体が破損している場合に発生する可能性があります。システム ファイルの破損以外にも、「Windows リソース保護により破損したファイルが見つかりました...」エラーが表示される理由は他にも考えられます。そのうちのいくつかを見てみましょう:
- SFC には、この問題を解決するために利用できるリソースがありません。
- バックグラウンド プロセスまたはサードパーティ アプリケーションが SFC ユーティリティに干渉します。
- システム ファイルのキャッシュされたコピーが破損しています。
- 一部の問題のある .dll Nvidia ファイル。誤検知を引き起こし、特定のファイルを破損としてマークすることが知られています。
もちろん、これらのどれが SFC スキャン エラーの原因であるかを正確に特定できない場合もあります。ただし、スキャンの詳細を記録する CBS.log ファイルは、修復不可能なほど損傷したファイルを特定するのに役立ちます。
CBS.log ファイルを確認する方法
エラーで言及されている CBS.log ファイルには、修復できない破損したファイルに関する情報など、コンピューター上で SFC が実行されるたびに関する情報が含まれています。 。
CBS ログ ファイルは次のフォルダーにあります:
C:\Windows\Logs\CBS\CBS.log
を押します。 E を起動し、上記のファイルの場所に移動してファイル エクスプローラーを開きます。

ログを読むには、ファイルをダブルクリックするだけです。ファイルはメモ帳で開きます。

ここでは、SFC を使用して、破損したファイルの最終チェック日時が正しくないことを確認します。破損したシステム ファイルを手動で正常なコピーに置き換える方法については、以下の解決策 5 を参照してください。
Windows オペレーティング システムで「Windows リソース保護は破損したファイルを見つけましたが、一部を修復できませんでした」というエラーを修正する方法
エラーの背後にある用語とその意味は理解できました。それを修正する方法を見てみましょう。
解決策 1: コマンド プロンプト (CMD) から DISM ツールを実行する
ローカル ユーティリティ DISM (展開イメージのサービスと管理) を使用して、Windows イメージを検査および修復できます。 DISM システム イメージ修復コマンドを使用すると、SFC で修復できないエラーを簡単に修復できます。実行方法は次のとおりです。
[スタート] キーを押し、「CMD」と入力し、[コマンド プロンプト] を右クリックして、[管理者として実行] を選択します。
 #次に、次のコマンドを入力します:
#次に、次のコマンドを入力します:
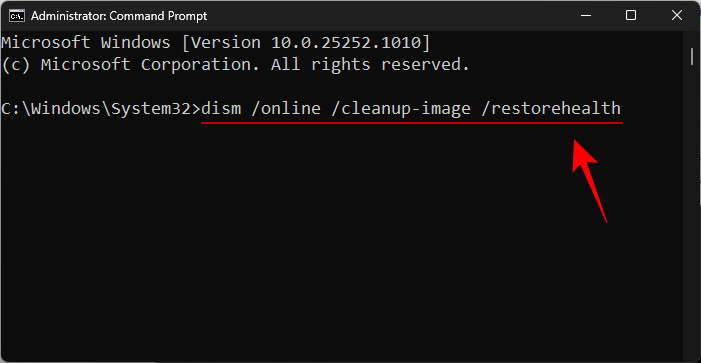 次に Enter を押します。プロセスが完了するまで待ちます。
次に Enter を押します。プロセスが完了するまで待ちます。

スキャンが完了したら、システムを再起動し、SFC コマンドを実行してエラーが継続するかどうかを確認してください。
解決策 2: チェック ディスク ユーティリティを実行する
チェック ディスクは、ディスク エラーをチェックして修復するために設計されたネイティブ ユーティリティです。このようなエラーは、システム ファイルが破損したセクタにある場合でも発生する可能性があります。 CHKDSK スキャンを実行してディスク エラーを修復すると、SFC スキャンでシステム ファイルを正常に修復できるため、便利です。
上記のようにコマンド プロンプトを開きます。次に、次のコマンドを入力してチェック ディスク ユーティリティを実行します。
CHKDSK /C /f

次の日にスキャンをスケジュールするには起動するには、Y を押してください。

次に、Enter キーを押します。
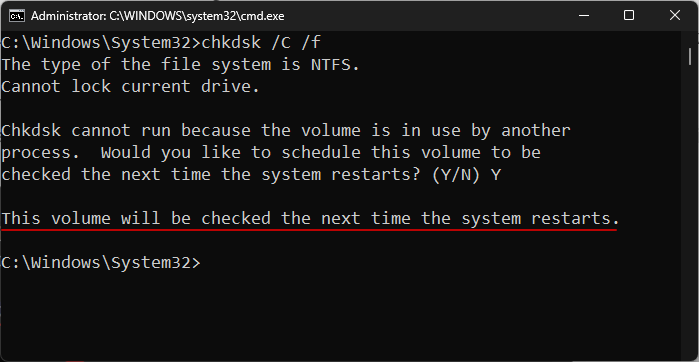
コンピュータを再起動し、チェック ディスク ユーティリティがディスク エラーの修正を完了するまで待ちます。完了したら、SFC スキャン コマンドを実行して、問題がまだ存在するかどうかを確認します。
C: ドライブを確認するもう 1 つの方法は、ファイル エクスプローラーを使用することです。これを行うには、Win E を押してファイル エクスプローラーを開きます。 [この PC] ウィンドウで C ドライブを右クリックし、プロパティを選択します。

「 ツール 」タブをクリックします。

次に、[エラー チェック] の下の [チェック] をクリックします。

プロンプトが表示されたら、[Scan Drive] をクリックします。

Win I を押して設定を開きます。次に、右側を下にスクロールして、「リカバリ」をクリックします。

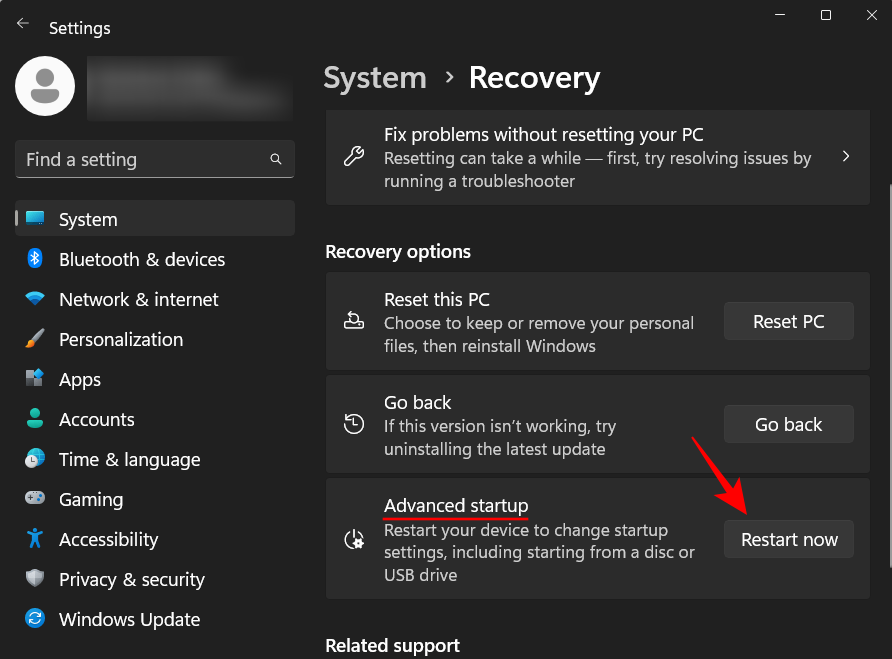 Windows 回復環境 (WinRE) で再起動した後、
Windows 回復環境 (WinRE) で再起動した後、
をクリックします。
 次に、「
次に、「
オプション」をクリックします。

をクリックします。 「再起動」をクリックします。 選択画面で 6 を押し、コマンド プロンプトでセーフ モードを有効にするを選択します。 セーフ モードで起動した後、前に示したように DISM ユーティリティを実行し、 問題が解決しない場合は、次のいくつかの修正に進んでください。 WinRE は、SFC スキャンをホストできる別の環境です。 WinRE はプリブート環境で実行され、最小限のリソースを消費するため、SFC よりも効率的にスキャンできます。その方法は次のとおりです。 上記の説明に従って WinRE 環境に入ります。または、[スタート] キーを押して電源ボタンをクリックし、 WinRE に入ったら、「トラブルシューティング」 をクリックします。 次に、詳細オプション。 コマンド プロンプトを選択します。 次に、 Enter キーを押します。その後、スキャンが完了するまで待ちます。エラーが解決しない場合は、次の解決策に進みます。 上記の方法が機能しない場合は、破損したファイルを自分で正常なコピーに置き換えることが、唯一実行可能な方法の 1 つです。ただし、その前に、破損したファイルを特定する必要があります。前述のように、C:\Windows\Logs\CBS フォルダーにある CBS.log ファイルを確認してください。 cbs.log ファイルをダブルクリックして、その内容にアクセスします。 破損したファイルの名前をメモし、エラーが発生したときに最後に SFC スキャンを実行した日付と時刻を確認します。 ここで、自分のファイルのコピーが破損しているため、同じバージョンの Windows を実行している別のコンピュータからファイルを取得する必要があります。 2 台目のコンピュータ上のすべてのファイルが良好な状態であることを確認するには、最初に SFC スキャンを実行する必要があります。 次に、2 台目のコンピューター上の正常なファイルの所有権を取得する必要があります。これを行うには、コマンド プロンプトで次のコマンドを入力します。 「File_path_and_name」を実際のファイルの場所に置き換えます。 次に、Enter キーを押します。 このファイルをポータブル ドライブにコピーし、最初のコンピュータに接続します。 次に、最初のコンピューターで、破損したシステム ファイルへのフル アクセスを管理者に許可します。次のコマンドを入力します: 「File_path_and_name」を実際のファイルの場所 に置き換えて Enter キーを押します。 最後に、次のコマンドを入力して、正常なコピーを破損したコピーに置き換えます: 「Source_file_location」と「Destination_file_location」を、ソース ファイルと宛先ファイルの実際の場所に置き換えます。よりよく理解するには、以下の例を参照してください。 プロンプトが表示されたら、「Yes」と入力します。 次に、Enter キーを押します。 CBS.log ファイルに記録された修復されていない破損したファイルに対してこれを実行します。 最近のアップデートにより、システム ファイルに破損した要素が取り込まれる可能性もあります。 Windows アップデート後に初めて SFC スキャン エラーが発生した場合は、これらをアンインストールすると問題が解決する可能性があります。最新の Windows 更新プログラムをアンインストールする方法は次のとおりです。 更新履歴をクリックします。 下にスクロールして、「アップデートのアンインストール」をクリックします。 その後、最新のアップデートをアンインストールすると、エラーが発生し始めます。 プロンプトが表示されたら、「アンインストール 」を再度クリックします。 #アップデートをアンインストールした後、SFC スキャンを再度実行し、問題が解決されたかどうかを確認します。 Windows Update を元に戻しても効果がない場合は、システムの復元が次善の策です。これにより、システム ファイルが破損していない以前の時点にシステムが復元されます。その方法は次のとおりです。 [スタート] ボタンを押し、「restore」と入力して、[復元ポイントの作成] をクリックします。 システム 復元]をクリックします。 次へ」をクリックします。 または、 をクリックして別の復元ポイントを選択し、 次へをクリックします。 をクリックしてください。
最後に、
完了したら、SFC scan コマンドを実行して、問題が解決したかどうかを確認します。 Win I リカバリ 次に、[ 「ファイルを保持する」 をクリックします。 次に、画面上の指示に従ってコンピューターをリセットします。完了すると、すべてのシステム ファイルが置き換えられるため、問題は解消されるはずです。 FAQ
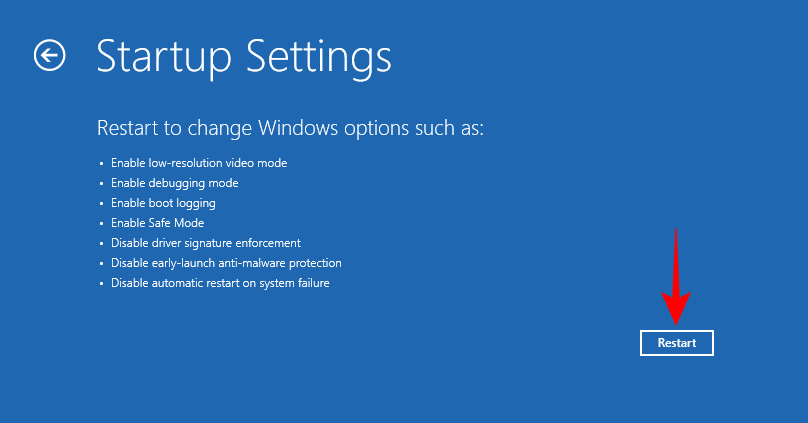
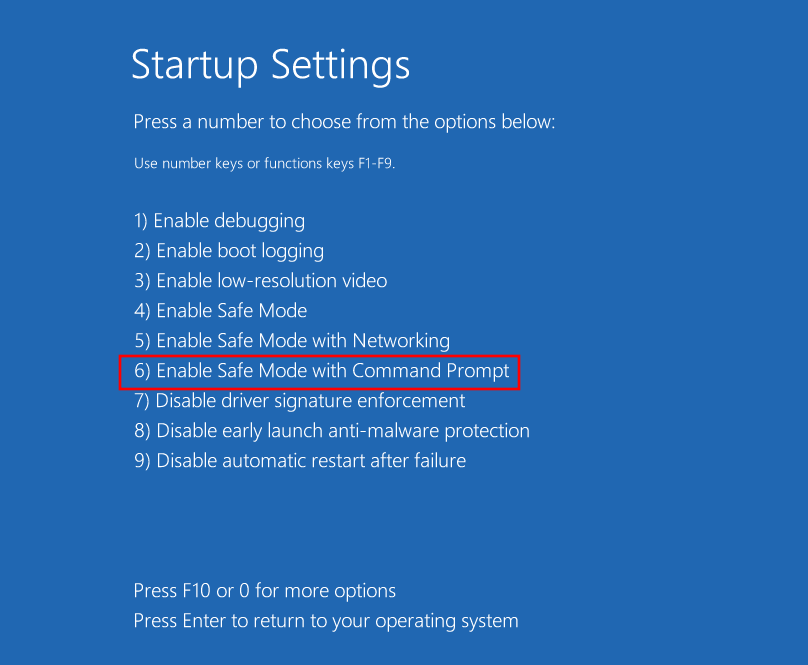
SFC /scannowコマンド プロンプトでコマンドを実行します。 
修正 4: Windows 回復環境 (WinRE) で SFC スキャンを実行する
Shift キーを押したまま Restart をクリックします。 

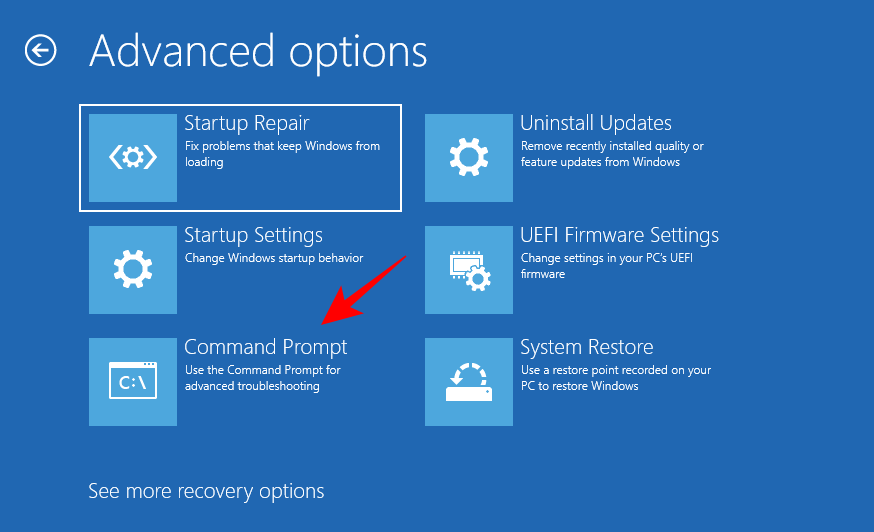
sfc /scannow コマンドを実行します。 
修正 5: 破損したファイルを手動で置き換える

takeown /f "File_path_and_name"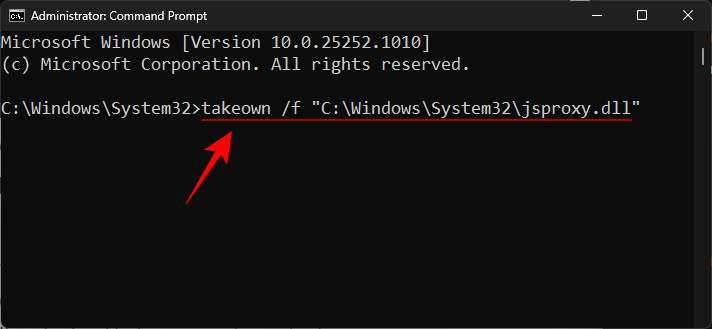
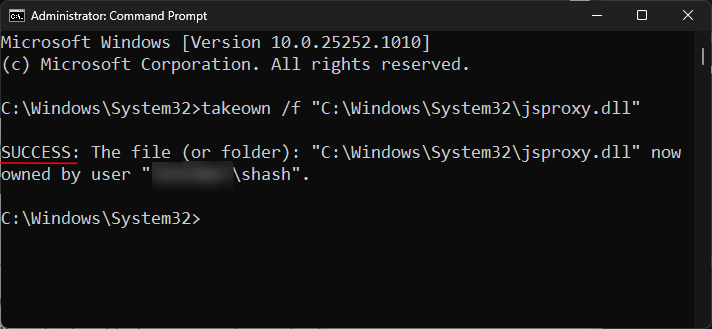
icacls "File_path_and_name" /grant Administrators:F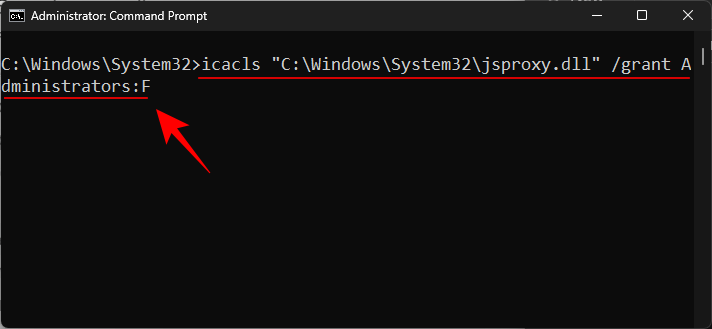

Copy "Source_file_location" "Destination_file_location" 


解決策 6: 最新のアップデートをアンインストールする
Win I を押して、[設定] を開きます。次に、左側のペインで [Windows Update ] をクリックします。 
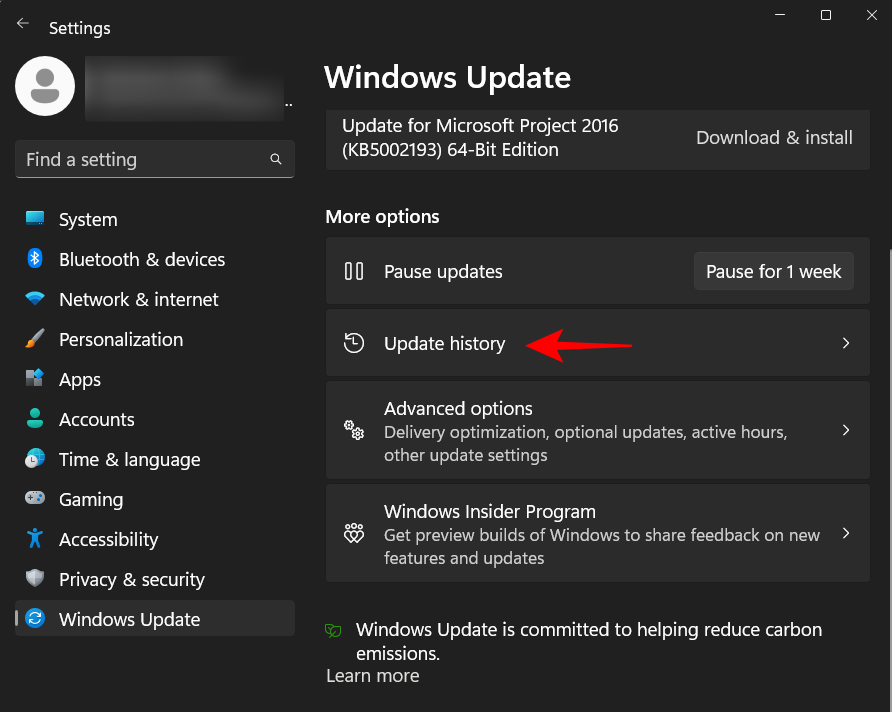


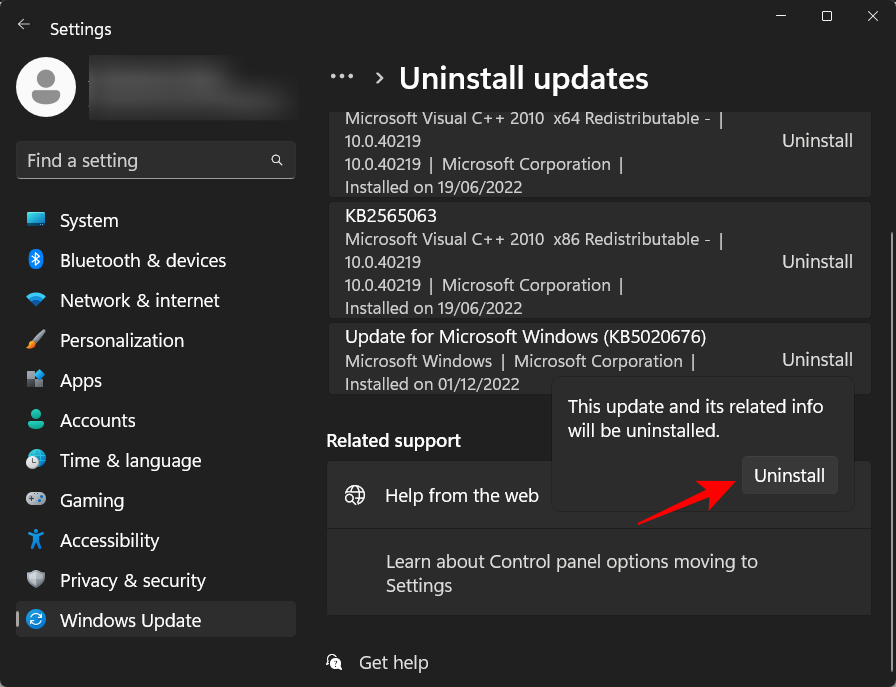
解決策 7: システムの復元を実行する
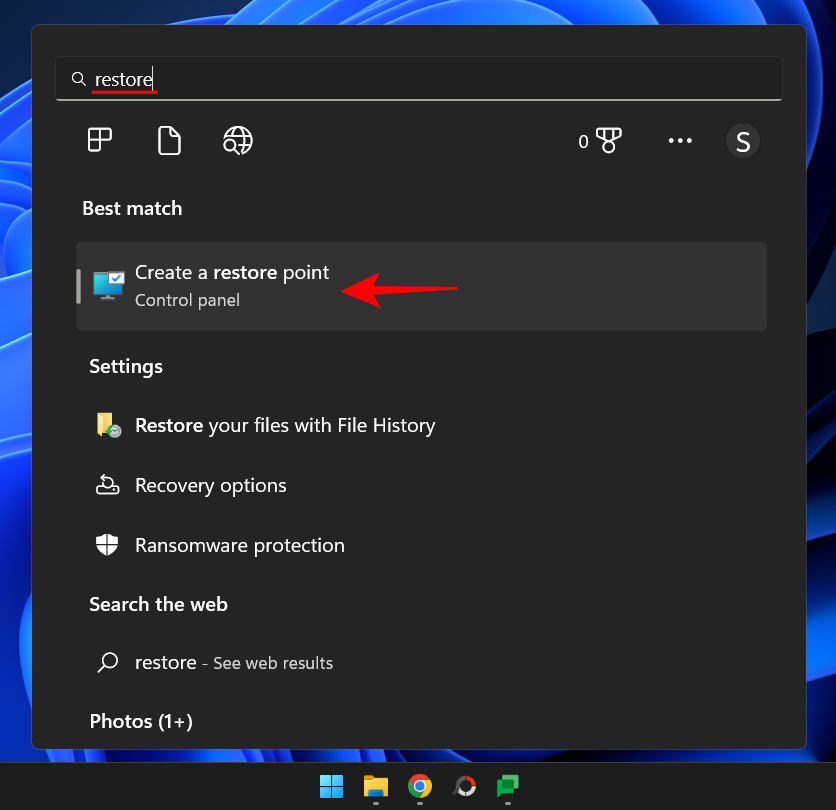
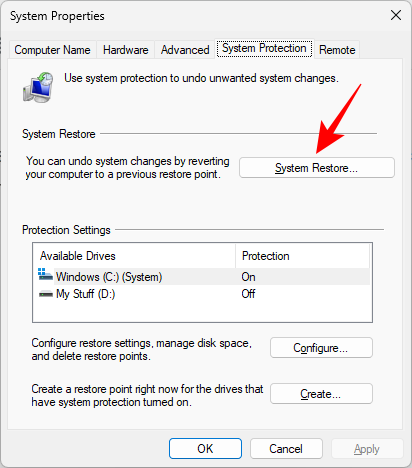
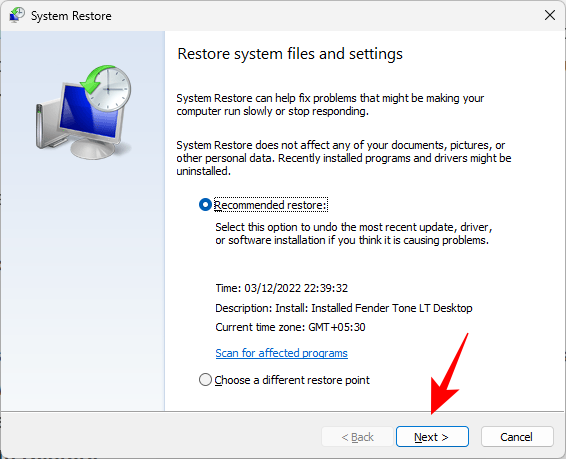
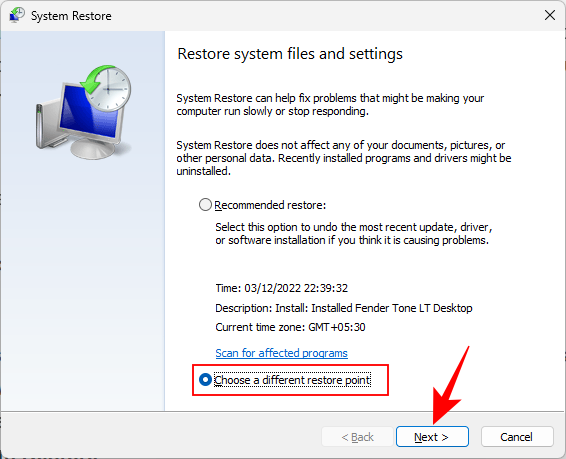
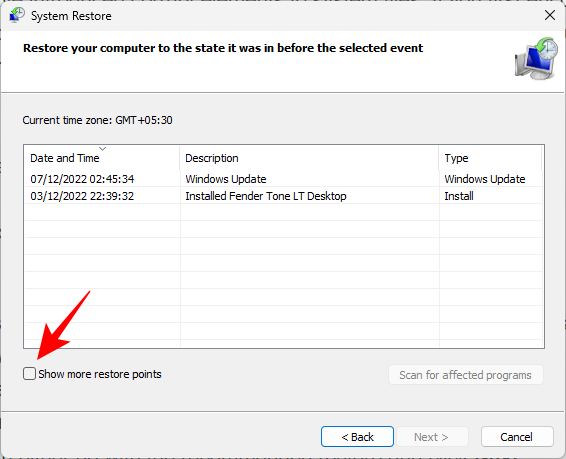 次に、復元ポイントを選択し、
次に、復元ポイントを選択し、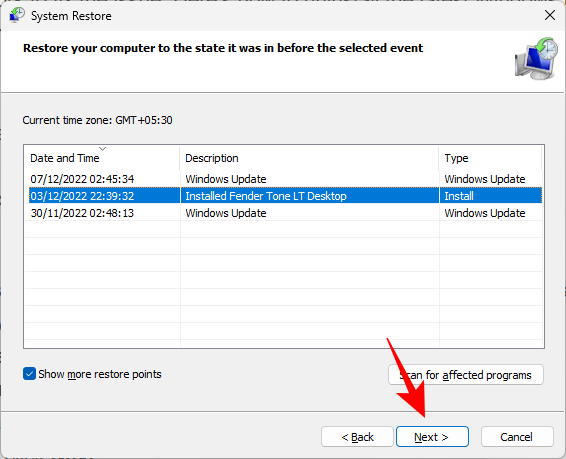 Complete
Complete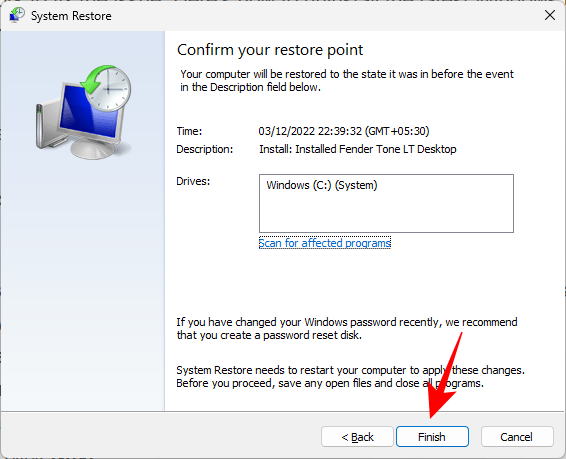
」をクリックします。 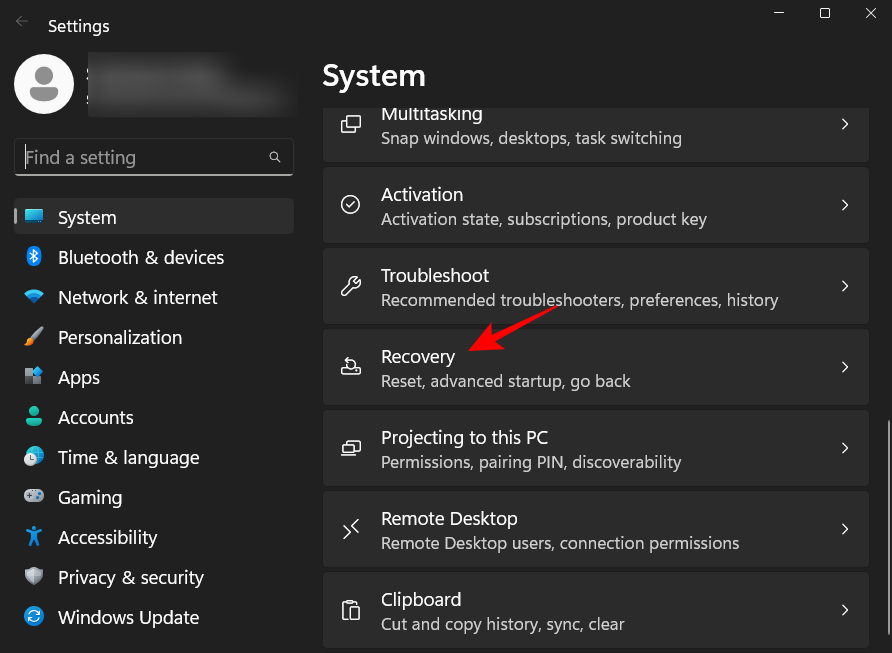 コンピュータをリセット]をクリックします。
コンピュータをリセット]をクリックします。 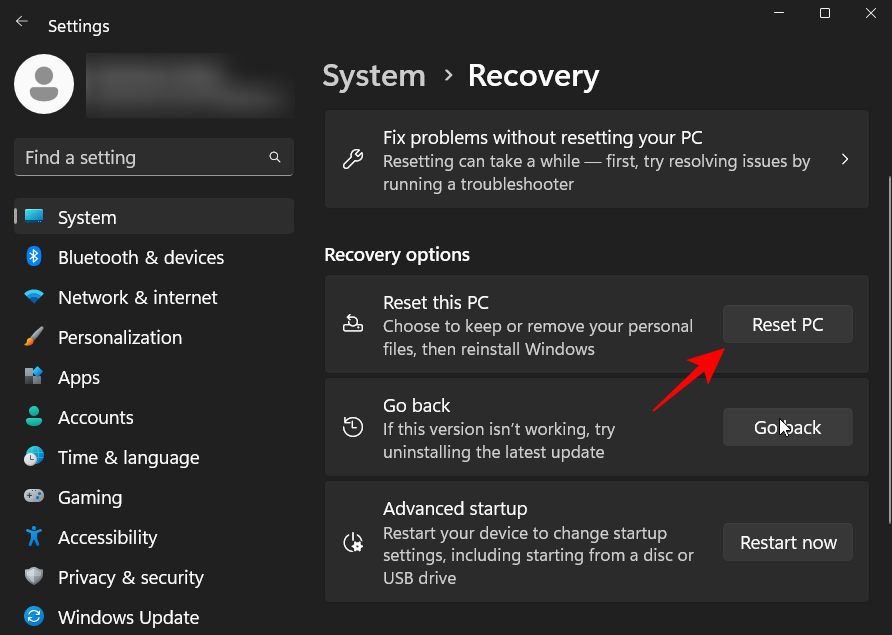
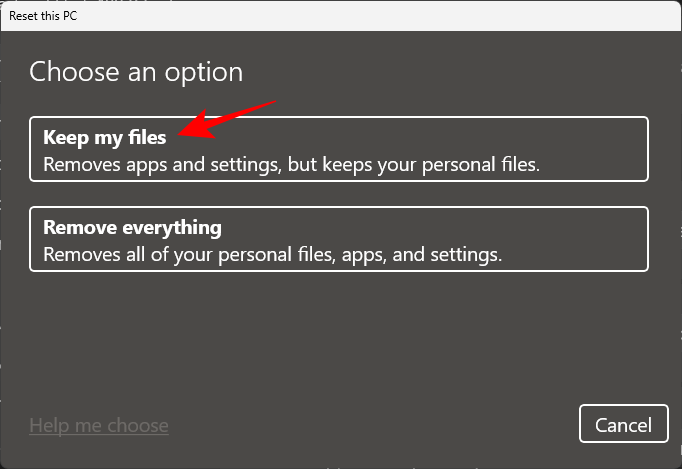
以上がWindows 11 または 10 で「Windows リソース保護により破損したファイルが見つかりましたが、一部を修復できませんでした」を修正する方法の詳細内容です。詳細については、PHP 中国語 Web サイトの他の関連記事を参照してください。

