Excelで現在のワークシートの名前を取得する方法
- PHPz転載
- 2023-06-03 10:32:359723ブラウズ
Excel には、アクティブな Excel ワークシートの名前をすぐに返す組み込みの数式がありません。一部のシナリオでは、Excel ファイルのアクティブなワークシートに値を動的に入力する必要がある場合があります。たとえば、ワークシート上のテーブル名がワークシート自体の名前である必要があり、テーブル名をハードコーディングして後でワークシート名を変更する場合は、テーブル名も手動で変更する必要があります。ただし、数式を使用するなどしてテーブルの名前が動的に入力される場合、シート名が変更されると、テーブルの名前も自動的に変更されます。
要件はおそらく存在しますが、前述したように、アクティブなワークシートの名前を抽出するための直接的な式はありません。アクティブなシートの名前を正常に抽出できる数式の組み合わせがいくつかあります。その方法については、読み続けてください。
セクション 1: Right、Cell、Find、Len 関数を組み合わせて現在のワークシートの名前を取得する方法
セクション 1.1: 完全な式
最初のステップは、Excel ワークシートを保存したことを確認することです。 Excel ドキュメントをまだ保存していない場合は、最初に保存してください。そうしないと、この数式は機能しません。
ドキュメントを保存するには、CTRL S キーを同時に押し、ドキュメントを保存する場所に移動し、ファイルに名前を付けて、最後に保存するだけです。
ステップ 1: Excel ドキュメントを保存した後、任意のセルを ダブルクリックするだけです。編集モードになったら、次の数式を コピーして貼り付け、Enter を押します。 =RIGHT(CELL("文件名"),LEN(CELL("文件名"))-FIND("]",CELL("文件名")))
: 式の長さを気にする必要はありません。以下のセクションで、式について詳しく説明しています。
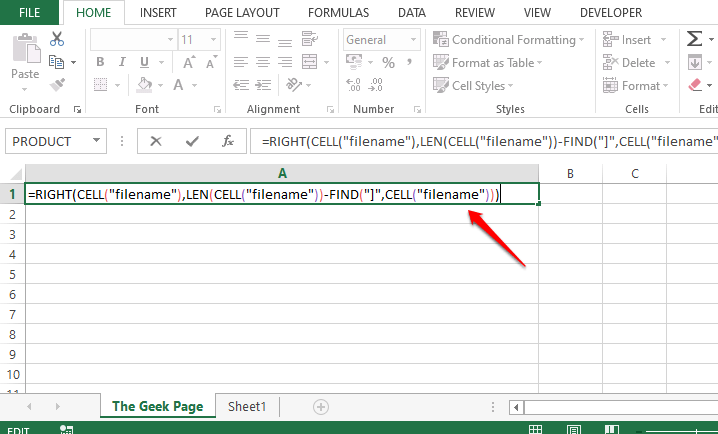
: Enter キーを押すと、現在のワークシートの名前が以下に表示されます。たとえば、ワークシート名は The Geek Page で、数式が入力されたセルにこの名前が正常に返されます。はい、それは簡単ですし、私たちも同意します。ただし、この式がどのように機能するかを知りたい場合は、以下のセクションを参照してください。
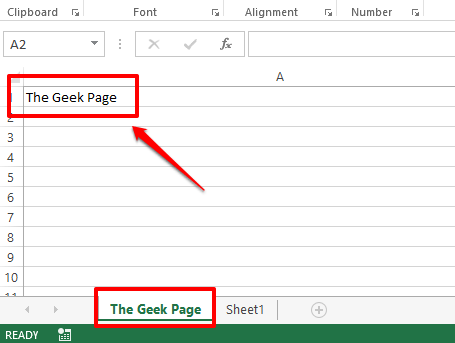 #セクション 1.2: 数式の説明
#セクション 1.2: 数式の説明
このセクションでは、上のセクションから長い数式を取り出し、分割してみましょう。実際に何が起こっているのか、どのようにして現在のワークシートの名前が正常に返されるのかを確認してください。
ステップ 1
: 式の最初の部分は=CELL(“ファイル名”) です。 cell関数はパラメータを 1 つだけ受け入れます。ワークシートのファイルの場所と現在のワークシート名を含む、セルの完全なアドレスを返します。
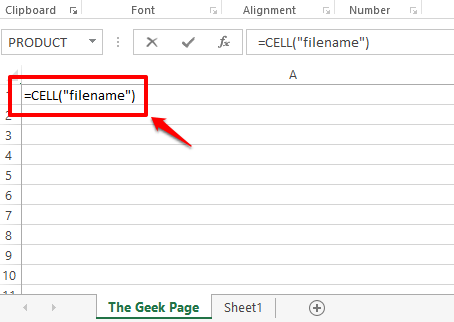 ステップ 2
ステップ 2
Enter キーを押すと、全体が表示されます。現在のワークシートの姓を含むファイル名。
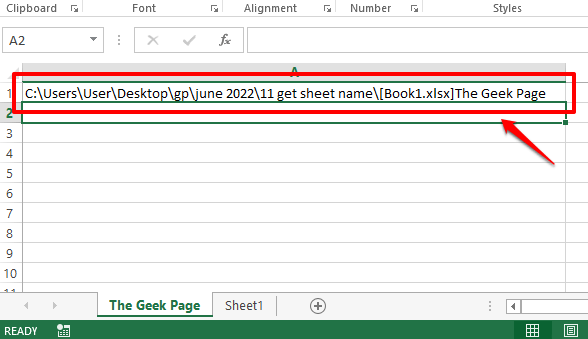 ステップ 3
ステップ 3
ワークシート名はファイル名の末尾にあります。正確には、右角括弧 ] の後の は jobtablename です。そこで、FIND 関数を使用して、角括弧文字のインデックス値を見つけてみましょう。そのインデックスを見つけたら、それに続くすべての文字 (基本的にはワークシート名) を見つけてみましょう。 FIND 関数は 2 つのパラメーターを受け取ります。1 つはインデックスを検索する文字、もう 1 つは検索を実行する文字列です。したがって、この特定のケースでは、
FIND 関数は次のようになります。 =查找(“]”,A1)
A1 は、
関数を使用して見つけたファイル名を含むセルのセル ID です。 ファイル名が別のセルにある場合は、A1 の代わりにそのセル ID を指定する必要があります。
ステップ 4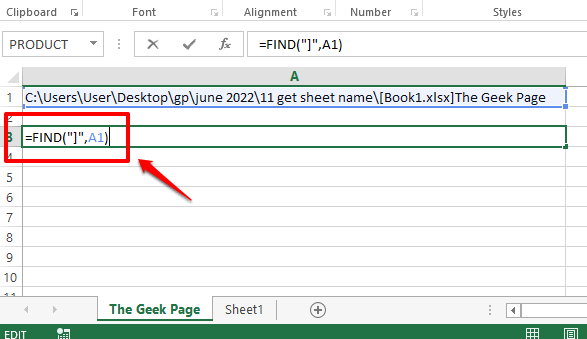 :
:
関数は値 65 を返します。これは、右括弧 が 65 の位置にあることを意味します。したがって、ファイル名から 65 ビット以降のすべて、つまり右角かっこ以降のすべてを抽出する必要があります。
ステップ 5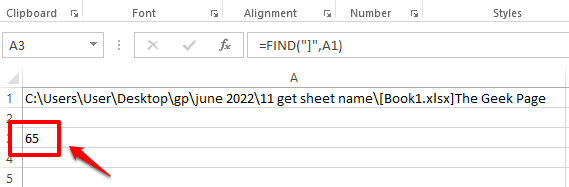 : 65 ビット以降をすべて抽出するには、まず 65 ビット以降を抽出する文字数を知る必要があります。作業を簡単にするために、
: 65 ビット以降をすべて抽出するには、まず 65 ビット以降を抽出する文字数を知る必要があります。作業を簡単にするために、
が何文字であるかを知る必要があります。このために、LEN 関数を使用しましょう。機能は以下の通りです。 上面的公式只返回工作表名称的长度。首先使用LEN(A1)计算文件名的长度,然后减去文件名的长度直到右方括号,即 65。 第6步:上面的公式返回13,这是当前工作表名称The Geek Page的长度。 第 7 步:所以我们现在有了源字符串,它是完整的文件名,我们知道当前工作表名称有 13 个字符,并且位于文件名的末尾。因此,如果我们从文件名的最右边提取 13 个字符,我们将得到当前工作表名称。 现在,让我们直接使用RIGHT函数提取工作表名称。RIGHT函数如下。 RIGHT函数有2 个参数,一个是要从中提取子字符串的字符串,第二个是需要从父字符串右侧提取的字符数。 现在,下面的屏幕截图会详细告诉您这一点。RIGHT函数接受文件名和当前工作表的长度。因此,从文件名中,RIGHT字符串将从字符串的最右侧提取工作表名称,根据上述步骤计算,该名称为 13 个字符。 第8步:你去!现在已成功提取活动工作表的名称! 第九步:名字解压成功,但是有一个小依赖。我们的公式依赖于定义CELL函数的单元格。我们继续提到A1。有一件事是,我们可能不希望文档中包含完整的文件名,因此将它放在文档中可能会带来巨大的不便。另一件事是,如果我们删除它,我们的公式将不再起作用,因为它具有依赖关系。因此,让我们删除依赖项。 为此,双击定义 CELL 函数的单元格并复制整个公式。您可以通过选择公式,然后同时按下CTRL + C键来复制公式。 第 10 步:现在在我们的RIGHT公式中,将 A1 替换为您在第 9 步中复制的 CELL 函数。RIGHT 公式中出现了 3 次 A1,因此必须替换所有 3 次。 第 11 步:下面的屏幕截图显示了替换后的 RIGHT 公式应该是什么样子。 第12步:如果你按回车键或点击其他地方,你可以看到当前工作表名称被成功提取。此外,由于不再存在依赖关系,您可以删除A1单元格。享受! 这是另一个公式组合,您可以使用它找到活动工作表的名称。在这个公式中,我们没有使用RIGHT函数,而是使用了MID函数。公式如下。 在 Excel 文档中,双击任意单元格并简单地复制粘贴上述公式并按Enter键。您将获得在您输入公式的单元格上返回的活动工作表的名称。 注意:如果我们给出子字符串的起始位置及其长度, MID函数会从主字符串返回子字符串。 另请注意,即使要使此公式起作用,您也应该首先将文档保存在某个地方,否则您将收到Value 错误。 即使 Excel 中没有直接的公式,您可以使用它直接获取活动工作表的名称,但使用上述任一公式组合,您都可以获得所需的结果。=LEN(A1)-FIND("]",A1)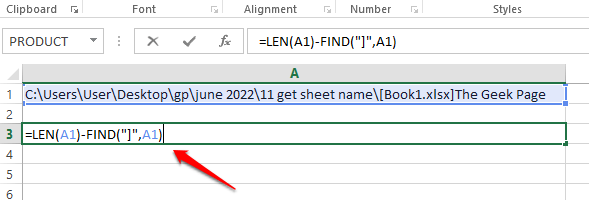
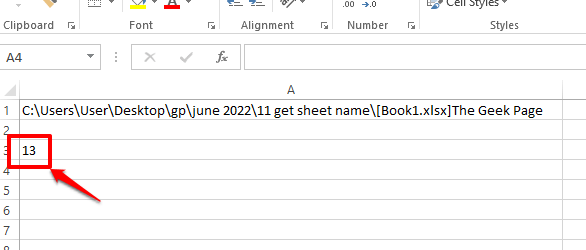
=RIGHT(A1, LEN(A1)-查找("]",A1))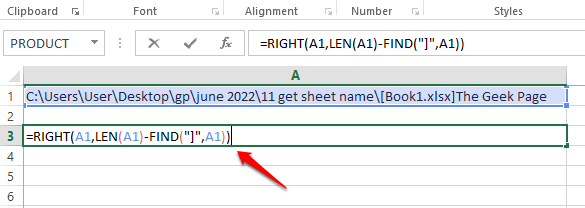
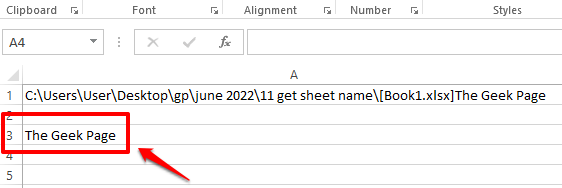
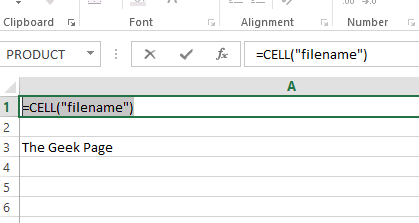
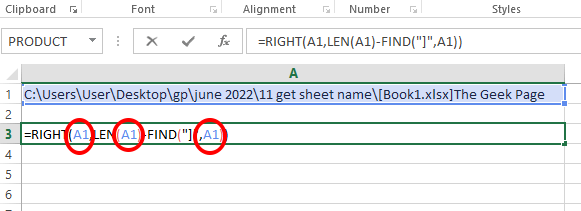
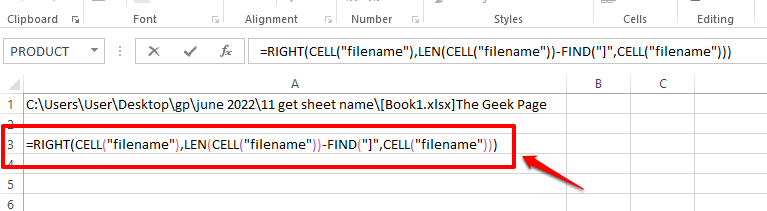
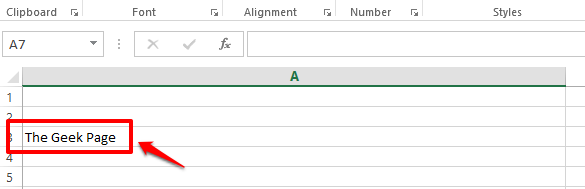
第 2 节:如何使用 Mid、Cell 和 Find 函数的组合获取当前工作表的名称
=MID(CELL("文件名"),FIND("]",CELL("文件名"))+1,255)
以上がExcelで現在のワークシートの名前を取得する方法の詳細内容です。詳細については、PHP 中国語 Web サイトの他の関連記事を参照してください。

