ホームページ >データベース >mysql チュートリアル >Window2003 IIS+MySQL+PHP+Zend 環境の設定方法
Window2003 IIS+MySQL+PHP+Zend 環境の設定方法
- WBOYWBOYWBOYWBOYWBOYWBOYWBOYWBOYWBOYWBOYWBOYWBOYWB転載
- 2023-06-02 21:56:191498ブラウズ
Windows 2003 インストール パッケージには、Zend、PHP5.2.17、PHPWind8.7、および PHPMyadmin3.5.2 が含まれています。インストール パッケージを直接ダウンロードして、リソースを検索する時間を節約できます。
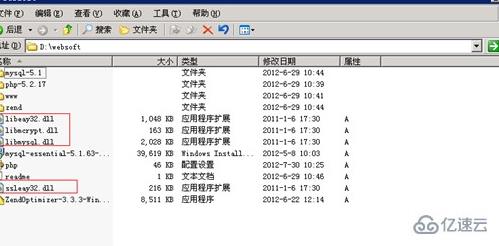
ただし、MySQL はアップロード制限を超えているため、MySQL 公式 Web サイトにアクセスしてダウンロードする必要があります。次に、以下に示すように、解凍して D ドライブにコピーします。 MySQLinDdisk
WindowsIIS FTP
のインストールと構成 [スタート] > [コントロール パネル] > [プログラムの追加と削除] をクリックします。
PG
の追加または削除 「Windows コンポーネントの追加と削除 (A)」をクリックします。
Windows コンポーネントの追加または削除
アプリケーションサーバーを選択し、「詳細」をクリックします。
アプリケーションサーバーの選択
「インターネット インフォメーション サービス (IIS)」を選択し、「詳細」をクリックします。
Internetserviceinfo(iis)
をクリックします。 ファイル転送プロトコル (FTP) サービスをチェックし、「OK」をクリックします。
FTPサービスの選択
[参照] をクリックし、C:\Win2003sys\disc1\I386 を選択します。
ソースファイルの選択
クリックして IIS を開くと、インストールが開始されます。デバイスが Windows200364 ビット オペレーティング システムを使用している場合、このファイルは C:/Win2003sys/disc1/AMD64 ディレクトリにあります。
ファイルを開く
次のインターフェイスが表示されたら、IIS と FTP のインストールが完了したことを意味します。
インストールの完了
WindowsIIS PHP
のインストールと構成 D ドライブの libeay32.dll、libmcrypt.dll、libmysql.dll、および ssleay32.dll を C:\Windows\system32 ディレクトリに切り取ります。 PHP 構成設定ファイルを C:\Windows ディレクトリに切り取ります。
Dディスク内のMySQL
「マイ コンピュータ」を右クリックし、「管理」を選択します。
ナビゲーション ウィンドウで [インターネット インフォメーション サーバー (IIS)] を見つけてクリックし、[Web サービス拡張機能] をクリックします。
情報ウィンドウの空白スペースを右クリックし、[新しい Web サービス拡張機能の追加] を選択します。
新しいサービス拡張機能の追加
ポップアップ ウィンドウの拡張子入力フィールドに「PHP」と入力し、「追加」をクリックします。
PHP 拡張機能の名前付け
ポップアップ ウィンドウで、[参照] をクリックし、D:\websoft\php-5.2.17\php5isapi.dll を選択し、[OK] をクリックします。
ファイルソースの割り当て
[拡張ステータスの設定] チェック ボックスを [許可] に選択し、[OK] をクリックします。
拡張ステータスの許可
# 設定後、コンピューター管理ナビゲーションペインのWebサービス拡張機能の項目にphpが追加されます。 設定の概要 ナビゲーション ウィンドウで Web サイトを右クリックし、[プロパティ] を選択します。 代替テキスト 「ホームディレクトリ」タブの下にある「構成」をクリックします。 クリック構成 「追加」をクリックします。 ファイル拡張子の追加 [参照] をクリックし、ファイル パス D:\websoft\php-5.2.17\php5isapi.dll を選択します。拡張子「.php」を入力し、「OK」をクリックします。 拡張ファイルのマッピング 「ドキュメント」タブで「追加」をクリックし、ポップアップ入力ボックスに「index.php」と入力して「OK」をクリックします。 「ドキュメント」タブで「追加」をクリックし、ポップアップ入力ボックスに「index.html」と入力して「OK」をクリックします。 「適用」(A)をクリックします。 ドキュメントの追加 「すべて選択」をクリックし、「OK」をクリックします。 サブノードの選択 「適用」(A) をクリックし、「OK」をクリックします。 構成の仕上げ# この時点で、IIS と PHP の構成は完了です。
WindowsMySQLのインストールと構成
MySQLをインストールする
ファイル パスを入力し、D:\websoft\mysql-essential-5.1.63-win32.msi をダブルクリックします。
インストール中
# インストールプロセスが完了したら、「カスタム」をクリックし、「次へ」をクリックします。 インストールナビゲーション ディレクトリ構造内の「MYSQLServer」をクリックします。 [変更] をクリックして MySQL インストール パスを変更し、ドライブ C から D:\websoft\mysql-5.1 に切り替えます (実際のニーズに応じてパスを再選択します)。 「OK」をクリックしてパスを確認します。 インストール先パス_1 の変更 確認###### ディレクトリ構造内の「MYSQLServerDatafiles」をクリックします。 [変更] をクリックして MySQL インストール パスを変更し、ドライブ C から D:\websoft\mysql-5.1 に切り替えます (実際のニーズに応じてパスを再選択します)。 「OK」をクリックしてパスを確認します。 インストール先パスの変更_2確認 ポップアップ ウィンドウで [次へ] をクリックして、MySQL のインストールを続行します。 ポップアップ ウィンドウが切り替わったら、[完了] をクリックして MySQL のインストールを完了します。 インストール先パス_2 の変更 MySQLの構成 前回の記事からの続きです。ポップアップ ウィンドウで [DetailedConfiguration] をチェックし、[次へ] をクリックします。 詳細設定の選択 ポップアップ ウィンドウで [MultifunctionDatabase] にチェックを入れ、[次へ] をクリックします。 多機能データベースの選択 「次へ」をクリックします。 次をクリックします ポップアップ ウィンドウで ManualSetting を確認し、接続数を 1400 に設定します。 手動設定の選択ポップアップ ウィンドウで [EnableTCP/IPNetworking] をオンにし、ポート番号を 3306 に設定します。 「EnableStrictMode」にチェックを入れて「次へ」をクリックします。
SlectingEnableStrictMode
ポップアップ ウィンドウで StandardCharacterSet をチェックし、[次へ] をクリックします。
代替テキスト
ポップアップウィンドウで「InstallAsWindowsService」にチェックを入れ、「次へ」をクリックします。
代替テキスト
ポップアップ ウィンドウで ModifySecuritySettings をオンにして、MySQLroot パスワードを設定します。パスワードは大切に保管し、忘れないように注意してください。 「次へ」をクリックします。
代替テキスト
「実行」をクリックして構成を開始します。 4 つの MySQL 構成の進行がすべて完了するまで待ち、「完了」をクリックして構成を終了します。
「実行」をクリック中
WindowsZend
をインストールする デバイスに Zend 暗号化プログラムがない場合は、Zend をインストールする必要はありません。そのようなプログラムがある場合、プログラムを実行できない場合に備えて、Zend をインストールする必要があります。
ファイル パスを入力し、D:\websoft\ZendOptimizer-3.3.3-Windows-i386.exe をダブルクリックします。インストール パスを再選択し、残りの設定にはデフォルト設定を選択します。 「次へ」をクリックします。
インストールを開始します
「ソフトヘリライセンス契約書に同意する」にチェックを入れて「次へ」をクリックします。
確認###### Zend インストール ディレクトリ (この例では D:\websoft\Zend など) を選択し、[次へ] をクリックします。
ルートの変更
「IIS」を選択し、「次へ」をクリックします。
IIS
の選択 php.ini を C:\Windows ディレクトリにインストールし、「次へ」をクリックします。
php.ini のインストール
「次へ」をクリックします。
「次へ」をクリック中
「インストール」をクリックします。
インストール
「はい」をクリックします。
はい###### Zend のインストールが完了したら、「完了」をクリックしてインストールのブートを終了します。
WindowsFTPの構成
市場には多くの FTP サーバー ソフトウェアがあり、Serv-u、Xlight などの純正の有料ソフトウェアのほか、無料またはシステム付属のソフトウェアもあります。ここでは、Alibaba Cloud は、例として Windows OS に付属の FTP ソフトウェアを使用して、FTP 設定プロセスを示します。
FTPの構成
[マイ コンピュータ] > [右クリック] > [管理] をクリックします。
ナビゲーション ペインで [ローカル ユーザーとグループ] > [ユーザー] をクリックし、情報ペインの空白領域を右クリックして [新しいユーザー] を選択します。
ユーザー
FTP ユーザー名とパスワードを入力します。
設定IDとパスワード
ナビゲーション ウィンドウで [インターネット インフォメーション サービス管理] を見つけてクリックし、FTP サイトを右クリックして、[新規] > [FTP サイト] を選択します。
ニュースサイト
「次へ」をクリックします。
「次へ」をクリック中
説明を入力します (この例では「pwftp」など)。
説明の入力
FTPのIPアドレスとポートを設定し、「次へ」をクリックします。 IP とポートの設定
ユーザーを隔離しない場合はチェックボックスをオンにして、「次へ」をクリックします。
ユーザーを除外しないでください
ディレクトリ パスを設定します (この例では D:\websoft\www など)。
ルートの変更
FTP アクセス許可を読み取りと書き込みを許可するように設定し、「次へ」をクリックします。
アクセス権限の変更
「完了」をクリックして、サイト作成ウィザードの次のステップに進みます。
クリック完了
FTP 権限を設定する
## ディレクトリ D:\websoft (または FTP サイトのホーム ディレクトリ) を入力し、フォルダ www>Properties を右クリックします。 クリック属性 [セキュリティ] タブで、[ユーザー] をチェックします (デバイスにログインしているユーザー、または自分自身を指定できます)。許可リストと拒否リストで対応する権限設定を確認してください。 [フル コントロール] をオンにした後、[詳細] をクリックして詳細設定を行います。 アクセス権限の設定 [サブオブジェクトに適用するには、ここに表示されているものを使用...] をオンにし、ポップアップ ウィンドウで [はい] をクリックします。 サポートアクセス システムがプログラムを実行するまで待ちます。 待っている###### PWFTP アカウントの権限を設定します。 フォルダを右クリックして、[WWW] > [プロパティ] > [セキュリティ] を選択し、[追加 (D)] をクリックします。 クリック属性 オブジェクトのタイプを選択し、場所を選択し、オブジェクト名「pwftp」を入力して、「OK」をクリックします。 pwftpの設定 許可リストと拒否リストで対応する権限設定を確認してください。 [フル コントロール] をオンにした後、[詳細] をクリックして詳細設定を行います。 詳細設定###### ユーザーの権限設定と同様です。高度なセキュリティ設定のインターフェイスで許可の項目を確認し、ポップアップ ウィンドウで [はい] をクリックし、[適用 (A)] > [OK] をクリックします。 アクセス権限の設定 この時点で、WindowsFTP の構成は完了です。 WindowsIIS サイトの構成 「マイコンピュータ」を右クリックし、「管理」をクリックします。 ナビゲーション ウィンドウで、[インターネット インフォメーション サービス (IIS)] > [Web サイト] をクリックし、デフォルトの Web サイトを右クリックして、[プロパティ] をクリックします。 クリック属性 [ホーム ディレクトリ] タブで [参照] をクリックし、C ドライブから指定したパス (この例では D:\websoft\www\phpwind など) に切り替えます。 ルートの変更 「適用」(A) をクリックし、「OK」をクリックします。 IIS を再起動するかサーバーを再起動すると、https://localhost を通じて Web サイトにアクセスできるようになります。注: デバイスが Windows 200364 ビット システム バージョンを使用しており、https://localhost にアクセスするときに %1 は有効な win32 アプリケーション エラーではないというメッセージが表示される場合は、以下の手順に従ってセットアップしてください:
[スタート] > [ファイル名を指定して実行] をクリックし、「cmd」と入力して、[OK] をクリックします。
入力: cscript%SYSTEMDRIVE%/inetpub/adminscripts/adsutil.vbsSETW3SVC/AppPools/Enable32bitAppOnWin641
IIS および FTP のセキュリティ強化については、「FTP 匿名ログインまたは弱いパスワードの脆弱性とサービスの強化」を参照してください。
以上がWindow2003 IIS+MySQL+PHP+Zend 環境の設定方法の詳細内容です。詳細については、PHP 中国語 Web サイトの他の関連記事を参照してください。

