ゲームをプレイしたり、リソースを大量に消費するタスクを実行しているときに Windows PC の動作が遅くなったり、動作が遅くなったりすると、非常にイライラすることがあります。
お使いの PC にはこれらのタスクを処理するためのすべての処理能力がある可能性がありますが、特定のドライバーの読み込みに失敗すると、PC で複数の問題が発生します。
Windows Driver Foundation Missing は、エラーの種類の 1 つです。このエラーが発生した場合、一部の重要なシステム関連ドライバーが Windows PC にロードできないことを知っておく必要があります。
ドライバーはハードウェアと PC の通信を可能にする最も重要なコンポーネントの 1 つであるため、ドライバーに問題があるとハードウェア プロセスの誤動作を引き起こす可能性があります。
数人のユーザーが Windows Driver Foundation の欠落エラーを報告し、問題の解決を模索しています。
また、PC で Windows Driver Foundation が見つからないというエラーが発生する場合も、大量のリソースが消費され、最終的にはデバイスのバッテリーが消耗します。
Windows Driver Foundation の問題も発生し、解決策を探している場合は、ここが正しい場所です。
このチュートリアルでは、ユーザーが問題を解決するのに役立つ解決策のリストを提供します。それをチェックしよう。
Windows Driver Foundation とは何ですか?また、この問題の原因は何ですか?
Windows Driver Foundation が欠落している問題を修正するための解決策に入る前に、それが何なのか、何が原因なのかを理解することが最善です。
Windows Driver Foundation は、Windows Driver Framework の前身です。重要なファイルが欠落している場合は、「ドライバー WUDFRd のロードに失敗しました/欠落しています」というエラー メッセージが表示されます。
このエラー メッセージが表示された場合は、Windows PC 上の一部のデバイス ドライバーが正しく読み込まれていないことを意味します。
この問題が発生するほとんどのユーザーは、古いバージョンの Windows から新しいバージョン (Windows 10 から Windows 11 など) に更新した後に問題が発生します。
Windows Driver Foundation の欠落エラーが発生する主な理由をいくつか示します。
- デバイス ドライバーは、お使いの Windows のバージョンと互換性がありません。
- サードパーティ アプリケーションがデバイス ドライバーと競合します。
- 破損した一時ファイルがあります。
- システム ファイルの破損が原因です。
- Windows Driver Foundation サービスが実行されていません。
- Wi-Fi ドライバーが更新されていません。
- お使いの Windows には重要なシステム ファイルがいくつかありません。
- 最新の Windows 更新プログラムがインストールされていません。
上記は、Windows Driver Foundation の欠落エラーが発生する最も一般的な理由の一部です。
問題の内容とその原因を理解したところで、問題を修正する方法を見てみましょう。
Windows Driver Foundation が見つからないエラーを修正するにはどうすればよいですか?
1. コンピュータを再起動します。
- [スタート]メニューを開きます。
- 電源をクリックします。
-
再起動を選択します。

単純な再起動は驚くべき効果をもたらす可能性があり、デバイス関連の問題が発生したときに常に人々が提案する最も一般的な解決策の 1 つです。
再起動すると、PC がすぐにリセットされ、前のセッション中に失われた可能性があるすべての重要なシステム ファイルを最初から読み込むことができます。
極端な方法を試す前に、PC を再起動し、Windows Driver Foundation が見つからない問題が解決されるかどうかを確認することをお勧めします。
2. 最新の Windows 更新プログラムを確認します。
- #Win I## ボタンを押します。 # キー 設定を開きます。 左ペインから Windows Updateを選択します。
-
 「 アップデートの確認
「 アップデートの確認 - 」ボタンをクリックします。
 お使いの PC は、新しいアップデートがないかシステム サーバーをチェックします。新しいアップデートが利用可能な場合は、それをインストールするように求められます。
お使いの PC は、新しいアップデートがないかシステム サーバーをチェックします。新しいアップデートが利用可能な場合は、それをインストールするように求められます。
Microsoft は、いくつかの新機能をもたらすだけでなく、Windows オペレーティング システムのいくつかのバグ修正も含む新しいアップデートを公開しました。
新機能、最新のセキュリティ パッチ、バグ修正を見逃さないように、Windows PC を最新の状態に保つことを強くお勧めします。
3. Windows Driver Foundation サービスを実行します
- Win R を押して、Run コマンドを開きます。
- 次のコマンドを入力し、Enter を押します。
services.msc
- 右側で Windows Driver Foundation サービスを見つけます。
- それを右クリックし、プロパティを選択します。

- スタートアップの種類を 自動に設定します。

- 「適用」ボタンをクリックし、「OK」を押します。 #########コンピュータを再起動してください。
- 専門家によるヒント: 一部の PC の問題は、特にリポジトリが破損している場合や Windows ファイルが見つからない場合に解決が困難です。エラーを修正できない場合は、システムが部分的に破損している可能性があります。マシンをスキャンしてどこに障害があるかを特定できるツール、Restoro をインストールすることをお勧めします。
4. USB および Wi-Fi ドライバーを更新します。
Win
- R
- キーを押して、Run## を開きます。 # ダイアログフレーム。 次のコマンドを入力し、Enter を押します。 devmgmt.msc
-
ユニバーサル シリアル バス コントローラーオプションを展開します。問題のある USB デバイスを右クリックし、 Update Driver を選択します。
Update Driver を選択します。 -
[ドライバーを自動的に検索] オプションをクリックします。 同様に、「
 ネットワーク アダプター 」セクションを展開し、問題のあるデバイスのドライバーを更新します。
ネットワーク アダプター 」セクションを展開し、問題のあるデバイスのドライバーを更新します。 - 最新バージョンの Windows をインストールするだけでなく、PC にインストールされているすべてのデバイス ドライバーも最新の状態に保つ必要があります。
- 古いドライバーは、インストールされている Windows オペレーティング システムのバージョンと互換性がない可能性があるため、問題が発生する可能性があります。 PC 上のデバイスのドライバーを手動で更新することもできますが、別の簡単な方法があります。
DriverFix
という信頼できるサードパーティ ツールを使用できます。このツールを使用すると、PC にインストールされているすべてのドライバーをワンクリックで更新できます。 DriverFix はコンピューターをスキャンし、古いドライバーを検出し、スキャン結果を提供して、すべてのドライバーを更新します。その他の機能には、誤ったまたは破損したドライバー ファイルの修復、古いデバイス ドライバーの更新、不足しているドライバーの検索などが含まれます。 #⇒ ドライバーの修復を取得します5. ハード ドライブの休止状態を無効にします
[スタート] メニューを開きます。
「電源プランの編集」
を検索して開きます。- [詳細な電源設定の変更]をクリックします。
-
ハードディスク
 オプションを展開します。
オプションを展開します。 -
ハードディスクを閉じるオプションを展開します。
 [バッテリー駆動]
[バッテリー駆動] - オプションで [なし] を選択します。 [適用]をクリックし、
- OK を押します。 #########コンピュータを再起動してください。
- 6. SFC コマンド
 を実行します。スタート メニューで Command Prompt を検索します。
を実行します。スタート メニューで Command Prompt を検索します。 - 管理者として実行してください
- 。 次のコマンドを入力し、 Enter
- システム ファイル チェッカー、または単に SFC スキャン コマンドは、システムが見つからないか破損している場合、PC ですべての破損ファイルをチェックします。ファイルが見つかると、自動的に修復されます。 プロセスが完了したら、PC を再起動して、Windows Driver Foundation が見つからない問題が解決されるかどうかを確認してください。
- [スタート] メニューを開きます。
-
コントロール パネルを検索して開きます。

- [大きなアイコンで表示]オプションを選択します。

- トラブルシューティングを選択します。
 左側のペインで、「
左側のペインで、「 - すべて表示」をクリックします。

- システム メンテナンスを検索します。
 画面上のプロンプトに従って、システム メンテナンス トラブルシューティング ツールを実行します。 ######コンピュータを再起動してください。
画面上のプロンプトに従って、システム メンテナンス トラブルシューティング ツールを実行します。 ######コンピュータを再起動してください。 - デバイス関連またはドライバー関連の問題が発生した場合は、Windows トラブルシューティング ツールを実行することをお勧めします。
- R キーを押して、 run コマンドを開きます。 次のコマンドを実行します。 msconfig
-
「全般」タブで、「 選択的スタートアップ 」オプションをクリックします。
選択的スタートアップ 」オプションをクリックします。 - [スタートアップ項目の読み込み] オプションのチェックを外し、 システム サービスの読み込み
- オプションを選択します。また、[元のブート構成を使用する] オプションをオンにします。 [サービス
 ] タブに切り替えます。
] タブに切り替えます。 - [すべての Microsoft サービスを非表示] をクリックします。
-
すべて無効にするを選択します。
 「適用」をクリックし、「
「適用」をクリックし、「 - OK」をクリックします。 #########コンピュータを再起動してください。
- クリーン ブートを実行すると、システムの起動に必要な最小限のドライバー セットで Windows PC が起動します。 このクリーンな環境を使用すると、バックグラウンド アクティビティが PC に干渉しているか、ゲームやプログラムとの競合を引き起こしているかどうかを簡単に判断できます。
- Win R ボタンを押して、Run コマンドを開きます。
- 「%temp%」と入力し、Enter キーを押します。

- Ctrl A を押してすべてのファイルを選択します。
- キーボードの 削除 ボタンを押すか、右クリックして 削除 を選択します。

- Win I ボタンを押して、設定##を開きます。 #メニュー。 左側から「
- システム」を選択します。 右側を下にスクロールして、
- リカバリを選択します。
 [回復オプション] で、[
[回復オプション] で、[ - PC をリセット] ボタンをクリックします。
 [ファイルを保持する] オプションを選択します。
[ファイルを保持する] オプションを選択します。 -
 クラウド ダウンロード を選択します。
クラウド ダウンロード を選択します。 -
「
 次へ 」をクリックします。
次へ 」をクリックします。 - [リセット ]を選択します。
- 上記の手順を実行すると、PC はリセット プロセスを実行します。ファイルを保持するオプションを選択すると、システム ファイルのみがリセットされます。プロセスが完了すると、個人ファイルを見つけることができるようになります。
あるいは、Restoro という信頼できるサードパーティ ソフトウェアを使用することもできます。このツールを使用すると、システム ファイルの破損によって引き起こされる問題を簡単に解決できます。
システム関連のファイルが破損している場合、システムが正常に動作しなくなる可能性があります。この場合、いくつかのオプションがあります。オペレーティング システムの再インストールまたは修復に進むか、Restoro を使用して問題を解決してみるかです。
7. システム メンテナンス トラブルシューティング ツールの実行
Win
9. 一時フォルダーをクリアします
10. ウィンドウをリセット
以上が修正: Windows Driver Foundation 欠落エラーの詳細内容です。詳細については、PHP 中国語 Web サイトの他の関連記事を参照してください。

ホットAIツール

Undresser.AI Undress
リアルなヌード写真を作成する AI 搭載アプリ

AI Clothes Remover
写真から衣服を削除するオンライン AI ツール。

Undress AI Tool
脱衣画像を無料で

Clothoff.io
AI衣類リムーバー

AI Hentai Generator
AIヘンタイを無料で生成します。

人気の記事

ホットツール

SAP NetWeaver Server Adapter for Eclipse
Eclipse を SAP NetWeaver アプリケーション サーバーと統合します。

AtomエディタMac版ダウンロード
最も人気のあるオープンソースエディター

ZendStudio 13.5.1 Mac
強力な PHP 統合開発環境

VSCode Windows 64 ビットのダウンロード
Microsoft によって発売された無料で強力な IDE エディター

ゼンドスタジオ 13.0.1
強力な PHP 統合開発環境






 「
「


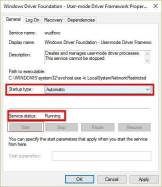
 Update Driver
Update Driver ネットワーク アダプター
ネットワーク アダプター オプションを展開します。
オプションを展開します。 
 を実行します。スタート メニューで
を実行します。スタート メニューで 




 選択的スタートアップ
選択的スタートアップ ] タブに切り替えます。
] タブに切り替えます。 



 [ファイルを保持する]
[ファイルを保持する] クラウド ダウンロード
クラウド ダウンロード 次へ
次へ
