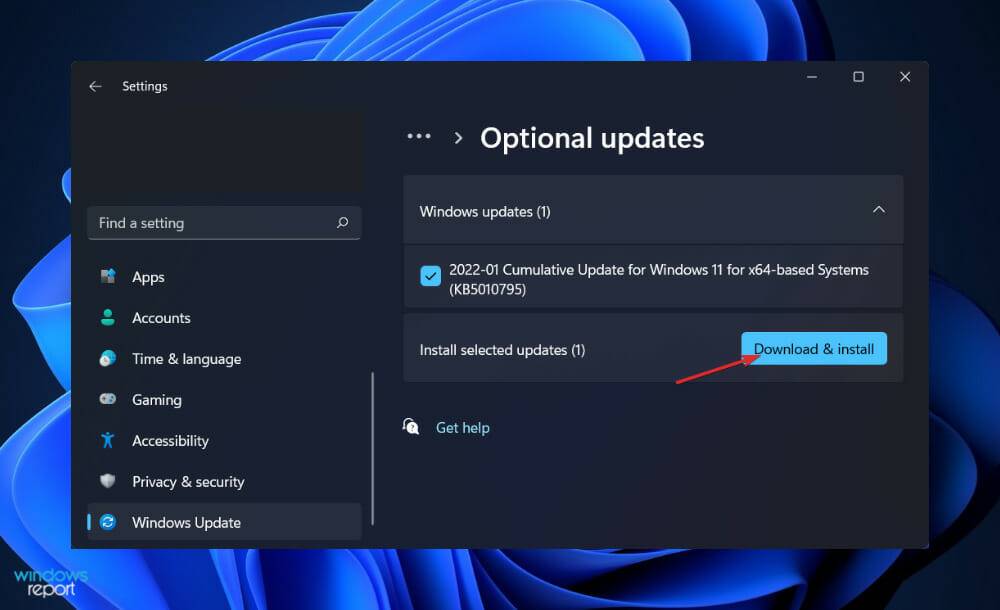Windows 11 で USB 大容量ストレージ デバイス ドライバーをダウンロードして更新する
- 王林転載
- 2023-06-02 19:03:146859ブラウズ
大容量ストレージ デバイスとは、USB フラッシュ ドライブ、ハード ドライブ、その他の同様のデバイスなど、情報の保存と転送に使用する外部デバイスです。今日は、PC がガジェットを認識できるように MSD ドライバーをダウンロードする方法を説明します。
適切なデバイス ドライバーがないと、大容量ストレージ デバイスの接続は困難な作業になります。ツールの障害やその他の関連問題を回避するために、ドライバーを適時に更新することをお勧めします。
この記事では、これらのツールの機能を詳しく説明した後、Windows 11 で USB MSD ドライバーをダウンロードして更新する最も速くて簡単な方法について概説します。フォローする!
MSD は何をしているのですか?
一般的に、大容量記憶装置 (MSD) とは、IT 環境内のコンピュータ、サーバー、およびその他のデバイス間で大量のデータを保存および転送できる記憶装置のことです。
MSD は、コンピュータの内部および外部で使用できるストレージ インターフェイスを提供するポータブル ストレージ デバイスであり、二次ストレージ デバイスまたは二次ストレージ デバイスと呼ばれます。
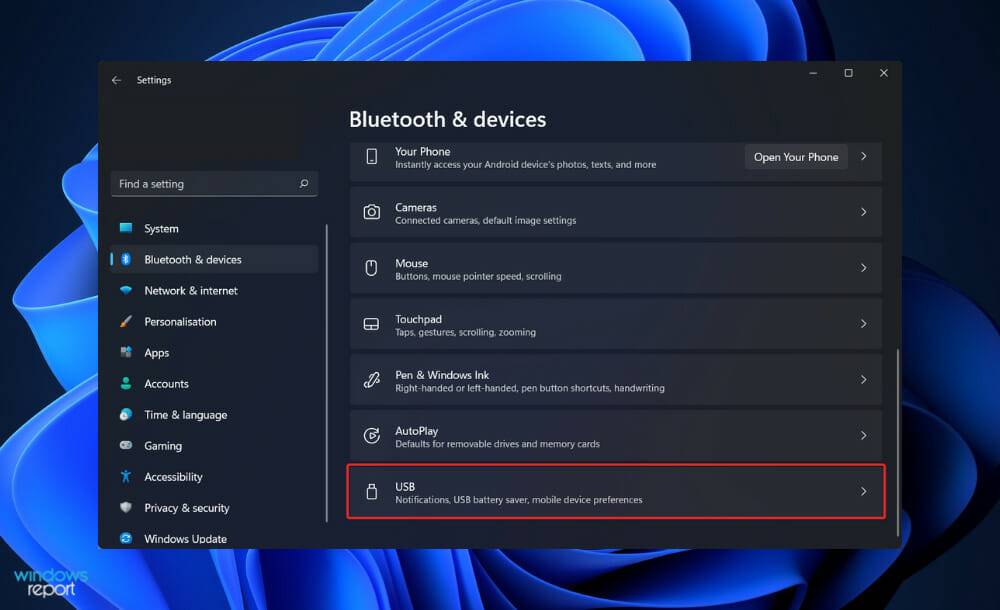
信頼性と耐久性のあるストレージ容量を提供するストレージ デバイスに主に焦点を当てています。 SCSI、ユニバーサル シリアル バス、さらにはイーサネットも、コンピュータ/サーバー (ストレージ エリア ネットワーク用) に接続するために使用されるデータ転送インターフェイスです。
フロッピー ドライブ、光学ドライブ、ハード ドライブ、テープ ドライブ、外付けハード ドライブ、RAID システム、および USB ストレージ デバイスは、より一般的な大容量ストレージ デバイスの一部です。従来の MSD デバイスは現在、数ギガバイトからペタバイトまでのデータを保持しています。
一般的な状況としては、内部モバイル ストレージ デバイスは取り外しできない一方、外部モバイル ストレージ デバイスは接続や転送が簡単で、さまざまなコンピュータに接続できるということです。
USB 大容量記憶装置デバイスのドライバーをダウンロードして更新するにはどうすればよいですか?
1. 製造元の Web サイトにアクセスします
- PC の製造元の Web サイトにアクセスし、[サポート] タブをクリックし、[ソフトウェアとドライバー] をクリックします。この例では Lenovo の Web サイトを使用しますが、特定の会社のページを使用する必要があります。

- 次に、コンピューターのモデルを入力し、USB 大容量ストレージ デバイス ドライバーを探し、その横にある [ダウンロード] をクリックします。

- 画面に表示される手順に従ってドライバーをインストールし、コンピューターを再起動します。
2. デバイス マネージャーを使用した更新
- スタート アイコンを右クリックし、デバイス マネージャー をクリックして開きます。

- 次に、[ユニバーサル シリアル バス コントローラー] セクションを展開し、USB 大容量ストレージ デバイス を右クリックして、[ドライバーの更新] を選択します。

- [更新されたドライバー ソフトウェアを自動的に検索する]を選択し、Windows が更新プログラムを見つけてインストールするまで待ちます。その後 PC を再起動して、変更を適用します。
 3. Windows Update 経由で更新する
3. Windows Update 経由で更新する
- Windows
- I キーを押して設定アプリを開きます。次に、左側のパネルで 更新とセキュリティ をクリックし、右側の 詳細オプション をクリックします。
 「追加オプション」セクションが見つかるまで下にスクロールし、「 オプションの更新プログラム」をクリックします。
「追加オプション」セクションが見つかるまで下にスクロールし、「 オプションの更新プログラム」をクリックします。 -
ここで、[ドライバー アップデート] オプションをクリックし、提供されたすべてのドライバー アップデートを選択し、最後に [
 ダウンロードしてインストール] ボタンをクリックします。
ダウンロードしてインストール] ボタンをクリックします。 -
通常、ドライバーの更新は Windows が行いますが、問題が発生した場合は手動で更新を確認できます。 DriverFix などの専用ツールを使用して、古いドライバーを自動的にスキャンすることを強くお勧めします。
 バックアップにはフラッシュドライブを使用する必要がありますか?
バックアップにはフラッシュドライブを使用する必要がありますか?
おそらく、大量のデータを保存し、複雑なバックアップ メカニズムを実装していることでしょう。バックアップ ソリューションには、真の 3-2-1 ソリューションが推奨されますが、初心者の場合は、どのバックアップ ソリューションでも役に立ちます。
コミュニティでは、USB フラッシュ ドライブをデータ保存方法として使用することに対して警告することがよくあります。一方で、現実には、規律正しく系統的に使用する限り、バックアップ オプションが利用可能です。
ここでは、それらをバックアップ戦略に組み込む方法について説明する前に、その定義を明確にしましょう。これらの方法は 20 年以上前から存在しており、コンピュータ上でデータを保存および取得するための高速かつ便利な方法を提供します。
USB 接続を備えたほぼすべてのコンピュータと互換性があるため、ますます人気が高まっています。フラッシュ ドライブが広く普及する前は、ユーザーはフロッピー ディスク、CD-R、その他のメディアを使用してデータを共有し、移動していました。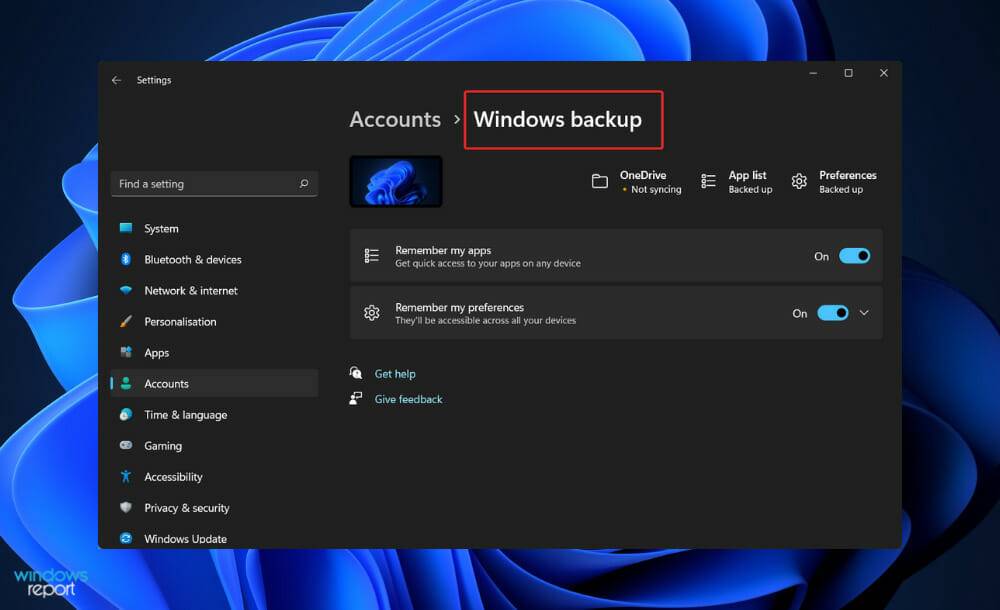 USB デバイスには、従来のタイプのストレージと比較して可動部品がありません。磁気ヘッド、テープ リーダー、光学レーザーがないため、使用頻度が低い場合は一般に信頼性が高くなります。
USB デバイスには、従来のタイプのストレージと比較して可動部品がありません。磁気ヘッド、テープ リーダー、光学レーザーがないため、使用頻度が低い場合は一般に信頼性が高くなります。 フラッシュ ドライブには通常、プリント基板 (PCB) に接続する USB タイプ A プラグが付属しています。PCB には、フラッシュ ドライブの動作を可能にする電子コンポーネントと、データを保存する実際のフラッシュ メモリが含まれています。
2000 年代初頭に導入されたとき、これらのデバイスには通常、16 または 32 メガバイト (MB) のストレージが搭載されていました。価格の低下と容量の増加の傾向を予測することは困難ですが、現在、512GB のストレージ容量を持つディスクを購入することが可能です。
従来のバックアップ メディアほど信頼性はありませんが、適切な予防措置を講じていれば、この問題は簡単に克服できます。データの損失を避けるために、複数のコピーを異なる USB フラッシュ ドライブに保存してください。
以上がWindows 11 で USB 大容量ストレージ デバイス ドライバーをダウンロードして更新するの詳細内容です。詳細については、PHP 中国語 Web サイトの他の関連記事を参照してください。


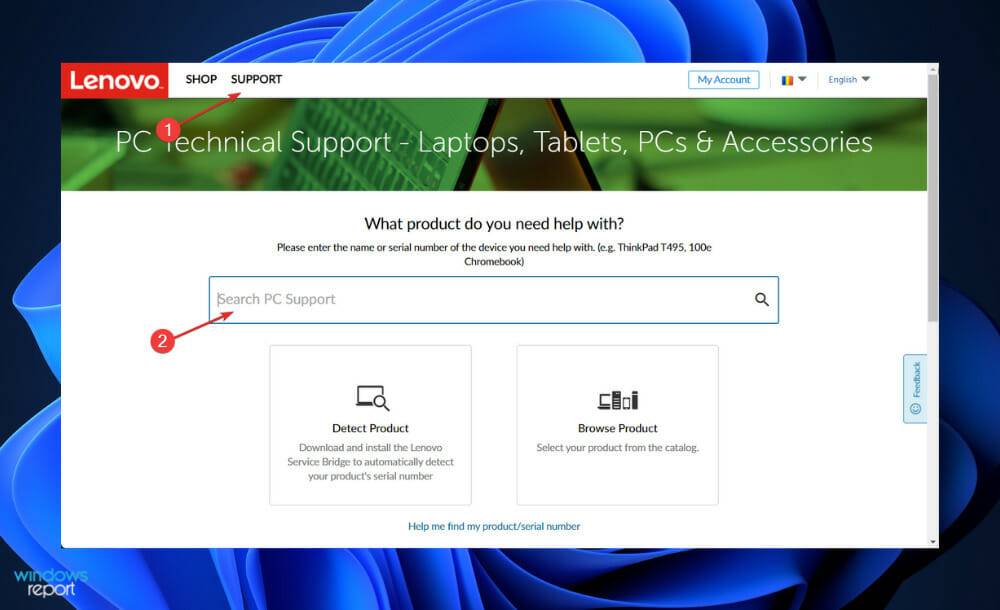
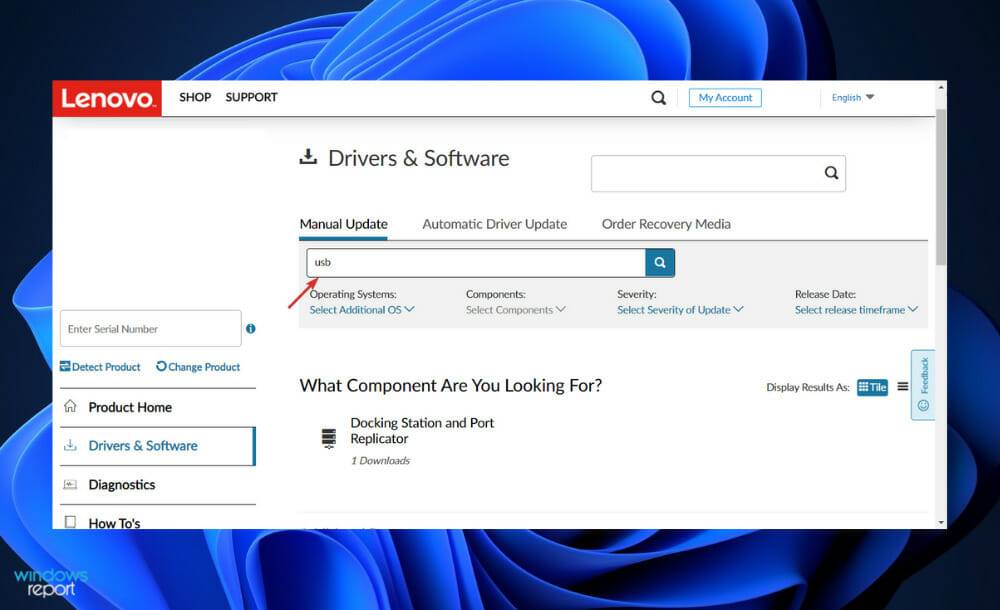
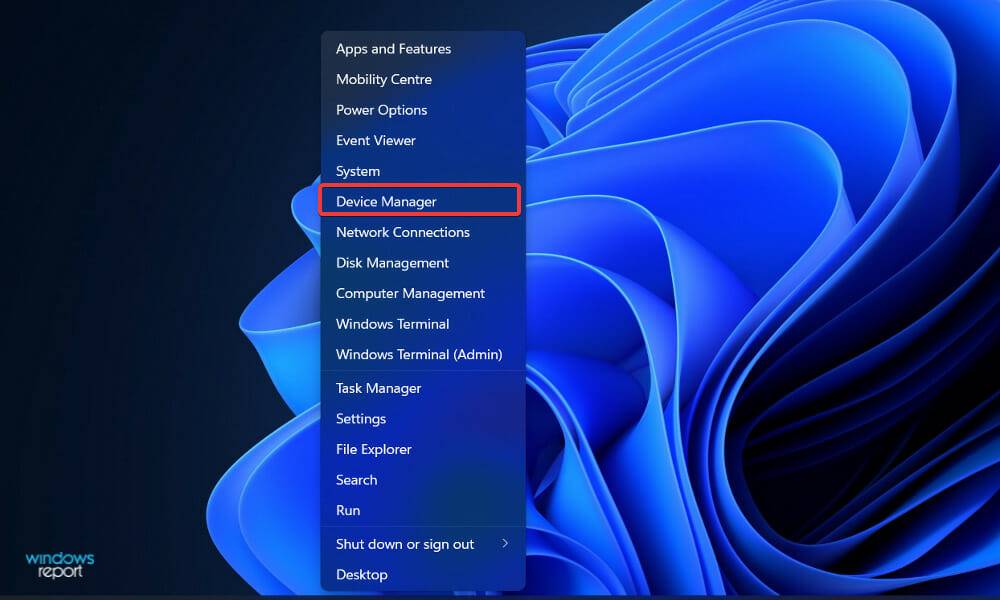
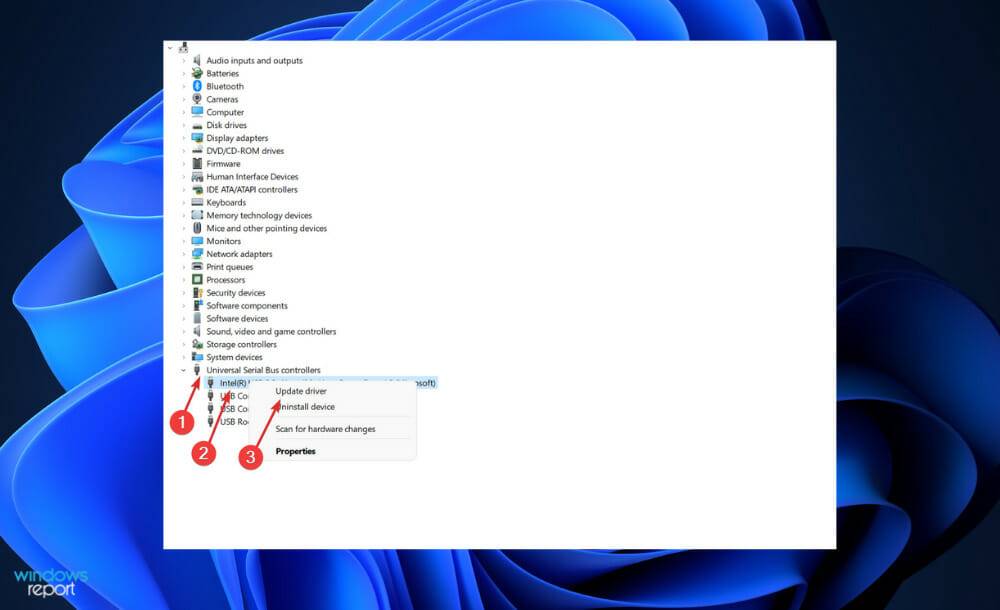
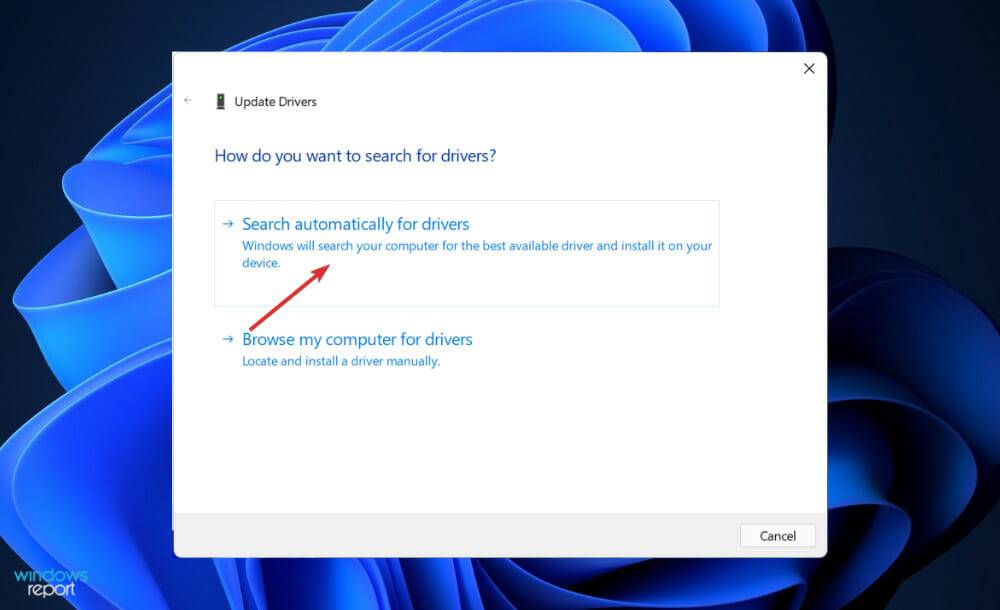
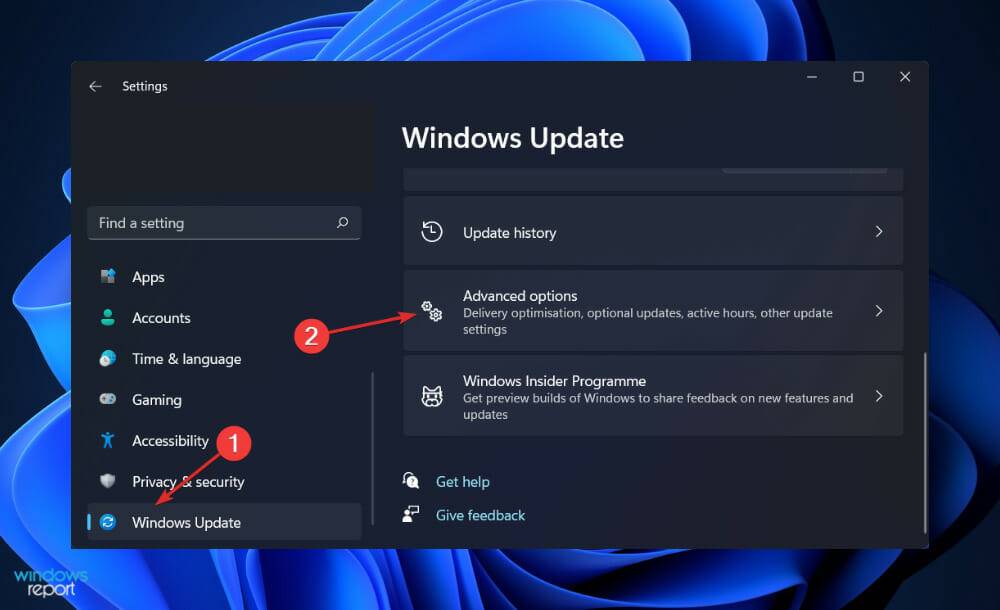 「追加オプション」セクションが見つかるまで下にスクロールし、「
「追加オプション」セクションが見つかるまで下にスクロールし、「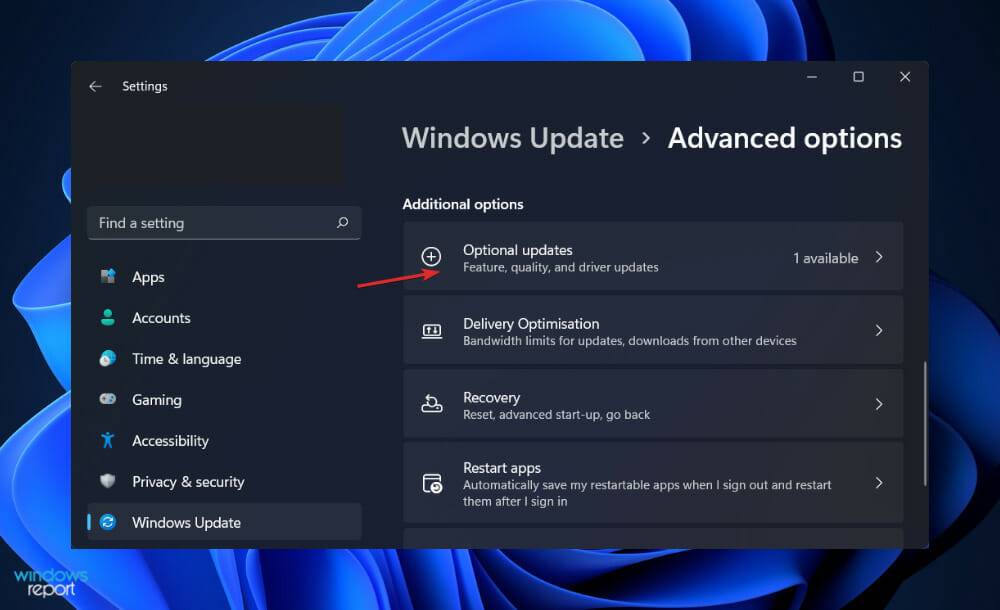 ダウンロードしてインストール] ボタンをクリックします。
ダウンロードしてインストール] ボタンをクリックします。