PC ユーザーは、さまざまな方法で Windows との対話方法をカスタマイズできます。ただし、一部の機能は BIOS などの特別な画面からのみアクセスできます。
BIOS は、セキュア ブートの有効化やブート オプションの変更など、多くの主要なカスタマイズが含まれる重要なプログラムであり、さまざまな方法でアクセスできます。この問題については、このテクノロジーの性質と UEFI との違いを明確にすると同時に、Windows 11 でのアクセス方法を理解する必要があります。
BIOS とは何ですか?
BIOS は、コンピュータのマザーボード上の小さなチップに組み込まれているプログラムで、基本的な入出力操作に使用されます。名前が示すように、オペレーティング システム (Windows) と接続されたハードウェア (ドライブ、モニター、マウスなど) 間のデータ フローを管理し、起動の準備をするシステムです。また、他の画面からはアクセスできない設定やカスタマイズ オプションもいくつか含まれています。
BIOS の正確なレイアウトは、OEM およびマザーボードのメーカーによって異なる場合があります。ただし、すべての BIOS インターフェイスで使用できるオプションはほぼ同じです。
Windows 11 で BIOS に入る 2 つの方法
BIOS にアクセスするにはいくつかの方法があります。一つずつ見ていきましょう。
方法 1: 起動時に BIOS キーを押す
BIOS にアクセスするには、コンピューターの起動時に F2、F10、F12、Del などの特定のキーを押すのが一般的な方法です。その方法は次のとおりです。
コンピュータの電源を入れます。コンピュータが起動している最初の兆候が現れたら、BIOS キーを繰り返し押します。キーストロークを登録して BIOS を実行できる機会はほんのわずかです。 Windows ロゴが表示されている場合は、ウィンドウがありません。システムをシャットダウンして、再試行してください。
これは、実証済みの方式であり、BIOS にアクセスするデフォルトの方法となっています。前述したように、キーは OEM またはマザーボードのメーカーによって異なる場合があります。
ここでは、いくつかの人気のある OEM とその割り当てられた BIOS ホットキーのリストを示します:
-
HP:
F10 - Dell:
F2orF12 -
ギガバイト、MSI、Zotac:
Del -
ASUS:
Del、F10またはF9 -
Acer :
DelまたはF2 -
Lenovo:
F2、Fn F2、F1、またはEnterに続いてF1 - Surface Pro: 長押しすると音量が上がります
初めて BIOS にアクセスする場合は、BIOS 画面に正しくアクセスするまでに数回の試行が必要になる場合があります。
方法 2: Windows 回復環境 (WinRE) から使用する
Windows 自体から BIOS 画面に入ることもできます。これを行うには、まず Windows 回復環境 (WinRE) に入る必要があります。これを行うためのいくつかの方法を次に示します。
ステップ 1: WinRE にアクセスする (4 つの方法のいずれかを使用)
ここでは、Windows 回復環境 (WinRE) にアクセスする 4 つの方法を示します。この場所に到達したら、手順 2 に従って WinRE 経由で BIOS に入ることができます。
オプション 1: 設定から WinRE にアクセスします
Win I を押して設定アプリを開きます。左側のペインで「システム」を選択した状態で、右側を下にスクロールして「Recovery」をクリックします。
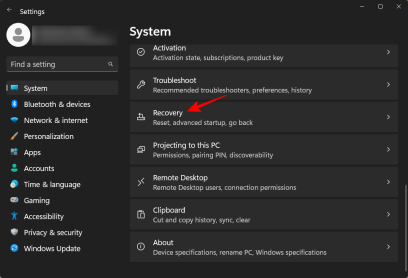
[高度なスタートアップ] の横にある [今すぐ再起動] をクリックします。
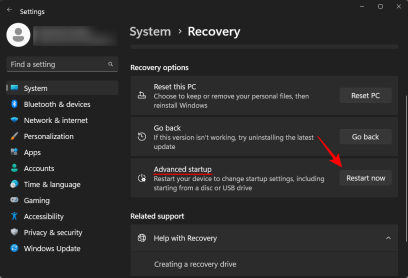
Power] ボタンをクリックします。
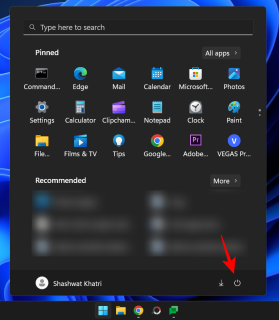
Shift キーを押したまま、Restart をクリックします。
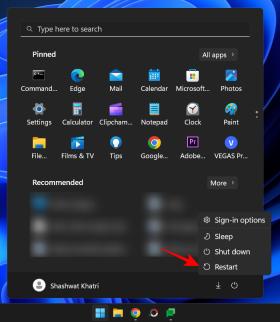
電源 」ボタンをクリックします。

Shift キーを押したまま、Restart をクリックします。

オプション 3: コマンド プロンプト (CMD) から WinRE にアクセスする
コマンド プロンプトや PowerShell などのターミナル アプリケーションを使用して、高度なブートを実行して BIOS にアクセスすることもできます。以上です:
[スタート] キーを押し、「cmd」と入力して、[コマンド プロンプト] をクリックします。

注: コマンドは両方のコマンド ターミナルで同じであるため、必要に応じて PowerShell を使用することもできます。
次のコマンドを入力します:
shutdown /r /o

新規」を選択し、「ショートカット」をクリックします。
 #ショートカットの作成ウィザードで、フィールドに次のコマンドを入力します:
#ショートカットの作成ウィザードで、フィールドに次のコマンドを入力します:
次に、
をクリックします。
 ショートカットに名前を付けて、
ショートカットに名前を付けて、
をクリックします。
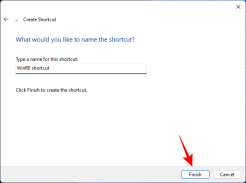 これで、回復環境にすばやくアクセスする必要があるときは、このショートカットをダブルクリックするだけで済みます。
これで、回復環境にすばやくアクセスする必要があるときは、このショートカットをダブルクリックするだけで済みます。
 その後、前と同じ手順を続けて BIOS に入ります。
その後、前と同じ手順を続けて BIOS に入ります。
Windows 回復環境 (WinRE) に入ったら、以下の手順 2 に従って BIOS に入ります。
オプション 5: RUN から WinRE にアクセスする
RUN ボックスは、PC を早めに再起動して WinRE を起動するためにも使用できます。これを行うには、
Win R を押して実行ボックスを開きます。次に、同じコマンド
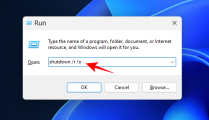 を入力し、Enter キーを押します。
を入力し、Enter キーを押します。
Windows 回復環境 (WinRE) に入ったら、以下の手順 2 に従って BIOS に入ります。
ステップ 2: Windows 回復環境 (WinRE) から BIOS に入る
Windows 回復環境 (WinRE) に入ったら、[
トラブルシューティング]をクリックします。
 次に、
次に、
。
 次に、
次に、
を選択します。
 [
[
] をクリックします。
#PC が起動して BIOS 画面が表示されます。 
BIOS をリセットする方法
OEM によっては、「デフォルトにリセット」または「デフォルトに設定」などのタイトルが付いている場合があります。 
UEFI は、従来の BIOS のアップグレード バージョンとみなすことができます。 UEFI は、より大きなメモリ空間、より多くの機能、およびさまざまなカスタマイズ可能なオプションを備えた最新の BIOS です。
UEFI は GPT (GUID パーティション テーブル) ディスク フォーマットも使用しますが、BIOS は従来の MBR (マスター ブート レコード) フォーマットを使用します。このシステムはディスクの整合性を頻繁にチェックし、今後数年以内に BIOS を完全に置き換えることが期待されています。
BIOS バージョンを確認する方法
BIOS バージョンを確認したい場合は、次の手順に従ってください:
スタートを押して、CMD と入力し、 Enter キーを押します。

wmic bios get smbiosbiosversion


msinfo32」と入力して、Enter キーを押します。



注: 仮想化オプションは、メーカーによって異なるタブに表示される場合があります。これは、セキュリティ、詳細、デバイス/システム構成、またはそのようなセクションにある可能性があります。
次に、仮想化テクノロジを選択します。


[変更を保存して終了] を選択します。
#セキュア ブートとは何ですか? 
Boot Options Options
カード (または同様のタイトルのセクション) に移動します。
次に、Enter キーを押して、 セキュア ブートを選択します。
セキュア ブートを選択します。
 #enabled
#enabled
[終了] タブに移動し、[ 変更を保存して終了
変更を保存して終了
修正: Windows 11 で BIOS または詳細ブート画面にアクセスできない 
msconfig
」と入力して Enter キーを押します。
次に、[全般] タブで、[ 通常開始
通常開始
OK] をクリックします。
これで、ブート画面またはリカバリ環境から BIOS にアクセスできるようになります。
FAQ
このセクションでは、BIOS に関するよくある質問に答えます。
再起動せずに BIOS にアクセスできますか?
BIOS には、オペレーティング システムが起動する前にのみアクセスできます。したがって、WinRE 環境を使用せずにシステムを再起動して BIOS に入った場合でも、起動プロセス中に指定されたキーを使用する必要があるため、再起動は避けられません。
BIOS に隠された詳細メニューのロックを解除できますか?
一部のオンライン リソースでは、BIOS に隠された詳細メニューのロックを解除できると主張していますが、これは誤解を招く情報である可能性があります。 BIOS でアクセスできるシークレット メニューはありません。いわゆる「詳細」画面がある場合でも、それは OEM が提供する追加の BIOS 画面にすぎません。ただし、アクセスするためにロックを解除する必要はありません。
以上がWindows 11でBIOSに入る方法の詳細内容です。詳細については、PHP 中国語 Web サイトの他の関連記事を参照してください。

ホットAIツール

Undresser.AI Undress
リアルなヌード写真を作成する AI 搭載アプリ

AI Clothes Remover
写真から衣服を削除するオンライン AI ツール。

Undress AI Tool
脱衣画像を無料で

Clothoff.io
AI衣類リムーバー

Video Face Swap
完全無料の AI 顔交換ツールを使用して、あらゆるビデオの顔を簡単に交換できます。

人気の記事

ホットツール

AtomエディタMac版ダウンロード
最も人気のあるオープンソースエディター

EditPlus 中国語クラック版
サイズが小さく、構文の強調表示、コード プロンプト機能はサポートされていません

SublimeText3 Mac版
神レベルのコード編集ソフト(SublimeText3)

Safe Exam Browser
Safe Exam Browser は、オンライン試験を安全に受験するための安全なブラウザ環境です。このソフトウェアは、あらゆるコンピュータを安全なワークステーションに変えます。あらゆるユーティリティへのアクセスを制御し、学生が無許可のリソースを使用するのを防ぎます。

SAP NetWeaver Server Adapter for Eclipse
Eclipse を SAP NetWeaver アプリケーション サーバーと統合します。

ホットトピック
 7831
7831 15
15 1648
1648 14
14 1402
1402 52
52 1300
1300 25
25 1239
1239 29
29


