iPhone のメモ アプリは見落とされ、十分に活用されていないことがよくあります。これは Apple が開発した無料の製品で、iPhone、iPad、Mac で利用できます。 iCloud を使用すると、Apple デバイス間でメモをシームレスに移動できます。
これらのヒントの多くは iPhone を対象としていますが、iPad および Mac のメモ アプリでも使用できます。
(ヒント: は iPad でより適切に動作します)
Notes アプリは期待どおりに安全です
このアプリの中で私のお気に入りの 1 つ私のお気に入りの機能は、パスワードまたは顔認識を使用してメモをロックできることです。使用前に設定で設定する必要があります。 「設定」、「メモ」、「パスワード」をタップしてパスワードを作成するか、「Face ID を使用」をオンにします。デバイスで Touch ID が有効になっている場合は、Face ID ではなく Touch ID を使用してロックを解除する必要があることに注意してください。
メモをロックするには、メモの右上隅にある 3 つの点に移動し、[ロック] をクリックします。
他のユーザーと共同作業する
他のユーザーとメモを共有して、編集権限を与えます。 iOS 15 アップデートには、最後にメモを開いてから行われた変更を要約するアクティビティ ビューが追加されました。各協力者の日々の活動のリストも含まれています。
メモ内で右にスワイプすると、変更点の詳細なハイライトが表示されます。編集日時が表示され、他の共同編集者の名前が色分けされて表示されます。 「@」を使用して他の人をタグ付けすることもできます。
他の人に編集権限を与えずにメモを共有したい場合は、コピーを送信するだけです。
ドキュメントを簡単にスキャン
使いにくい古いスキャナを使用する必要はありません。カメラアイコンをクリックし、「ドキュメントをスキャン」をクリックするだけです。文書をフレーム内に配置してください (一度に 1 ページずつ)。残りは Notes が処理します。
カメラアイコンでは、写真やビデオを撮影してメモに自動的にアップロードすることもできます。本格的な編集はできませんが、コンテンツを活用してメモに取り込むことはできます。メモ アプリで撮影したすべての写真やビデオはフォト アルバムに保存できます。写真アプリに保存されている既存の写真やビデオをアップロードすることもできます。
プロのヒント: Mac を使用している間、iPhone または iPad は同時に写真を撮ったり、ドキュメントをスキャンしたりします。これらは Mac 上の Notes に自動的にポップアップします。
絵を描いたり書いたりすることは、何かの概要を説明したり書き留めたりするのに最適な方法です。 iPhone は Apple Pencil をサポートしていませんが、指またはここにあるサードパーティのスタイラスを使用できます。
下部の鉛筆アイコンをクリックすると、鉛筆、蛍光ペン、マーカー、消しゴム、なげなわツール、定規の 6 つのツールを使用できます。これらのツールを使用すると、ユーザーは有料アプリに料金を支払うことなく、素晴らしいメモを作成および構築できます。ツールの機能のほとんどは説明不要です。なげなわツールには馴染みがないかもしれません。なげなわツールを使用すると、ドラッグしてクリックすることでセクションを別の場所に移動できます。
iPad もお持ちですか?これらの優れた機能をお見逃しなく
- Apple Pencil でエクスペリエンスが向上
- : 第 2 世代 Apple Pencil を搭載した iPad をお持ちの場合は、ボタンの近くの平らな端をダブルクリックします。鉛筆の先と消しゴム すべてにショートカットがあります
- : 私のお気に入りのショートカットでは、ロック画面をダブルタップして新しいメモに直接移動できます。これを設定するには、[設定]、[メモ] に移動し、[ロック画面からメモにアクセス] をタップします。 手書きメモをテキストに変換
- : 文字 A のペンは、メモを変換するために使用します。書き込み。書くだけでテキストに変換されます。 希望に応じて書式を設定
Notes アプリのユーザーは、さまざまなスタイルに合わせてテキストの書式を変更できます。見出し、見出し、斜体、箇条書きなどを追加できます。これは、特にアプリケーションをより自由にしたい人にとっては素晴らしいオプションです。ただし、メモは通常は簡潔です。表や To-Do リストを作成するオプションもあります。
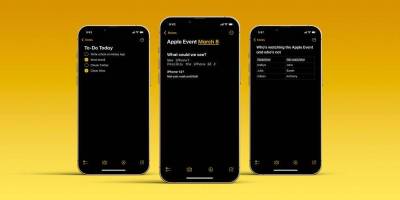 #シンプルな組織
#シンプルな組織あなたの内なる近藤麻理恵を伝えます。あなたはできる:###
- #重要なメモをフィードの上部にピン留めして見つけやすくします。
- メモを保存するフォルダーを作成します; コメントに # と入力してタグを生成し、各タグをスマート フォルダーに整理します。
たとえば、「#applewatch」と入力すると、#applewatch を検索すると、そのタグが含まれるすべてのメモが表示されます。 -
アプリ内で入力または会話して、メモやキーワードを見つけます。 検索条件プログラムの上部にあるキーワード;
-
日付を入力してカレンダー イベントまたはリマインダーを追加します。
「完了」をクリックすると、日付が強調表示されます。強調表示された日付をクリックしてイベントを作成します。
メール アプリに複数の電子メール アカウントがある場合は、特定のアカウントでメモを作成して保存できます。
メモを取り終わったら、アプリを使って簡単に印刷したり、ファイルに保存したりできます。必要に応じて、Pinterest に保存することもできます。
時間を節約するクイック ノートは、メモを簡単に記録する方法です。これは、Mac のホットコーナーを使用するか、iPad の右下隅からドラッグすることで実行できます。 Mac や iPad、または iPhone で簡単なメモを編集できます。 メモ アプリを iPhone のコントロール センターに追加して、すばやくアクセスすることもできます。 [設定]、[コントロール センター] の順に移動し、[メモ] の横にあるアイコンをタップします。以上がiPhone で Apple Notes を最大限に活用するためにやるべき 7 つのことの詳細内容です。詳細については、PHP 中国語 Web サイトの他の関連記事を参照してください。
 Deepseek Webバージョンの公式入り口Mar 12, 2025 pm 01:42 PM
Deepseek Webバージョンの公式入り口Mar 12, 2025 pm 01:42 PM国内のAI Dark Horse Deepseekは強く上昇し、世界のAI業界に衝撃を与えました! 1年半しか設立されていないこの中国の人工知能会社は、無料でオープンソースのモックアップであるDeepseek-V3とDeepseek-R1で世界的なユーザーから広く称賛されています。 Deepseek-R1は完全に発売され、パフォーマンスはOpenAio1の公式バージョンに匹敵します! Webページ、アプリ、APIインターフェイスで強力な機能を体験できます。ダウンロード方法:iOSおよびAndroidシステムをサポートすると、ユーザーはApp Storeを介してダウンロードできます。 Deepseek Webバージョン公式入り口:HT
 deepseekの忙しいサーバーの問題を解決する方法Mar 12, 2025 pm 01:39 PM
deepseekの忙しいサーバーの問題を解決する方法Mar 12, 2025 pm 01:39 PMDeepSeek:サーバーに混雑している人気のあるAIを扱う方法は? 2025年のホットAIとして、Deepseekは無料でオープンソースであり、OpenAio1の公式バージョンに匹敵するパフォーマンスを備えており、その人気を示しています。ただし、高い並行性は、サーバーの忙しさの問題ももたらします。この記事では、理由を分析し、対処戦略を提供します。 Deepseek Webバージョンの入り口:https://www.deepseek.com/deepseekサーバーに忙しい理由:高い並行アクセス:Deepseekの無料で強力な機能が同時に使用する多数のユーザーを引き付け、サーバーの負荷が過剰になります。サイバー攻撃:Deepseekが米国の金融産業に影響を与えることが報告されています。
 詳細な検索Deepseek公式ウェブサイトの入り口Mar 12, 2025 pm 01:33 PM
詳細な検索Deepseek公式ウェブサイトの入り口Mar 12, 2025 pm 01:33 PM2025年の初めに、国内のAI「Deepseek」が驚くべきデビューを果たしました!この無料のオープンソースAIモデルは、OpenAIのO1の公式バージョンに匹敵するパフォーマンスを備えており、Webサイド、アプリ、APIで完全に起動され、iOS、Android、およびWebバージョンのマルチターミナル使用をサポートしています。 DeepSeekの公式Webサイトおよび使用ガイドの詳細な検索:公式Webサイトアドレス:https://www.deepseek.com/sing for webバージョンの手順:上記のリンクをクリックして、DeepSeekの公式Webサイトを入力します。ホームページの[会話の開始]ボタンをクリックします。最初に使用するには、携帯電話検証コードでログインする必要があります。ログインした後、ダイアログインターフェイスを入力できます。 DeepSeekは強力で、コードを書き、ファイルを読み取り、コードを作成できます

ホットAIツール

Undresser.AI Undress
リアルなヌード写真を作成する AI 搭載アプリ

AI Clothes Remover
写真から衣服を削除するオンライン AI ツール。

Undress AI Tool
脱衣画像を無料で

Clothoff.io
AI衣類リムーバー

AI Hentai Generator
AIヘンタイを無料で生成します。

人気の記事

ホットツール

MinGW - Minimalist GNU for Windows
このプロジェクトは osdn.net/projects/mingw に移行中です。引き続きそこでフォローしていただけます。 MinGW: GNU Compiler Collection (GCC) のネイティブ Windows ポートであり、ネイティブ Windows アプリケーションを構築するための自由に配布可能なインポート ライブラリとヘッダー ファイルであり、C99 機能をサポートする MSVC ランタイムの拡張機能が含まれています。すべての MinGW ソフトウェアは 64 ビット Windows プラットフォームで実行できます。

SAP NetWeaver Server Adapter for Eclipse
Eclipse を SAP NetWeaver アプリケーション サーバーと統合します。

メモ帳++7.3.1
使いやすく無料のコードエディター

Dreamweaver Mac版
ビジュアル Web 開発ツール

SublimeText3 Linux 新バージョン
SublimeText3 Linux 最新バージョン







