Windows 11 でフォルダー アイコンを変更する 5 つの方法 (および 3 つのヒント)
- 王林転載
- 2023-05-31 10:33:5530005ブラウズ
Windows 11 を個人用にカスタマイズする優れた方法は、フォルダー、アプリケーション、またはショートカットのアイコンを変更して、既定のバージョンを置き換えることです。アイコンをよりクリエイティブに使いたい場合は、Windows に組み込まれているアイコン リポジトリや、PC 上のサードパーティ Web サイトのアイコンを探索できます。
デフォルトのアイコンは魅力的ですが、同じアイコンのセットを長期間使用すると、Windows エクスペリエンスが単調になる可能性があります。それでは、Windows 11 が提供するサードパーティ オプションとネイティブ オプションを使用して、PC 上のさまざまなアプリケーションやフォルダーの種類のアイコンを変更する方法を見てみましょう。
Windows 11 でフォルダー アイコンを変更する 5 つの方法
Windows 11 では、さまざまな種類のフォルダーのアイコンを変更できます。このセクションでは、通常のフォルダー、デスクトップ アイコン、ショートカット、ディスク アイコンの 4 つの主要なフォルダー タイプのフォルダー アイコンを変更する方法について説明します。
それでは、早速、各フォルダーの種類のアイコンを変更する方法を見てみましょう。
方法 1: 通常のフォルダーのアイコンを変更する
黄色のフォルダー アイコンを変更するには、このフォルダーを右クリックし、[プロパティ] をクリックします。
注: このフォルダーを選択し、キーボードから ALT ENTER を押して、このフォルダーのプロパティを開くこともできます。
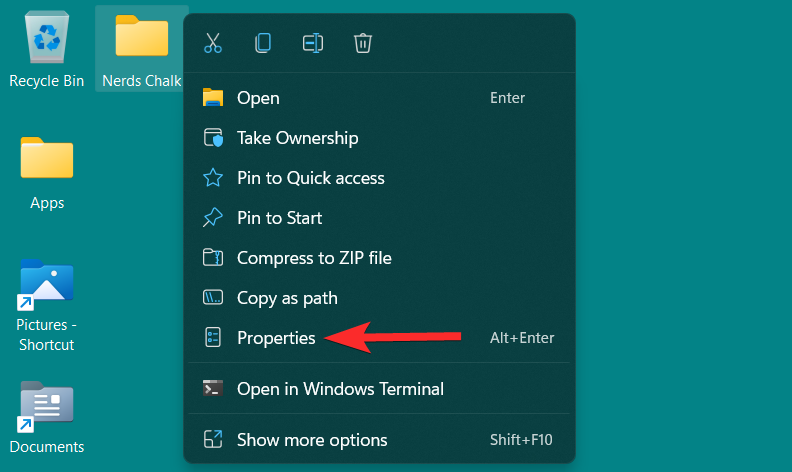
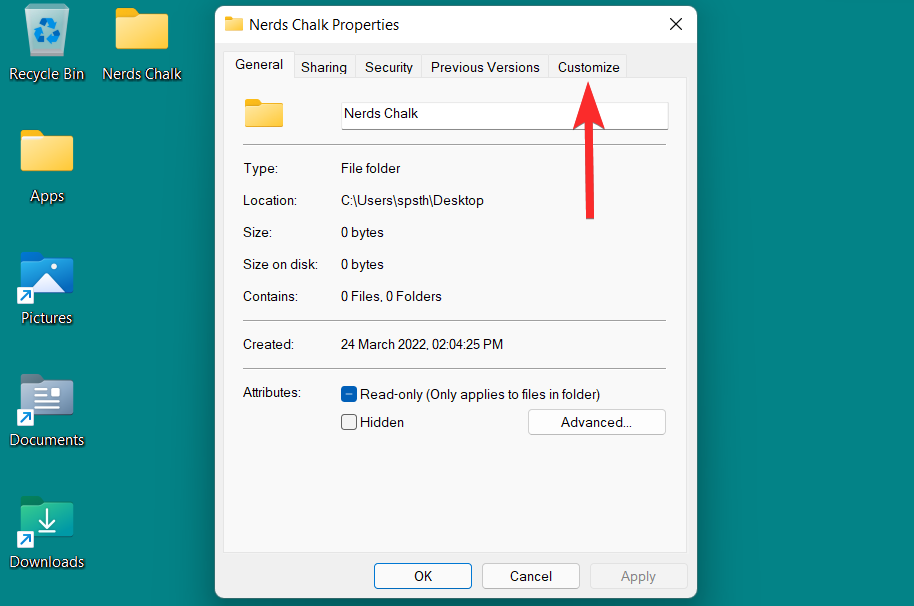
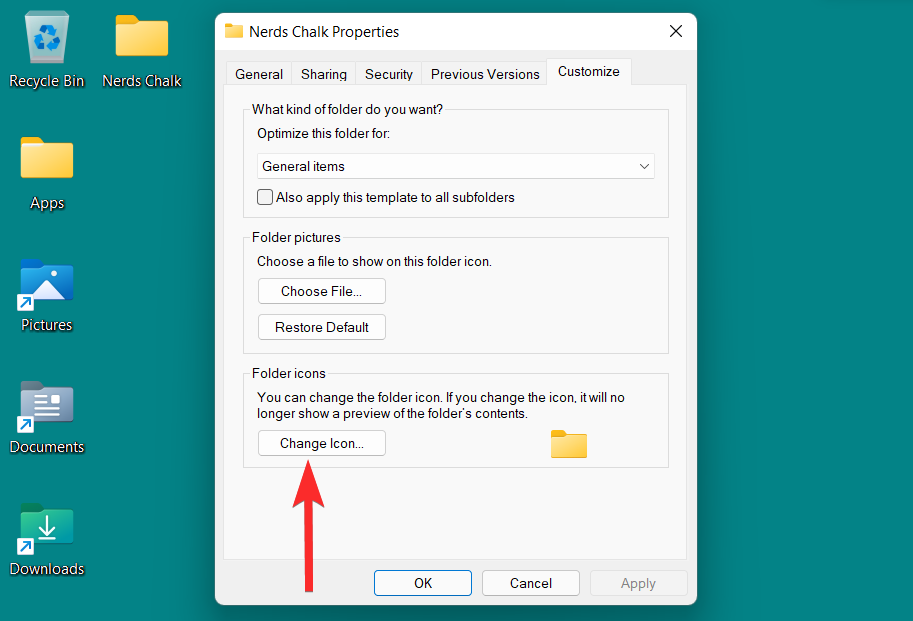
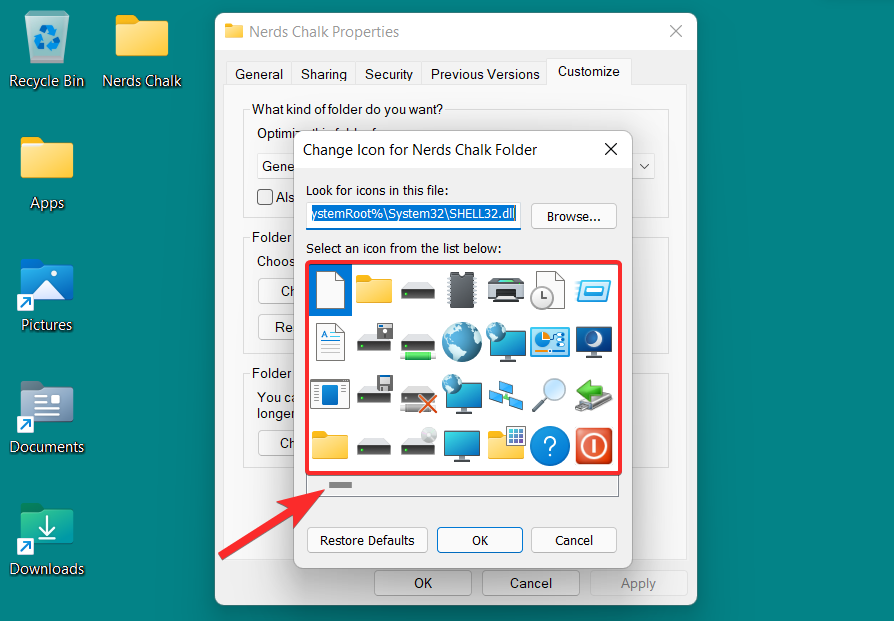
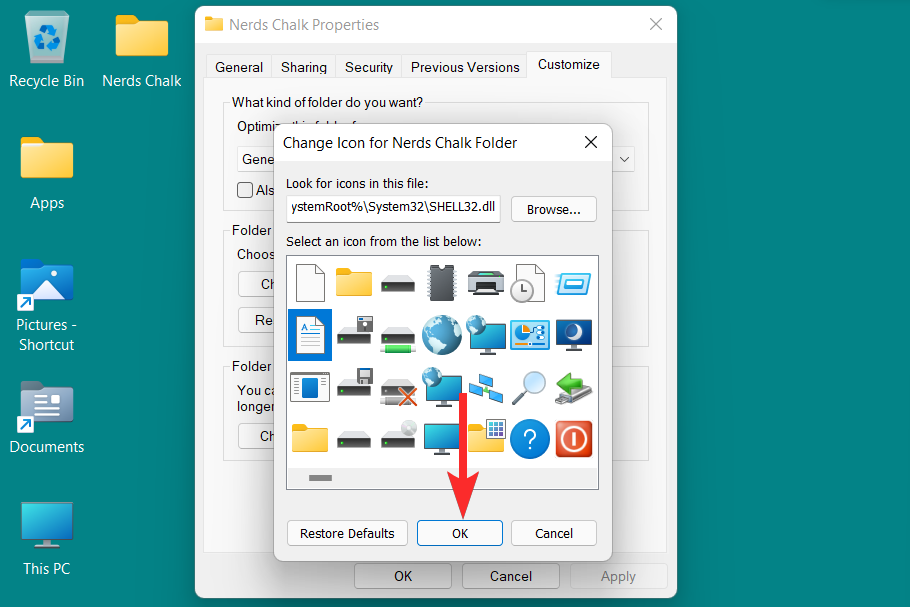
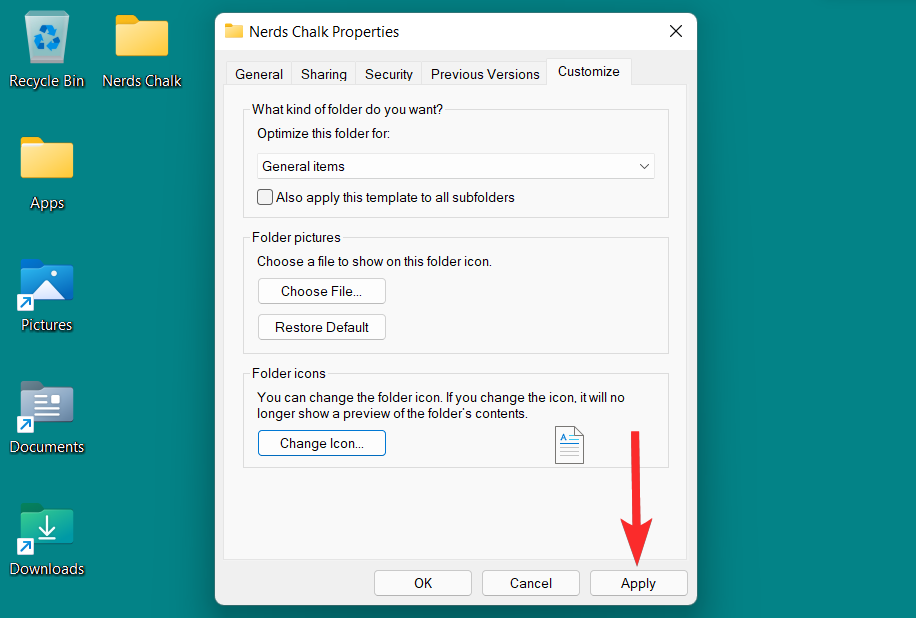
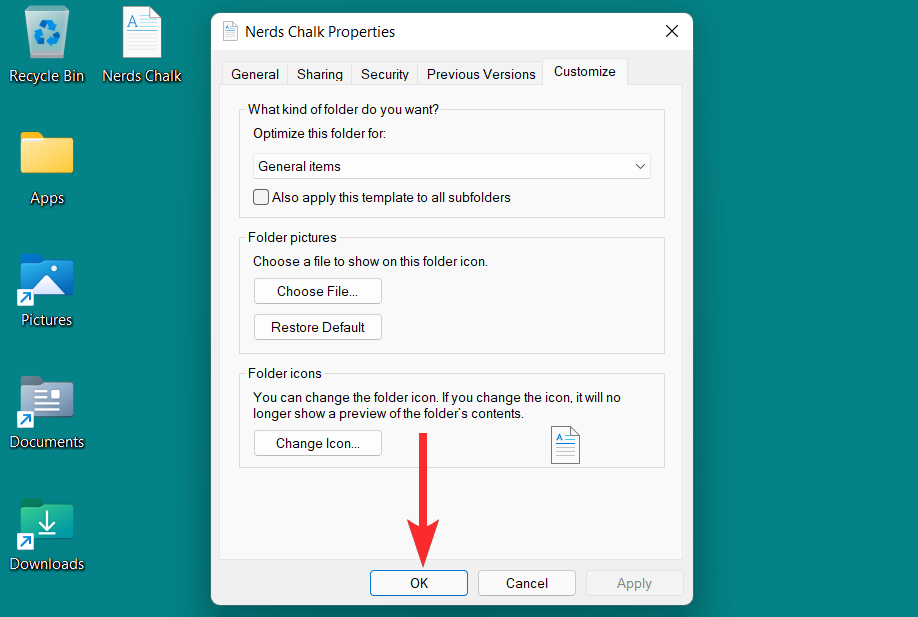 #フォルダーアイコンが変更されました。
#フォルダーアイコンが変更されました。
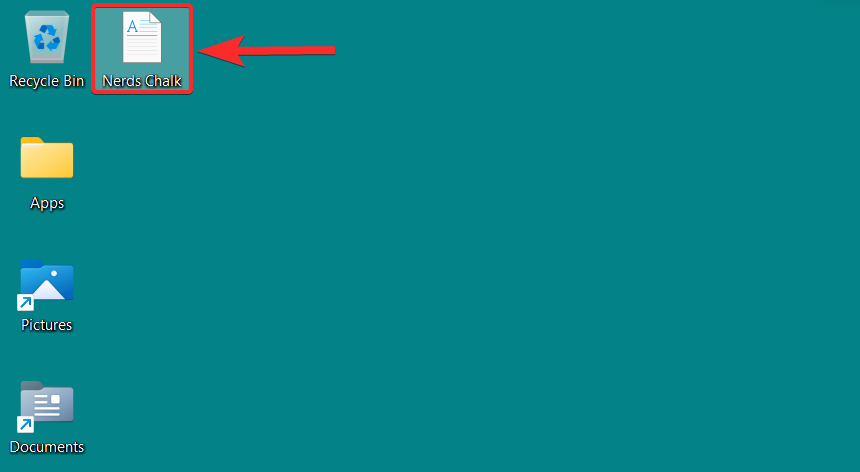 方法 2: デスクトップ アイコンを変更する
方法 2: デスクトップ アイコンを変更する
「デスクトップ アイコン」とは、特別なフォルダーを含む一般的な用語です。これらの特別なフォルダーは、ごみ箱、コントロール パネル、ネットワーク、ユーザー ファイル、およびコンピューターです。 Windows 11 の個人用設定オプションでこれらの特別なフォルダーのアイコンを変更する方法を学びましょう。
個人用設定を開くには、デスクトップ上の任意の場所を右クリックし、「個人用設定」をクリックします。
注: 個人設定は設定アプリにもあります。
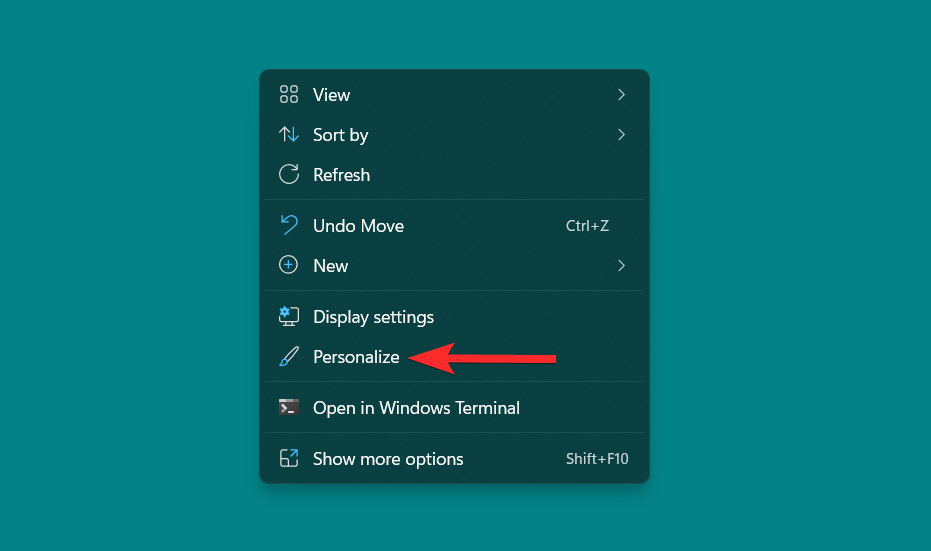 個人設定で、右側の「テーマ」オプションをクリックします。
個人設定で、右側の「テーマ」オプションをクリックします。
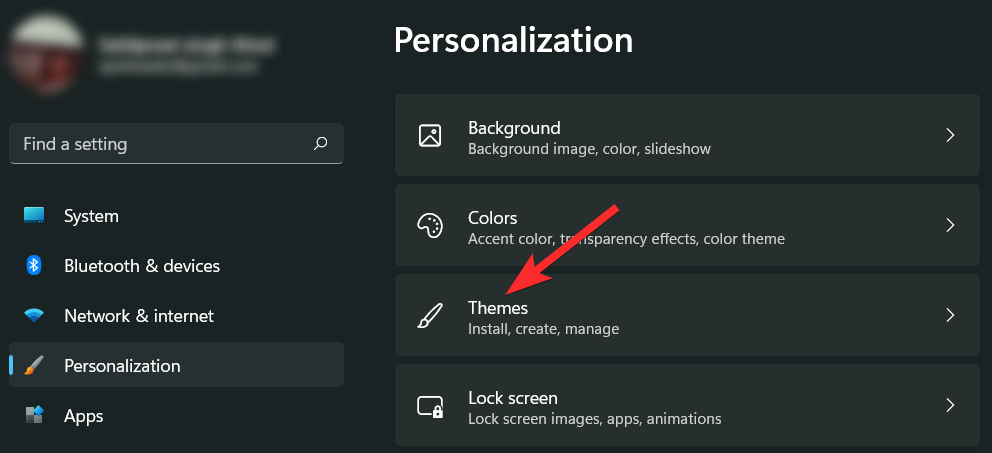 次に、下にスクロールして、「関連設定」セクションの「デスクトップアイコン設定」をクリックします。これにより、デスクトップアイコン設定ウィンドウが開きます。
次に、下にスクロールして、「関連設定」セクションの「デスクトップアイコン設定」をクリックします。これにより、デスクトップアイコン設定ウィンドウが開きます。
#デスクトップ アイコン設定ウィンドウで、変更するデスクトップ アイコンをクリックし、[アイコンの変更] をクリックします。 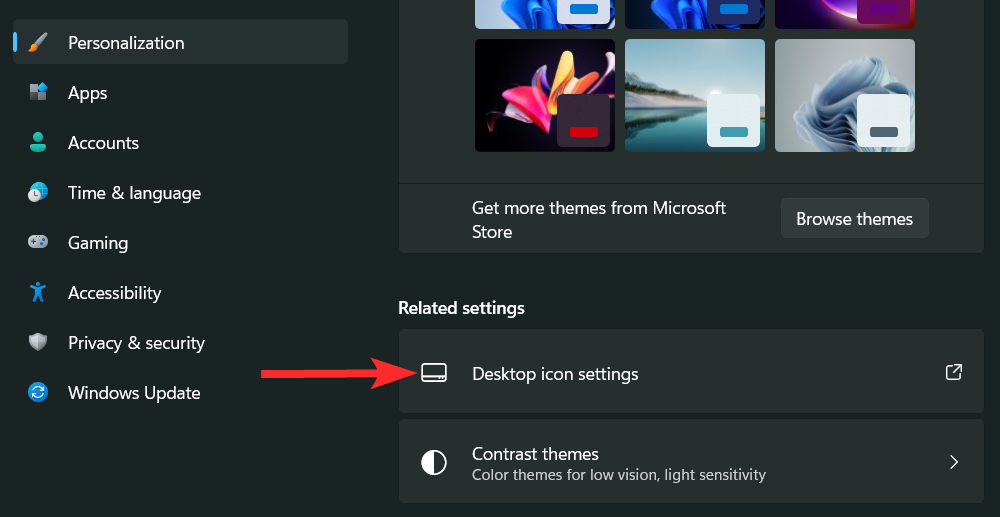
注
: デスクトップ アイコンの横にあるチェックボックスは、デスクトップに存在するアイコンを示します。
Windows が提供するアイコンのリストが表示されます。右にスクロールすると、このリストに含まれるすべてのアイコンが表示されます。 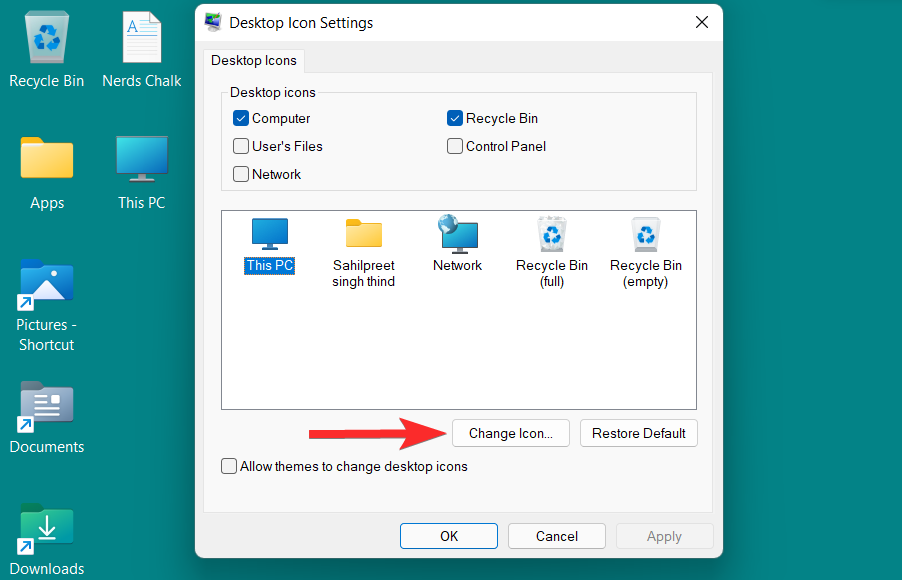
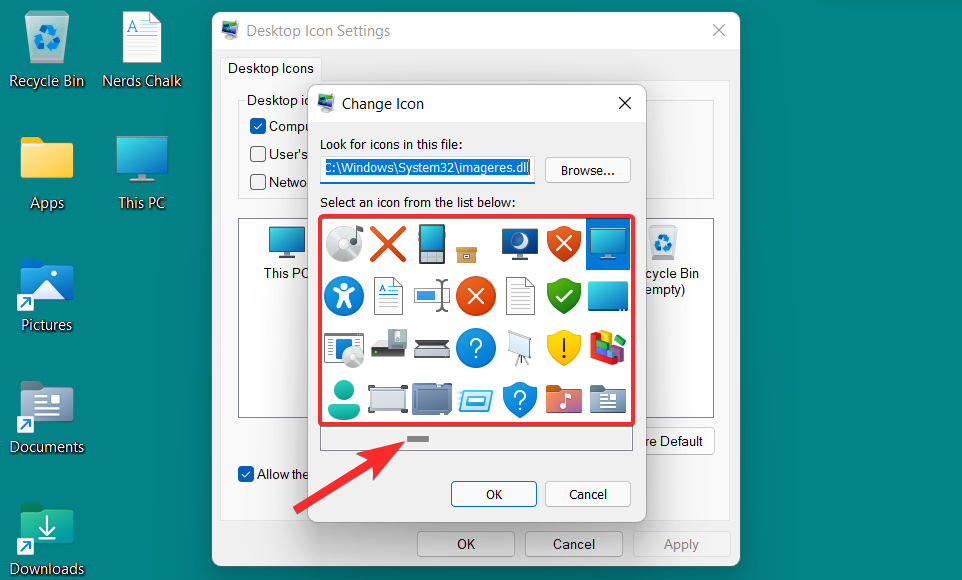
このリストから、適切なアイコンを選択してクリックします。次に、「OK」をクリックして選択を確定します。
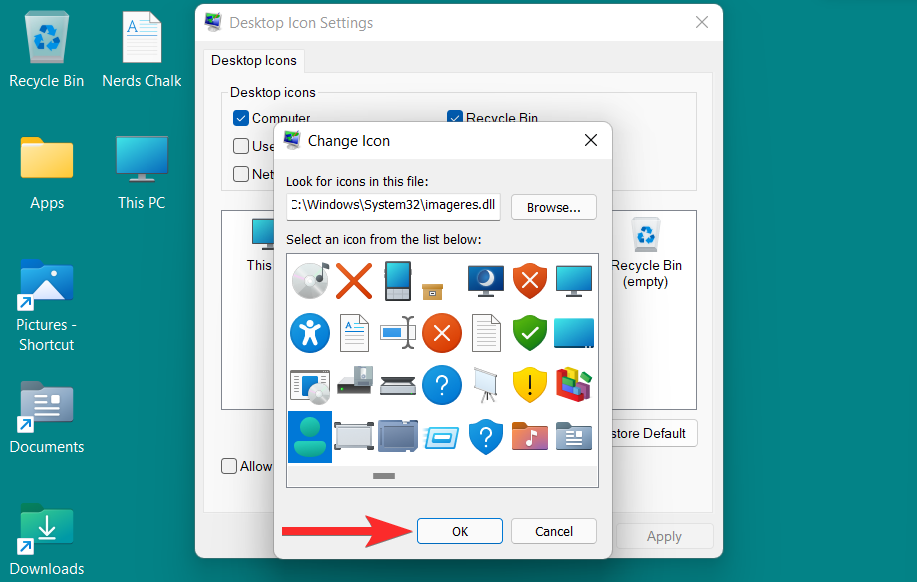
デスクトップアイコン設定ウィンドウに戻り、「適用」をクリックして変更を保存します。
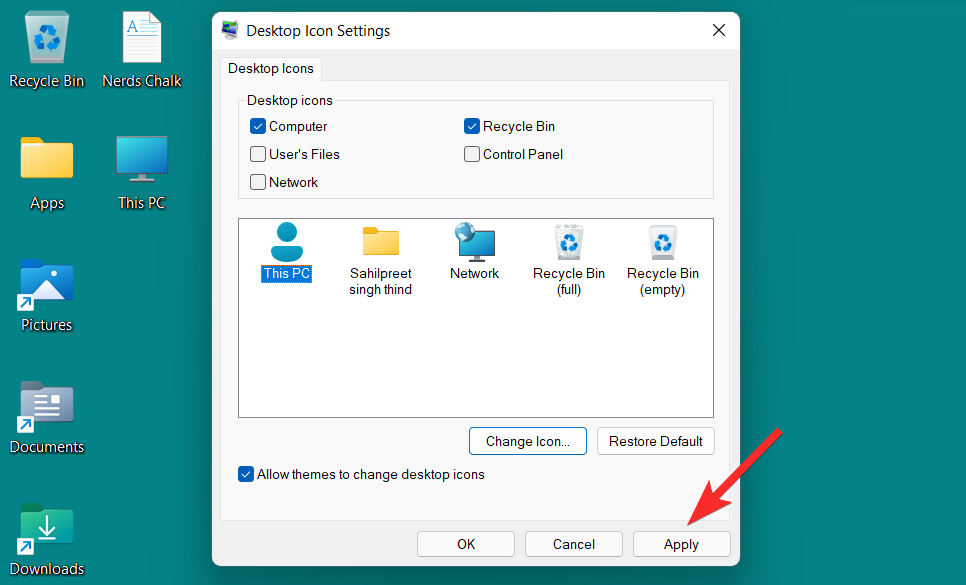
最後に、「OK」をクリックしてデスクトップアイコン設定ウィンドウを終了します。
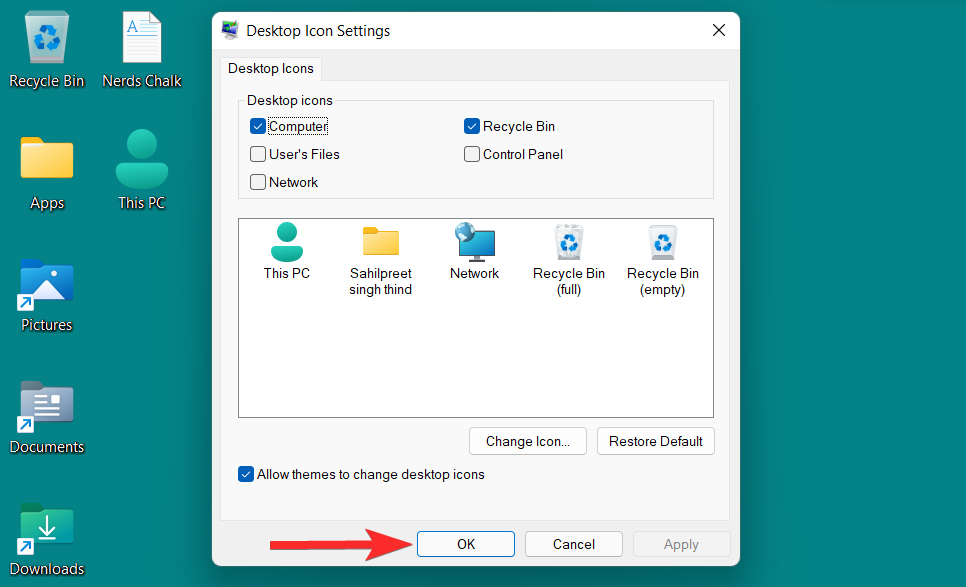
「この PC」のデスクトップ アイコンが変更されました。
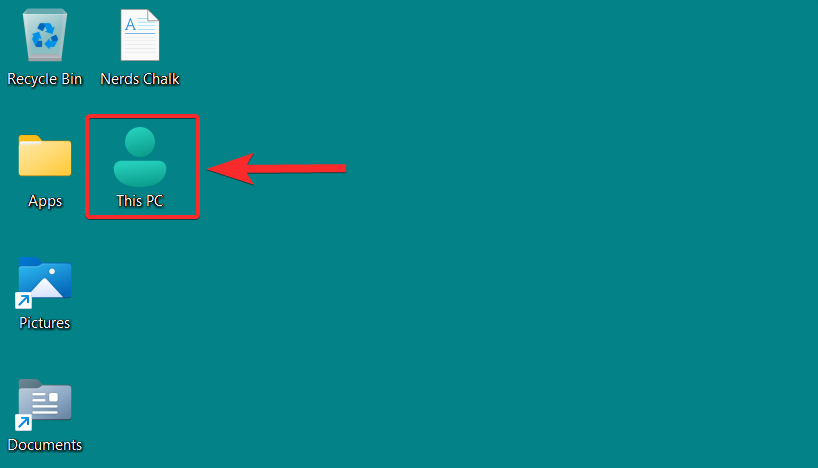
方法 3: ショートカットのアイコンを変更する
Windows 11 では、さまざまなショートカットのアイコンを変更できます。これらは、アプリケーションのショートカット、フォルダーのショートカットなどです。ショートカットのアイコンを変更しても、同じアプリケーションまたはフォルダーの他のショートカットには適用されません。このプロセスはショートカットごとに個別に実行する必要があります。
ショートカット アイコンを変更する手順は通常のフォルダーの手順と非常に似ていますが、アプリケーションのショートカットとして選択できる代替アイコンのリストは比較的少ないことに注意してください。
それでは、Windows 11 でショートカット アイコンを変更する方法を見てみましょう。
ショートカットを右クリックし、コンテキスト メニューから [プロパティ] をクリックします。
注: ショートカット プロパティを選択し、キーボードから ALT ENTER を押して、ショートカット プロパティを開くこともできます。
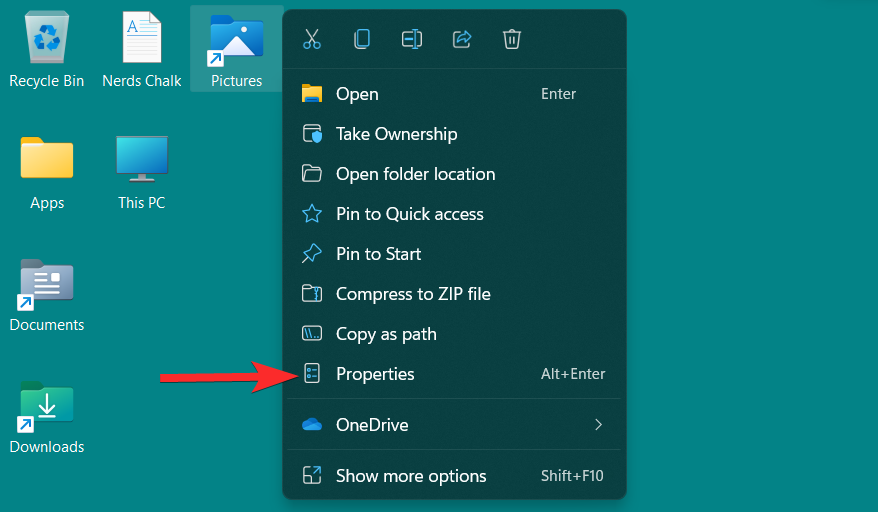
プロパティ ウィンドウで、[ショートカット] セクションの [アイコンの変更] オプションをクリックします。
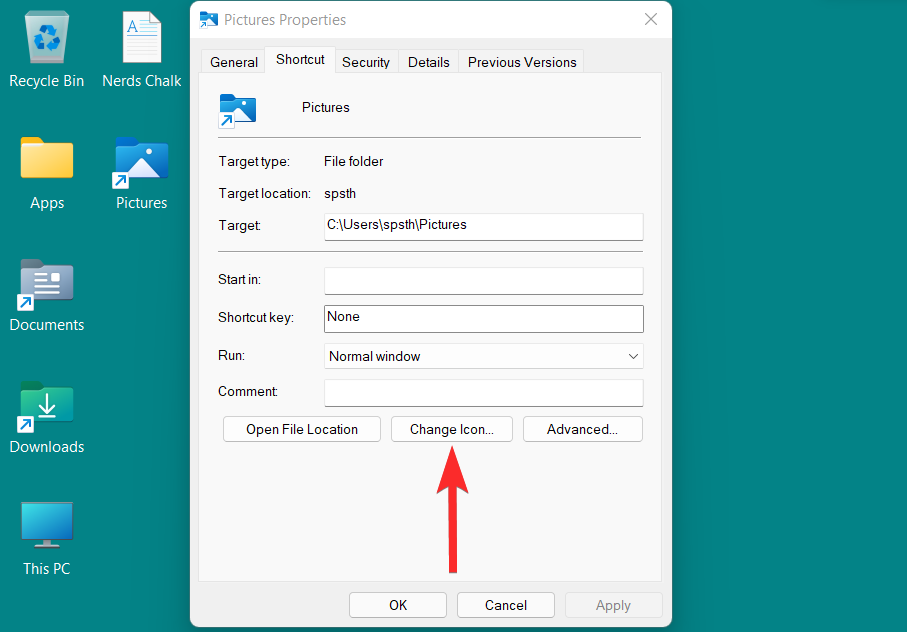
Windows が提供するアイコンのリストが表示されます。右にスクロールすると、このリストに含まれるすべてのアイコンが表示されます。
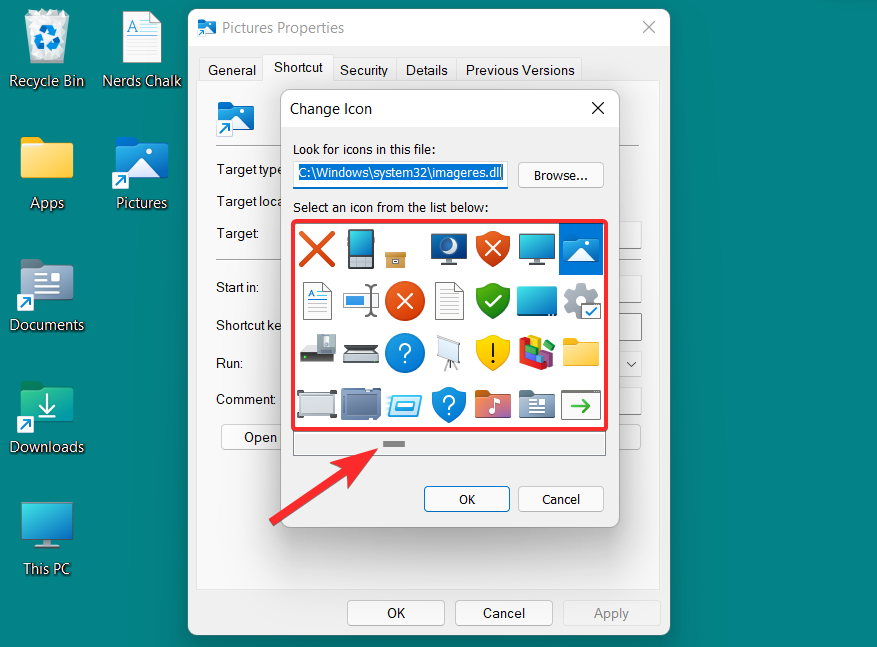
このリストから、適切なアイコンを選択してクリックしてください。次に、「OK」をクリックして選択を確定します。
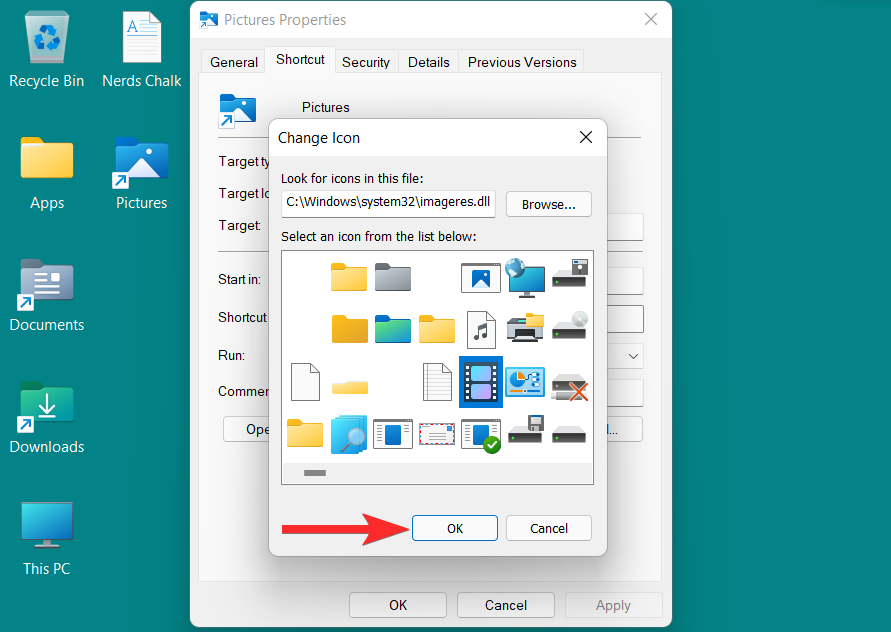
「プロパティ」ウィンドウに戻り、「適用」をクリックして変更を保存します。
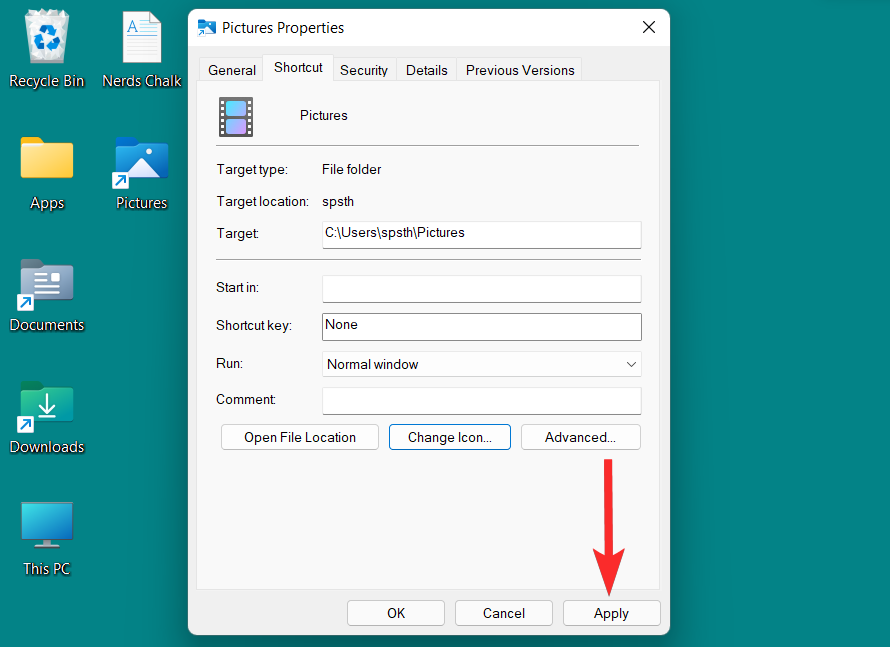
最後に、[OK] をクリックしてショートカットのプロパティを終了します。
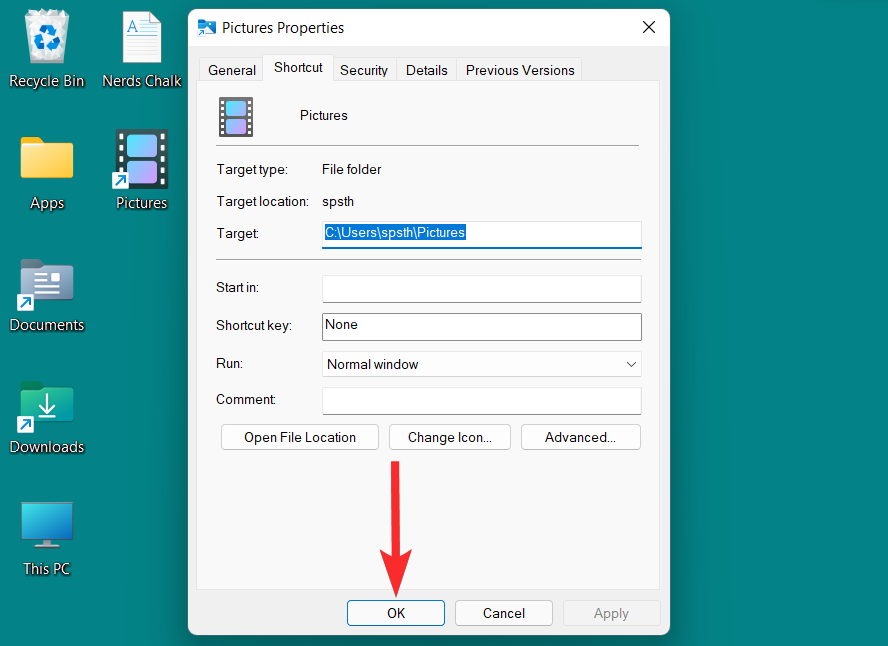
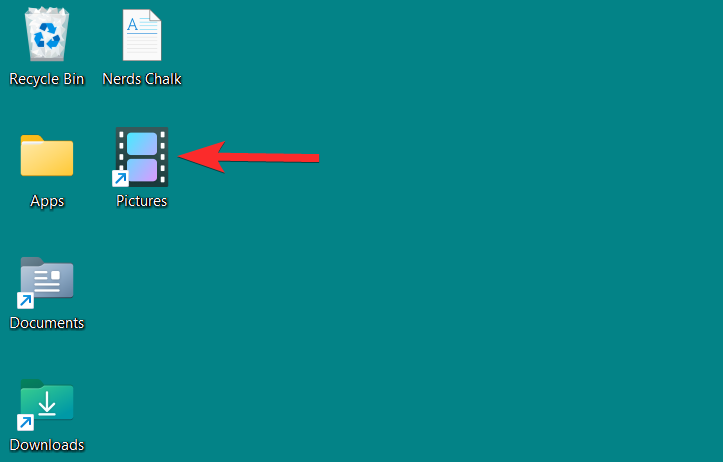
注: .ico は、Microsoft Windows でアイコンを表すために使用されるファイル形式です。これらのファイルはオンライン ソースから簡単にダウンロードでき、Windows 上のフォルダー、ショートカット、さらにはディスク アイコンの代替アイコンとして使用できます。
注: ただし、ディスク アイコンの変更に必要なレジストリの変更を行う前に、念のためレジストリをバックアップすることをお勧めします。レジストリをバックアップする方法は次のとおりです。
ディスク アイコンを変更するには、選択したアイコンとして .ico ファイルが必要です。 icon-icon、iconarchive、findicons、およびその他の Web サイトから .ico ファイル形式でアイコンをダウンロードできます。 上記の Web サイトのいずれかを使用して、目的のアイコンを .ico 形式でダウンロードします。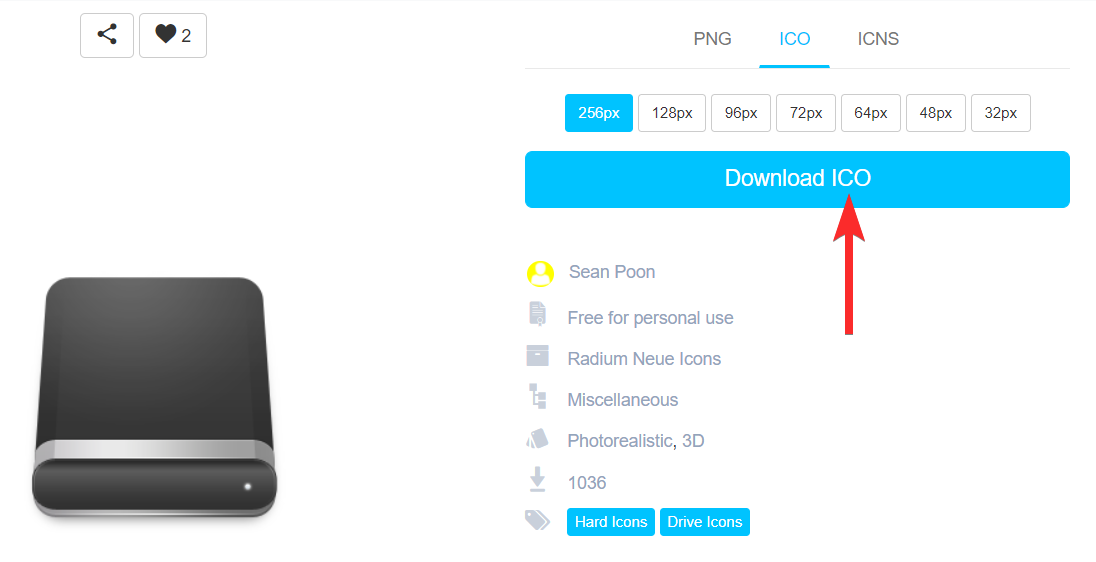
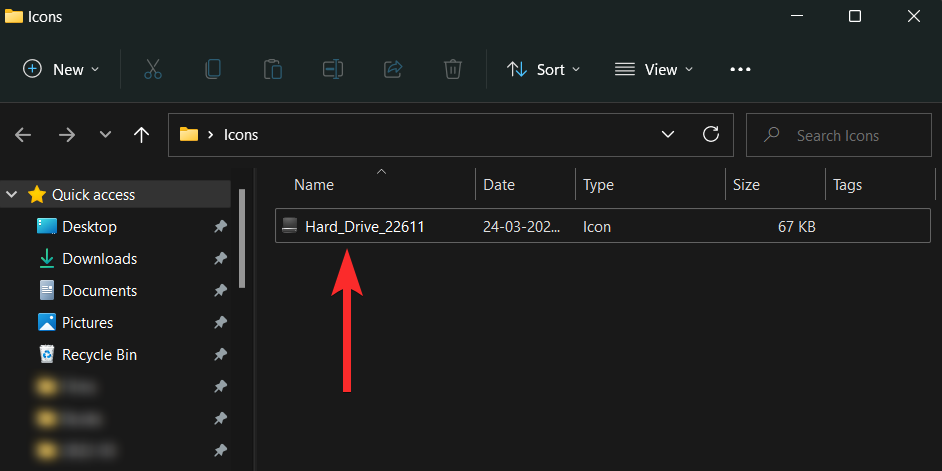
.ico ファイルを右クリックし、[パスとしてコピー] を選択します。
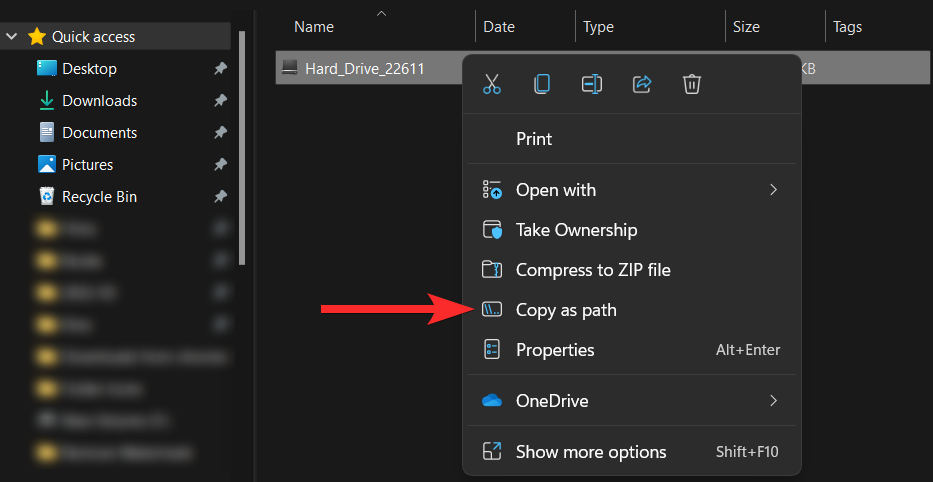
パスをコピーしたら、レジストリに必要な変更を加えます。
Windows R PC から を押して [ファイル名を指定して実行] ダイアログ ボックスを開きます。
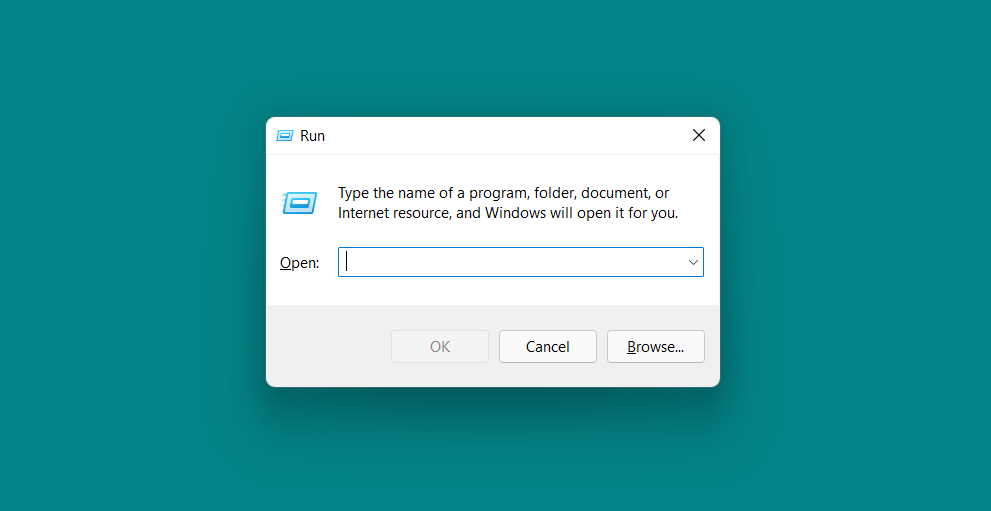
[ファイル名を指定して実行] ダイアログ ボックスに「regedit」と入力し、[OK] をクリックします。次に、UAC プロンプトを確認して、管理者としてレジストリ エディタを起動します。
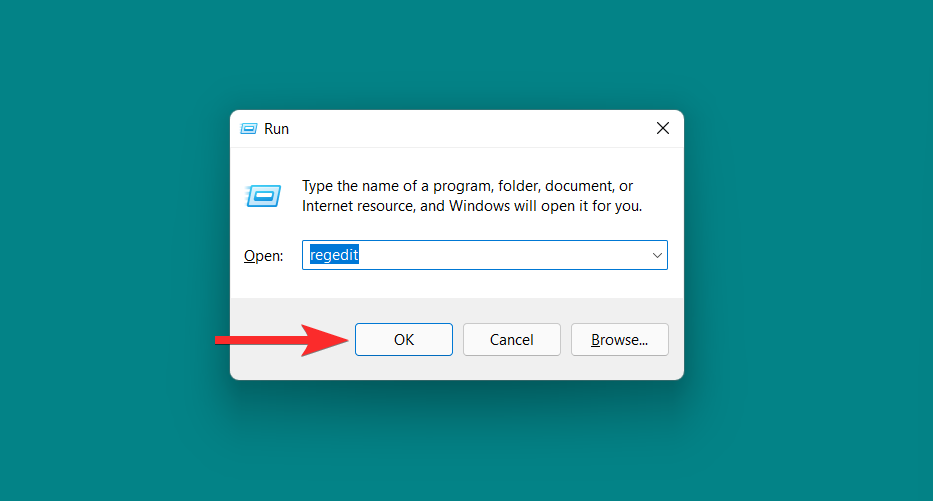
レジストリ エディターで、アドレス バーに次のパスを入力し、ENTER を押します。
Computer\HKEY_LOCAL_MACHINE\SOFTWARE\Microsoft\Windows\CurrentVersion\Explorer\DriveIcons
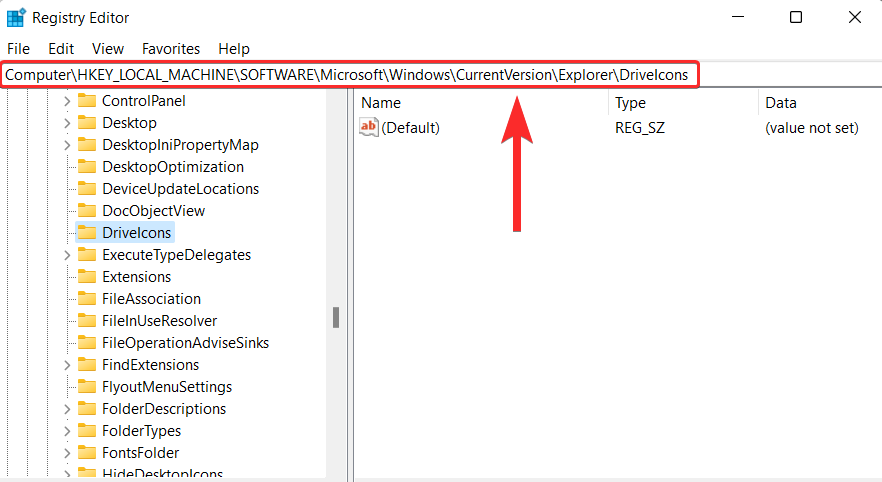
左側のパネルで、右クリックします[DriveIcons] をクリックし、New > Key を選択します。
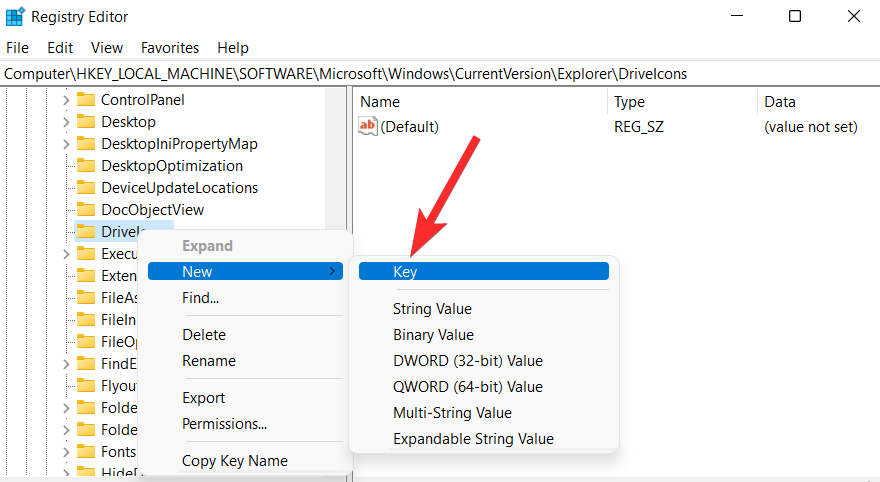
#新しく作成したキーに、アイコンを変更するディスクのディスク番号という名前を付けます。たとえば、F ドライブのアイコンを変更する場合は、このキーの名前を「F」に変更します。
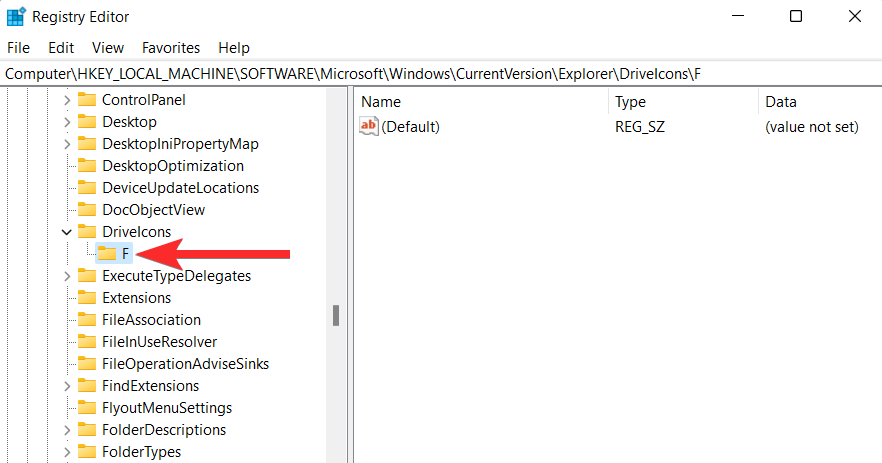
左側のパネルで、作成したキーを右クリックし、[新規 > キー] を選択します。
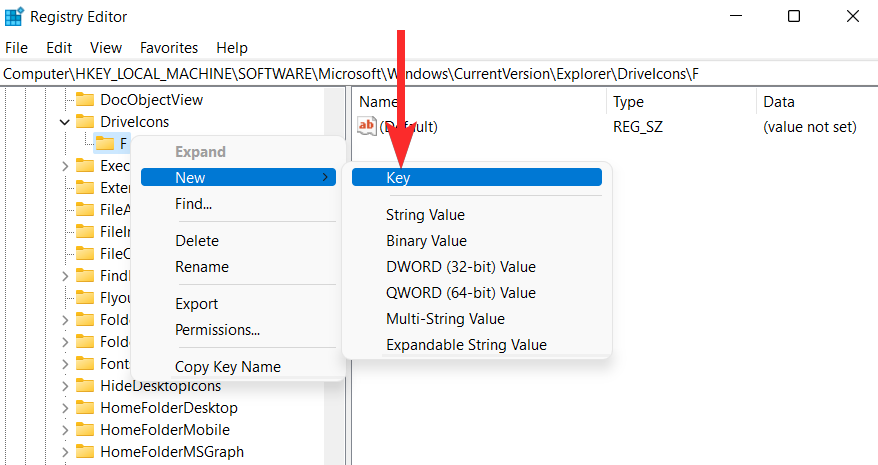
この新しく作成したキーに「DefaultIcon」という名前を付けます。
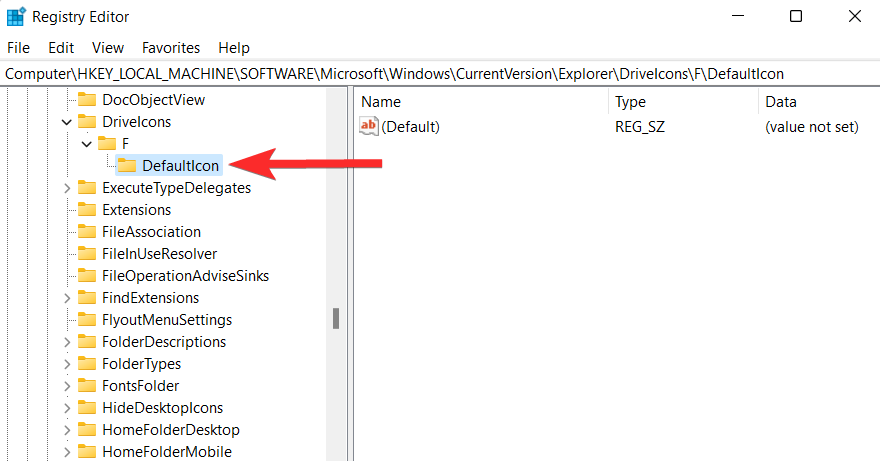
「DefaultIcon」キーで、「Default」文字列を右クリックし、「変更」を選択します。
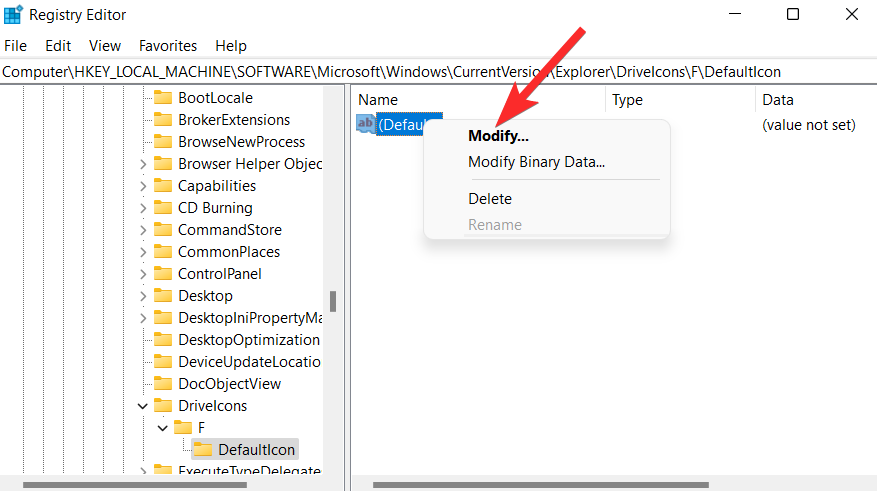
「数値データ」フィールドをクリックし、キーボードから CTRL V を押して、この先頭でコピーした .ico ファイルへのパスを貼り付けます。チュートリアル 。
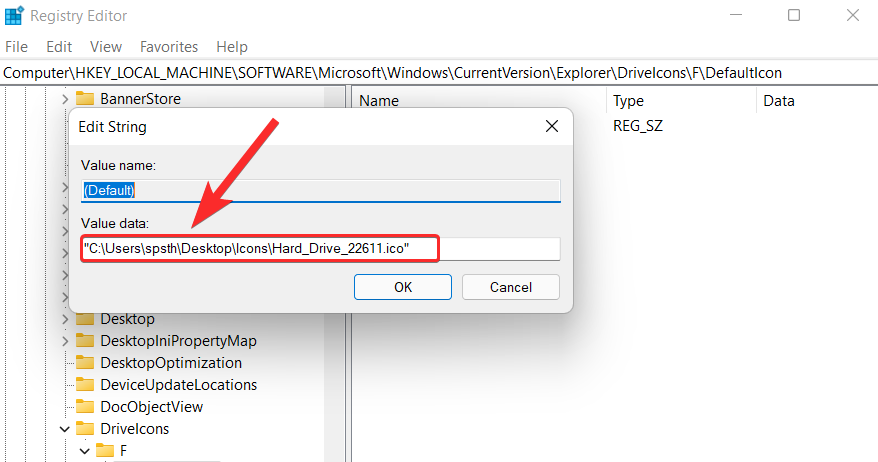
パスが二重引用符 (「
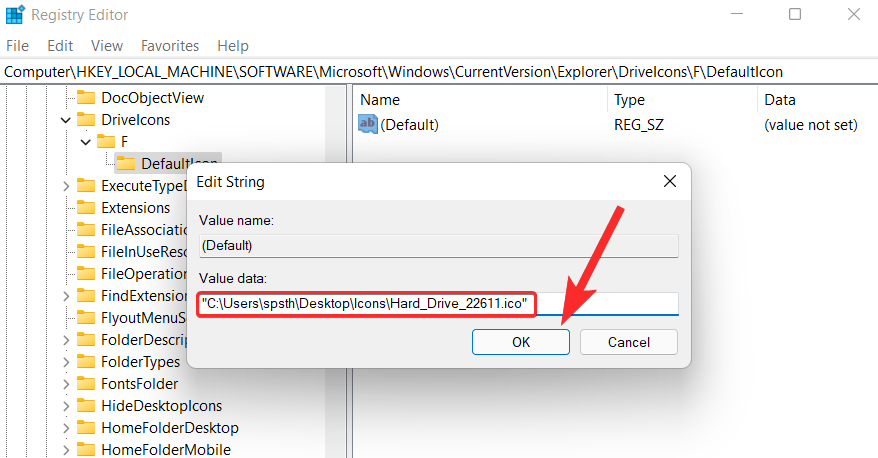
方法 5: サードパーティ アプリを使用してアイコンを変更する
サードパーティ ツールを使用してアイコン パックをインストールすることもできます。システム。 7tsp と呼ばれるサードパーティ ツールの 1 つは、テーマ ソース パッチャーとして利用でき、システムにアイコン パックをインストールするために使用できます。それでは、さっそく始めましょう。 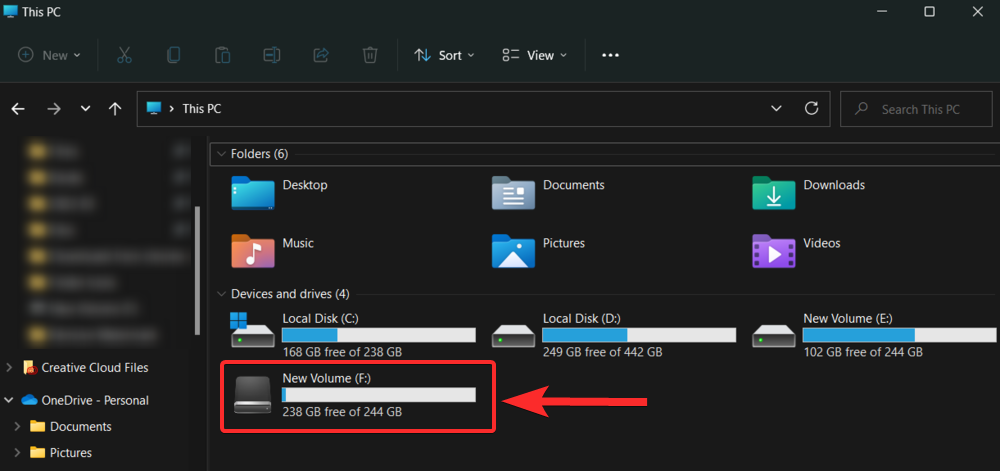
画面上の指示に従って、Deviant Art Web サイトに登録します。
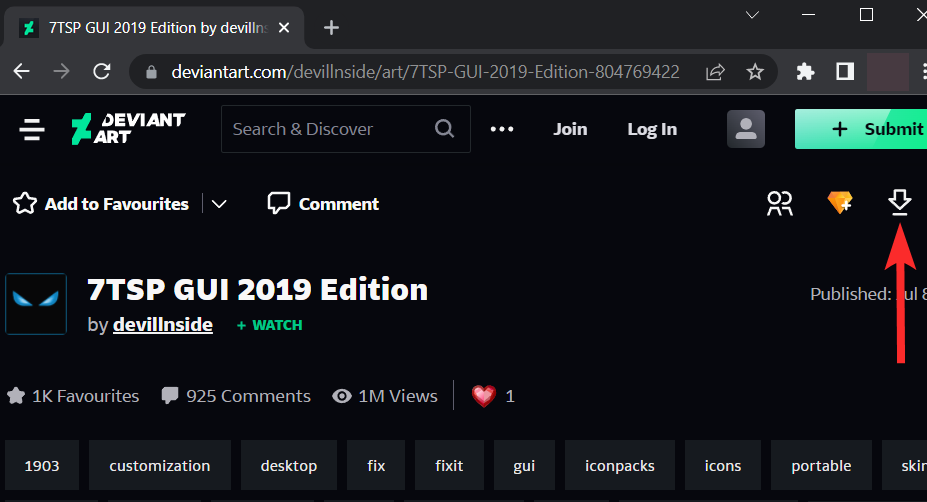
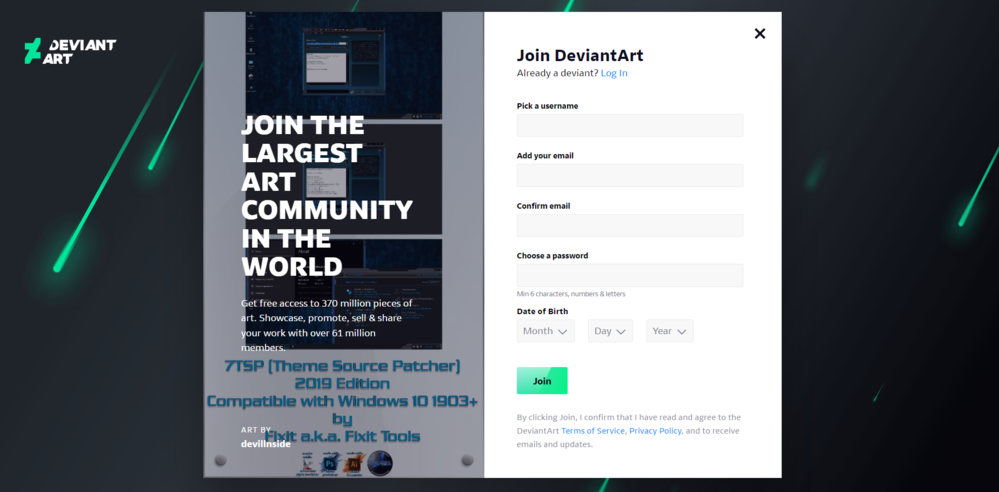
注: これにより、.zip ファイルが PC にダウンロードされます。このファイルを抽出するには、Winrar またはその他の同様の圧縮ツールが必要です。ここから Winrar をダウンロードできます。
新しくダウンロードした .zip ファイルを開き、Winrar またはその他の圧縮ツールを使用してファイルを抽出します。
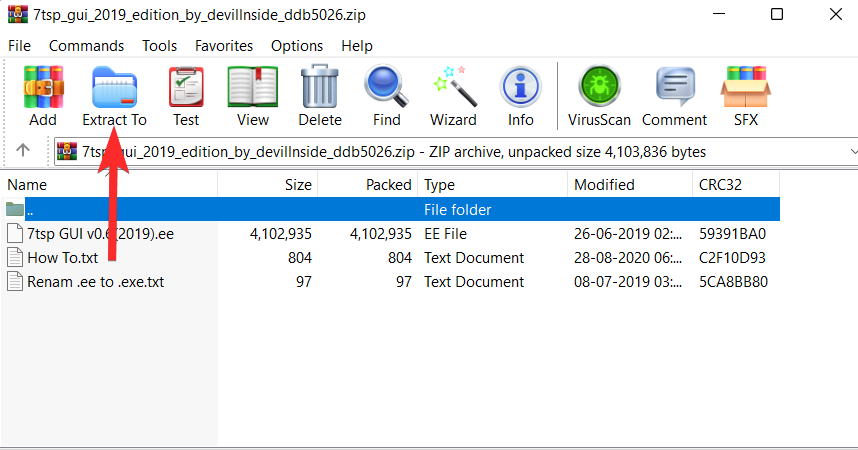
前の手順でファイルを抽出した場所に移動します。
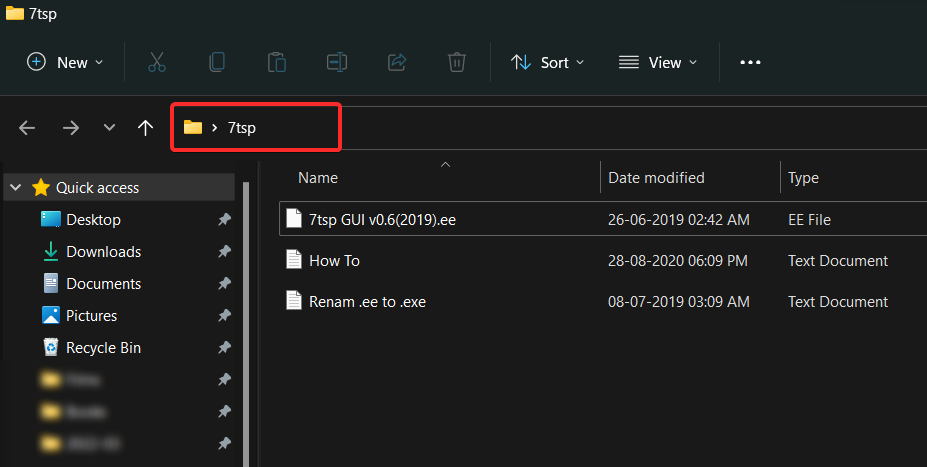
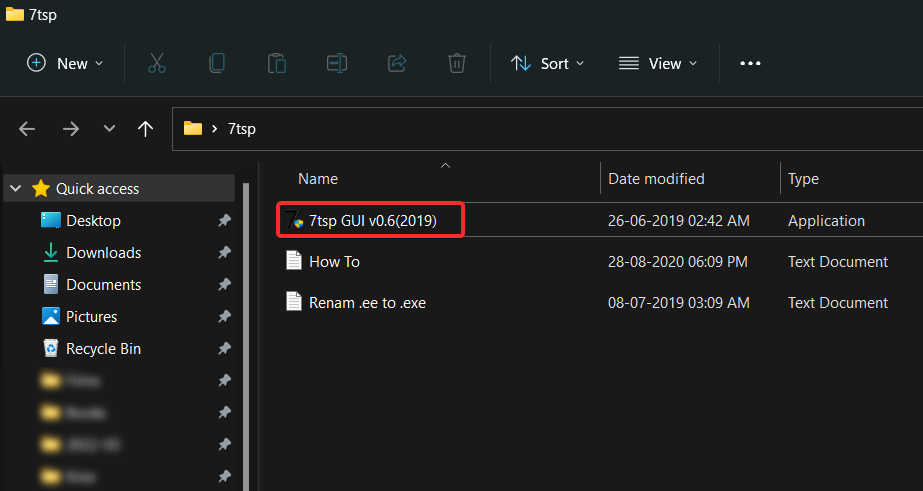

[プログラム] > [復元ポイントの作成] をクリックします。
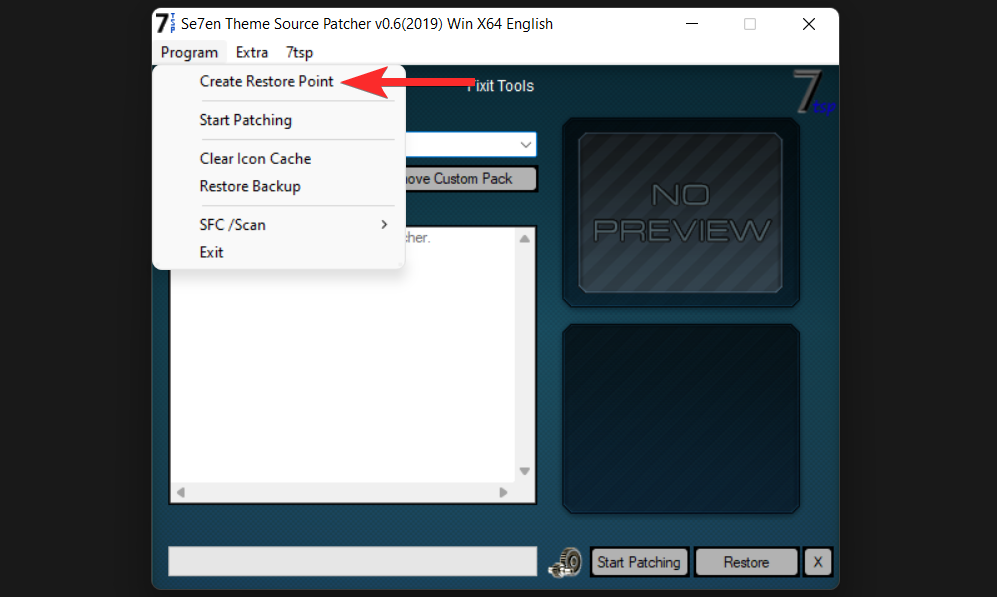
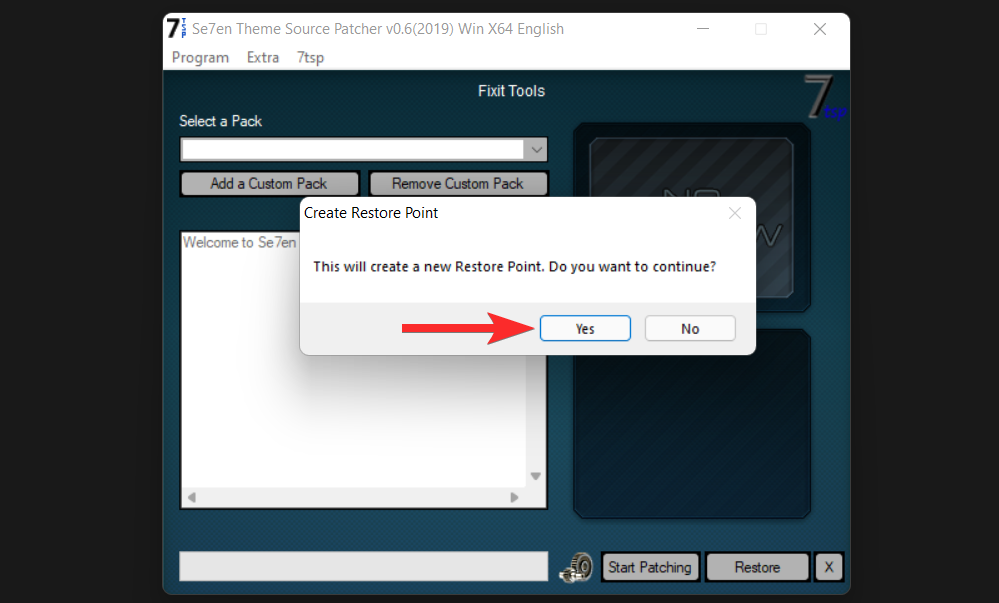 #復元ポイントが作成されました。
#復元ポイントが作成されました。
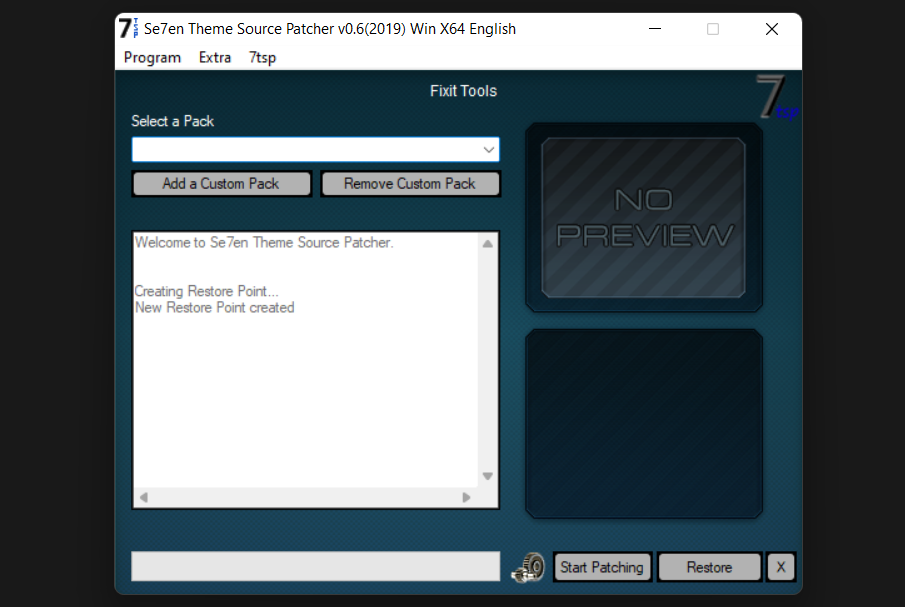 5.2 – 7tsp を使用してアイコン パックをインストールする
5.2 – 7tsp を使用してアイコン パックをインストールする
7tsp を使用して Windows 11 にアイコン パックをインストールする方法は次のとおりです。
注: 7tsp は Insider Preview ビルドをサポートしていません。したがって、慎重に作業を進めてください。 virtualcustoms や vsthemes などのオンライン リソースから、インストールするアイコン パッケージをダウンロードします。
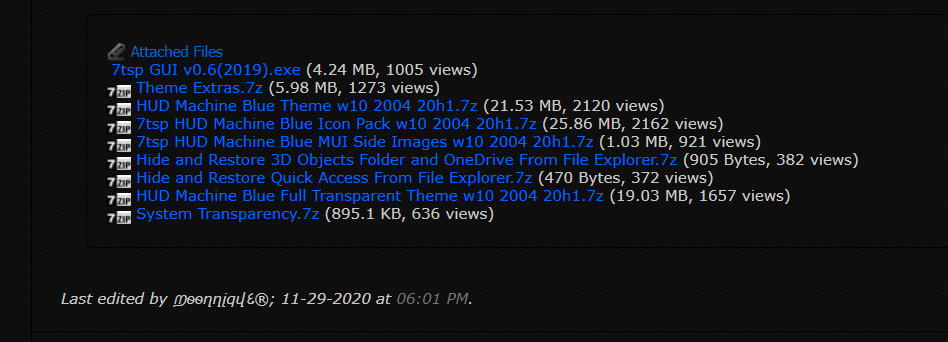 7tsp GUI v0.6(2019).exe ファイルを開きます。
7tsp GUI v0.6(2019).exe ファイルを開きます。
 小さじ 7 で、[カスタム パッケージの追加] をクリックします。
小さじ 7 で、[カスタム パッケージの追加] をクリックします。
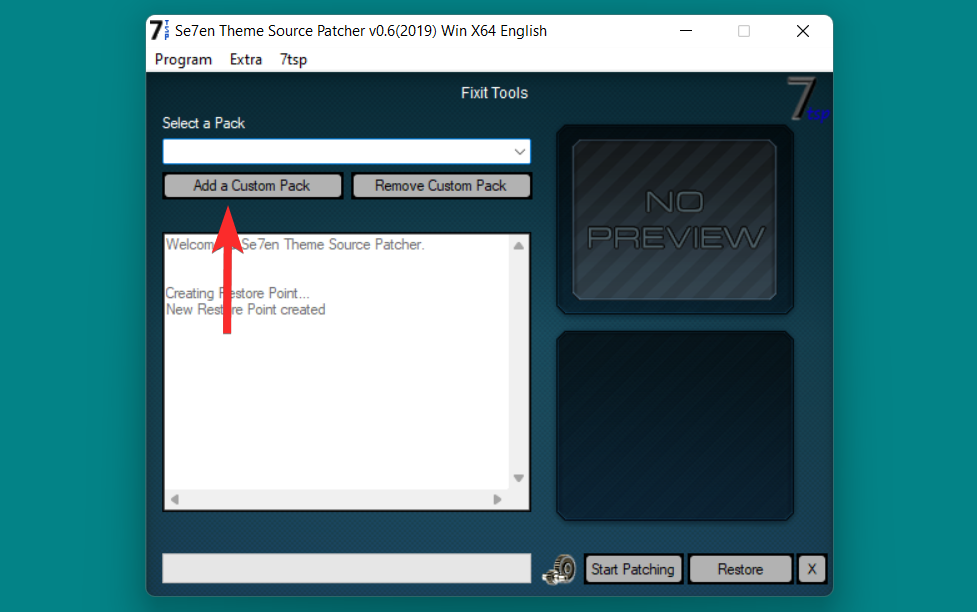 アイコン パックが保存されている場所に移動します。
アイコン パックが保存されている場所に移動します。
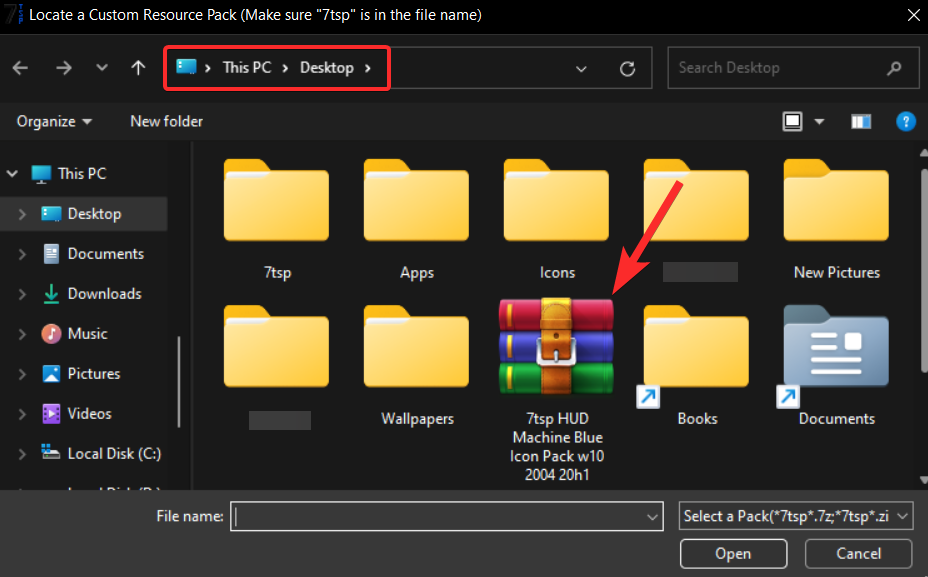 次に、このアイコン パック ファイルを選択し、[開く] をクリックします。
次に、このアイコン パック ファイルを選択し、[開く] をクリックします。
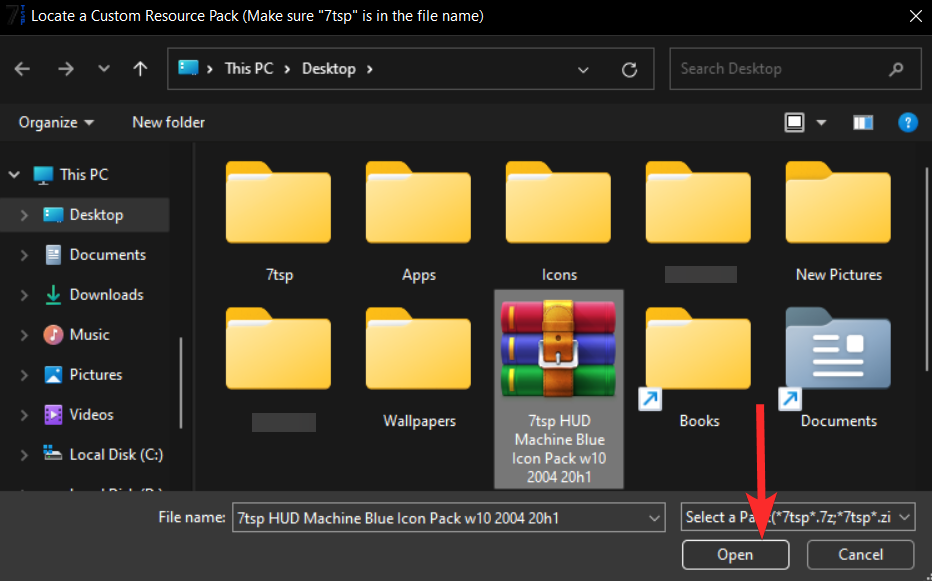 最後に、「パッチ適用の開始」をクリックします。
最後に、「パッチ適用の開始」をクリックします。
#これでアイコン パックがインストールされました。コンピュータを再起動して、すべての変更が保存されていることを確認します。 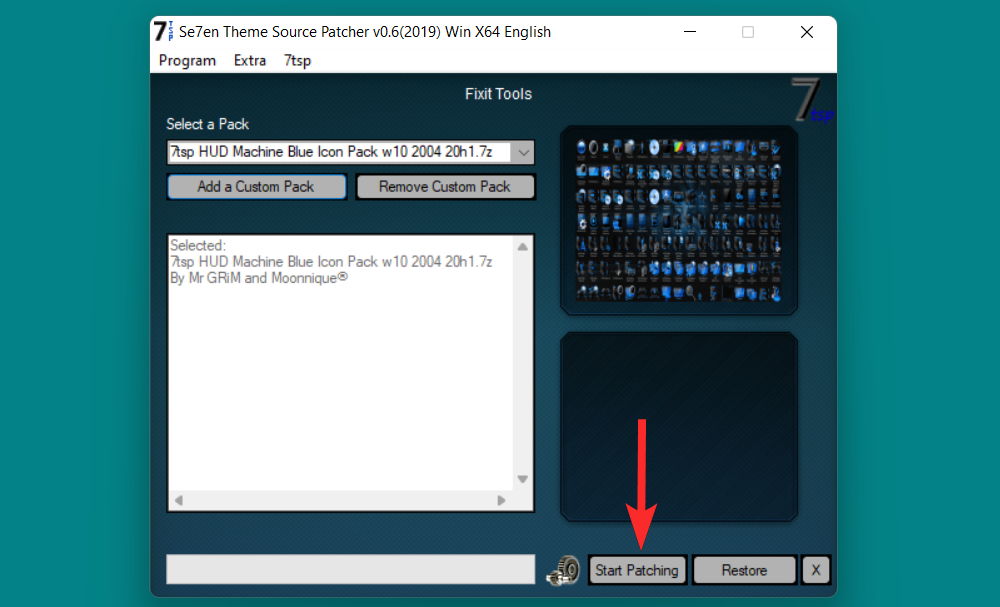
注
: システムに 7tsp のパッチが適用されており、オペレーティング システムを更新する場合は、最初にデフォルトのアイコンを復元することをお勧めします。5.3 – デフォルトのアイコンを復元する方法
7tsp GUI v0.6(2019).exe ファイルを開きます。[プログラム] > [バックアップの復元] をクリックします。
をクリックします。
Windows 11 でフォルダー アイコンを変更する: 3 つのヒント
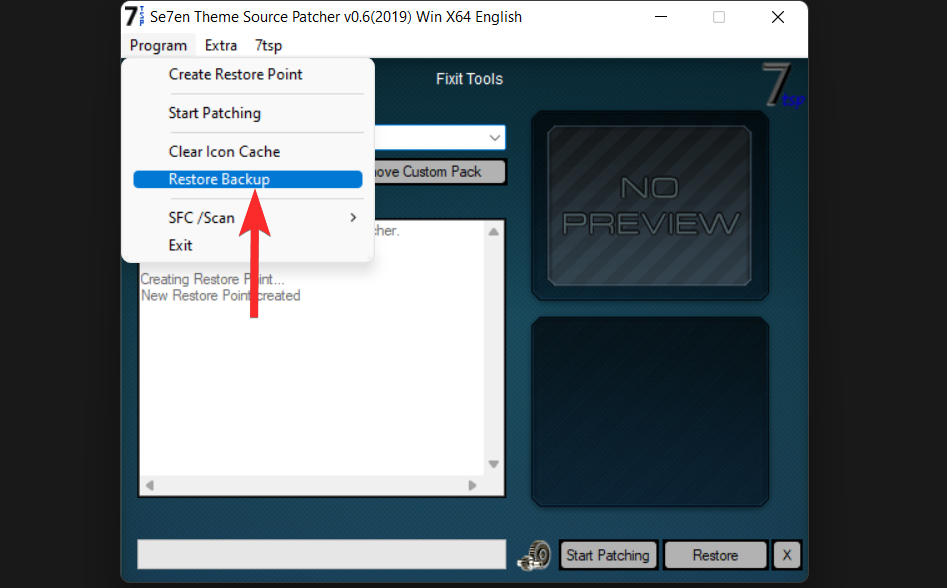 ヒント 1: 特定のファイルの種類のアイコンを変更する
ヒント 1: 特定のファイルの種類のアイコンを変更する
特定のファイルのアイコンを変更するタイプ (.txt ファイルなど) が可能です。これを行うと、PC 上にある .txt ファイルのアイコンが変更されます。ただし、これを行う場合は、FilesTypesMan などのサードパーティ ツールを使用する必要があります。
FileTypesMan ソフトウェアを使用して特定のファイル タイプのアイコンを変更する方法を見てみましょう。
PC から Web ブラウザを開き、Nirsoft の Web サイトから FileTypesMan をダウンロードします。
注: これにより、.zip ファイルが PC にダウンロードされます。このファイルを抽出するには、Winrar またはその他の同様の圧縮ツールが必要です。ここから Winrar をダウンロードできます。
新しくダウンロードした .zip ファイルを開き、Winrar またはその他の圧縮ツールを使用してファイルを抽出します。
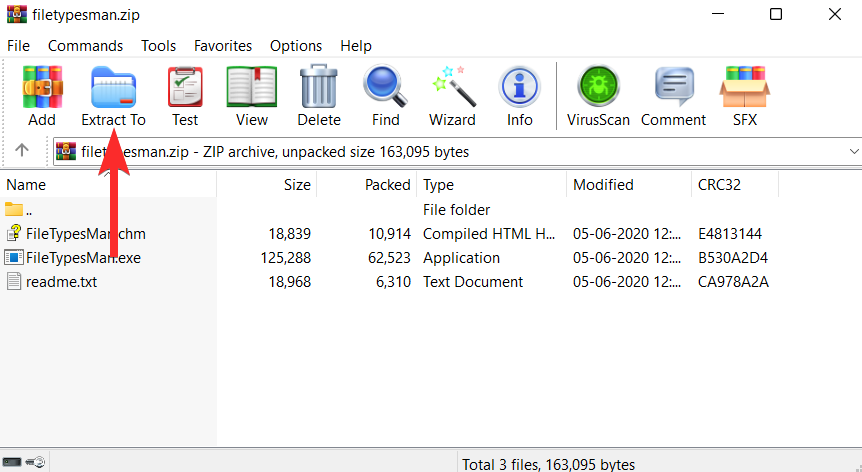
前の手順でファイルを抽出した場所に移動します。
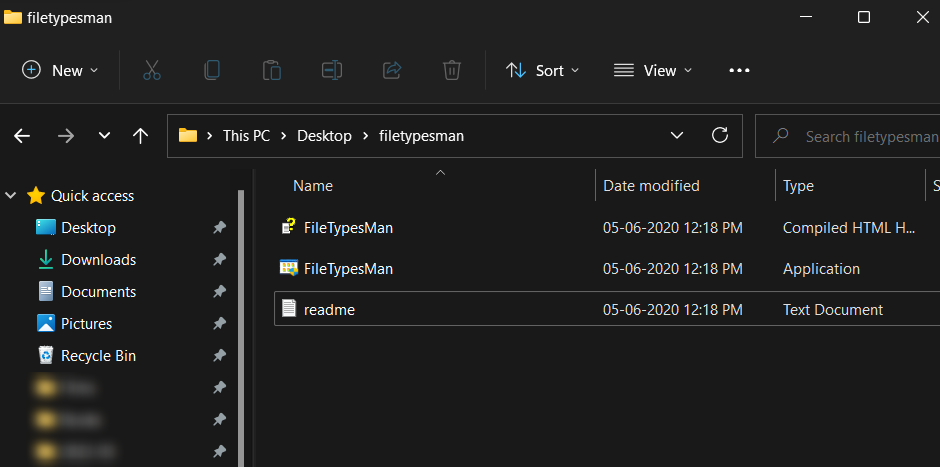
ここから、「FilesTypesMan」実行可能ファイルをダブルクリックし、UAC プロンプトを確認して管理者としてツールを起動します。
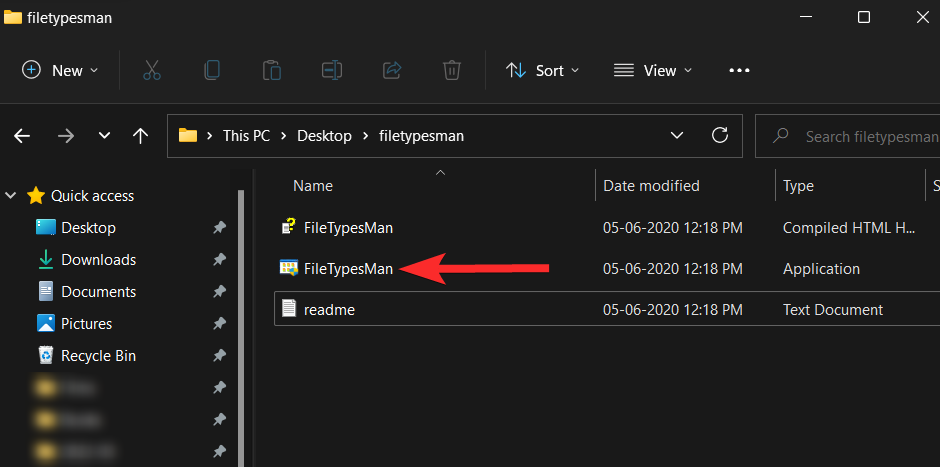
FilesTypesMan アプリケーションで、「検索」アイコンをクリックします。
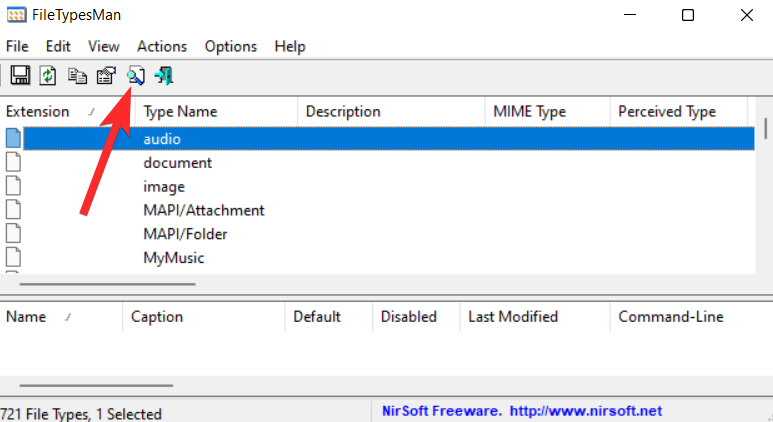
[検索対象] フィールドに、アイコンを変更するファイル形式を入力し、[次を検索] をクリックします。
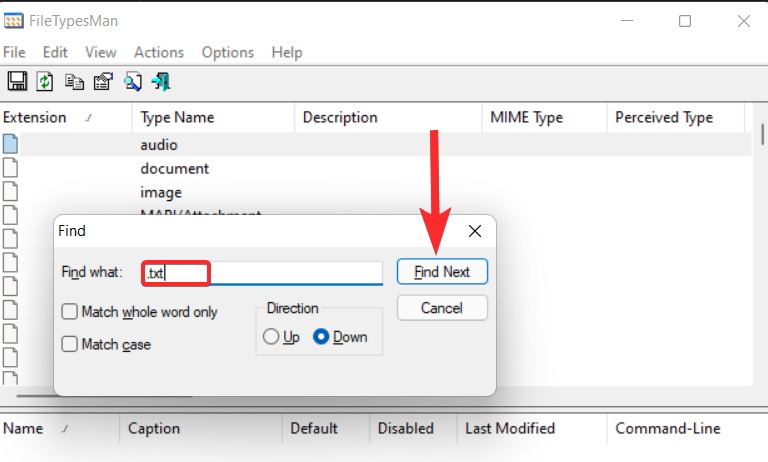
次に、「十字」アイコンをクリックします。
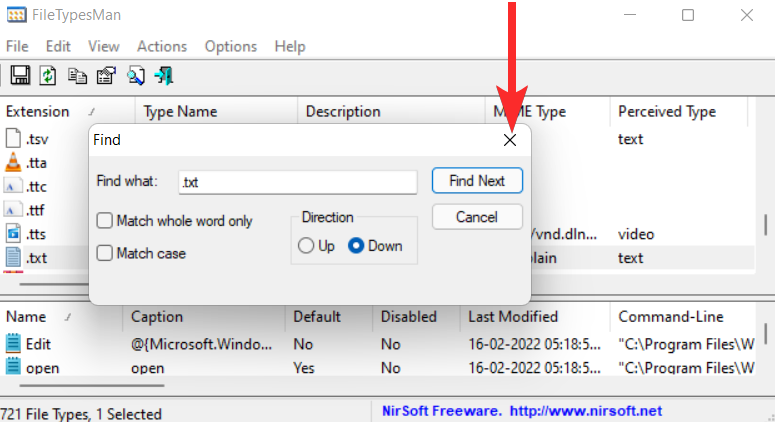
.txt ファイル形式 (強調表示された行) を右クリックし、[選択したファイルの種類を編集] オプションを選択します。
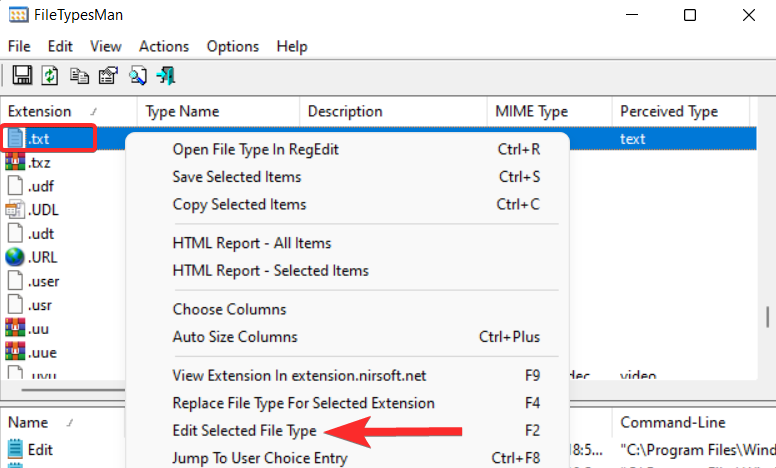
[デフォルトのアイコン] オプションの横にある 3 点アイコンをクリックします。
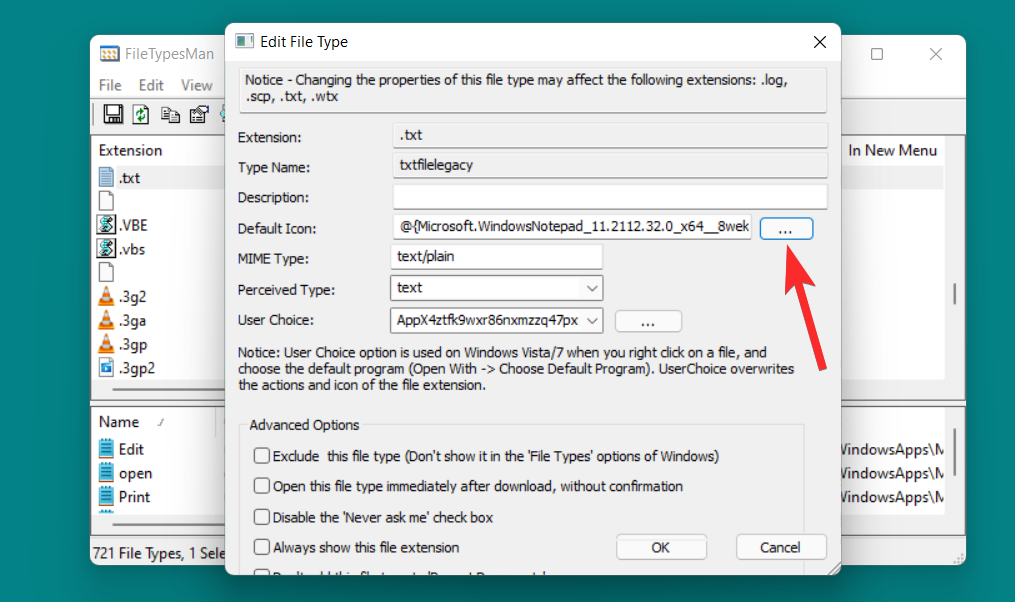
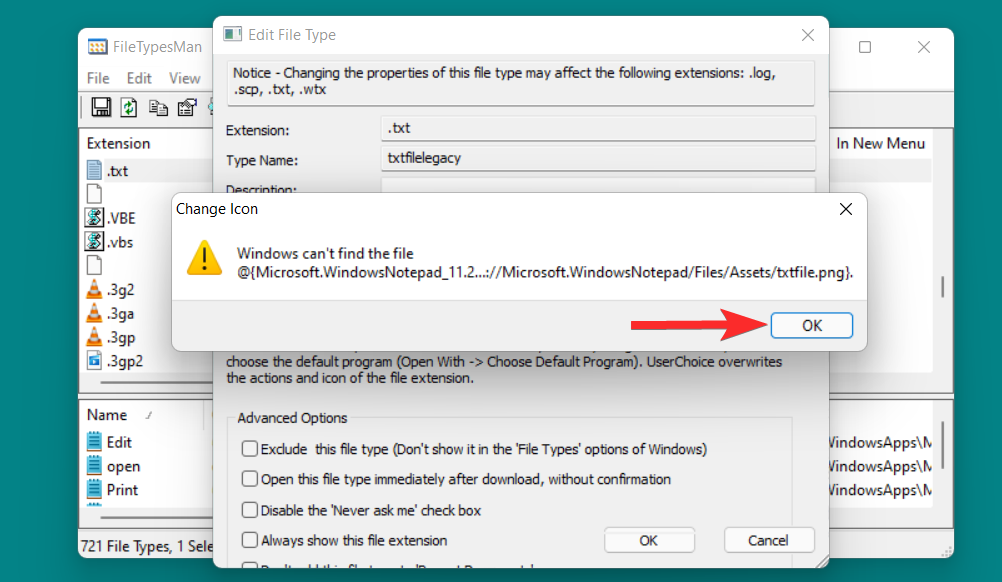
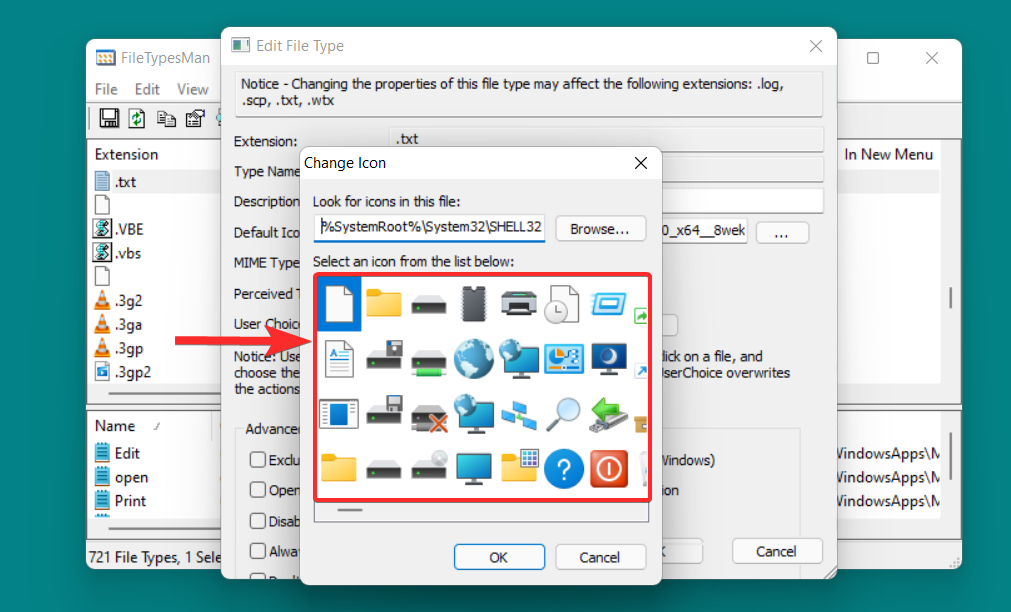
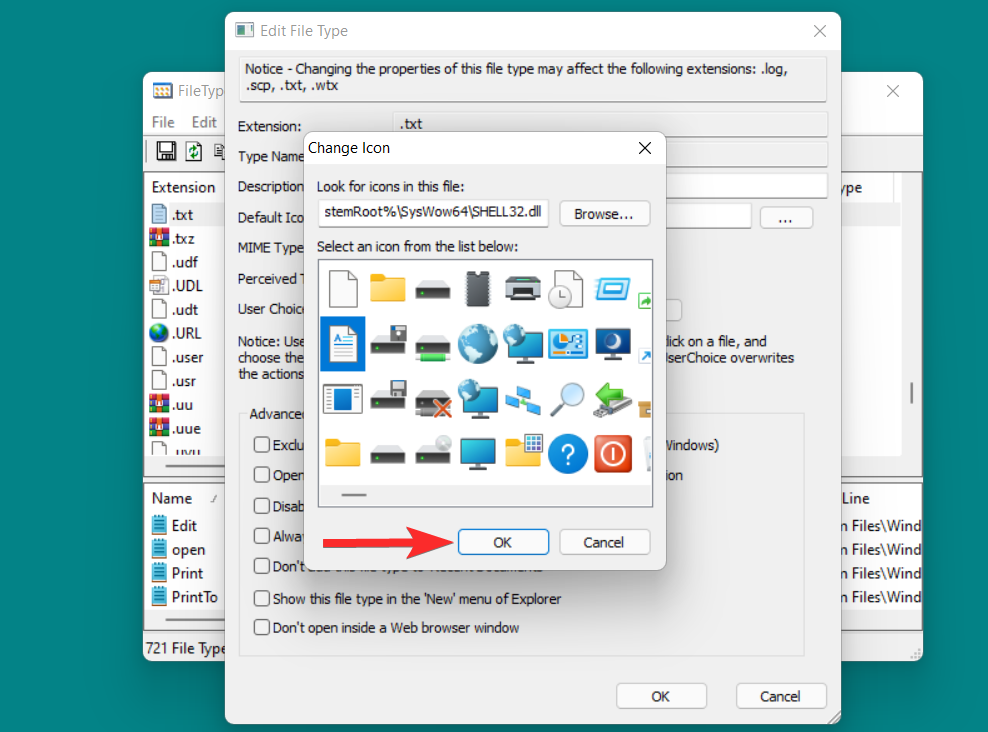
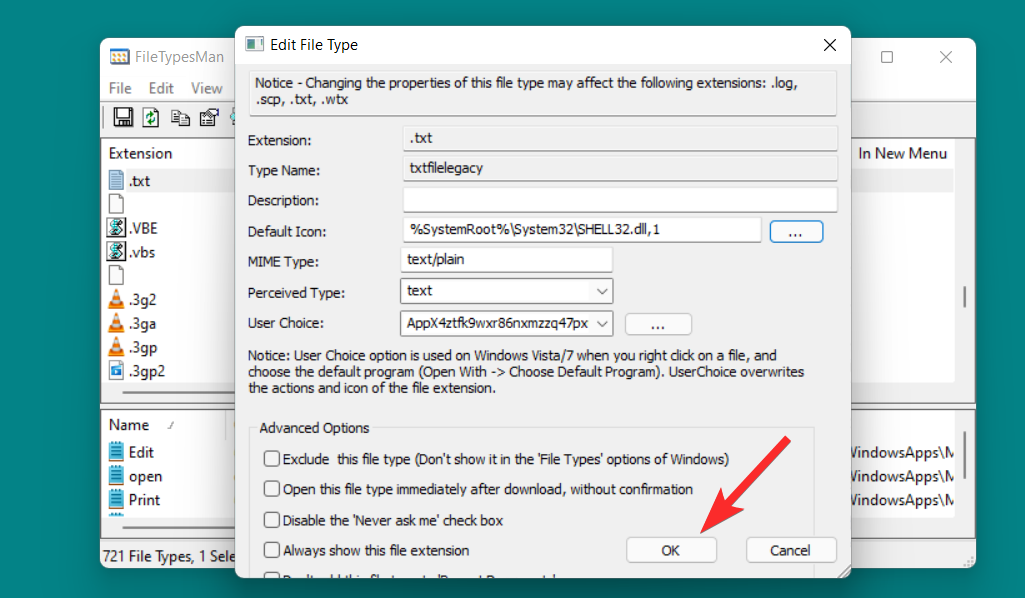
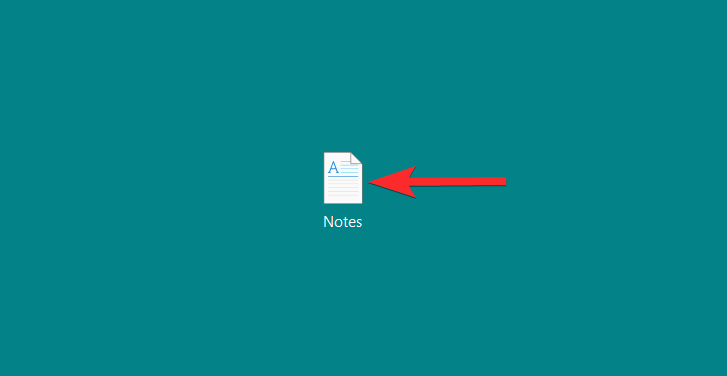
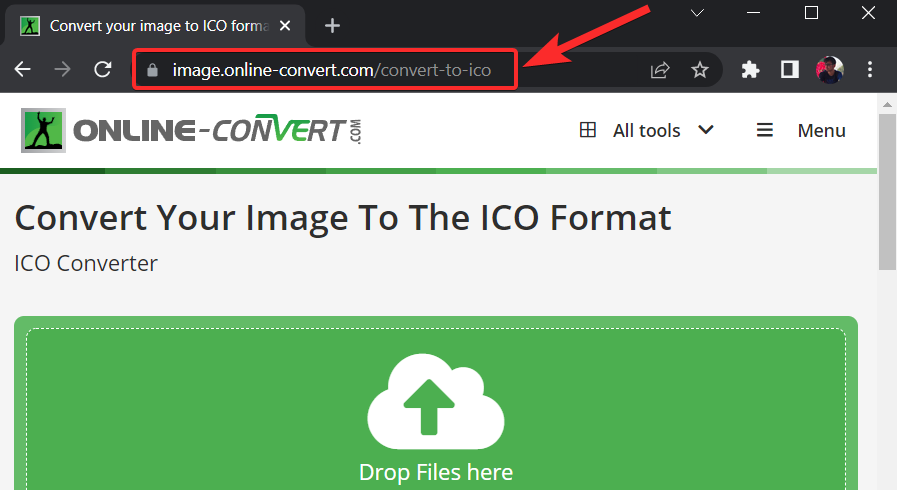
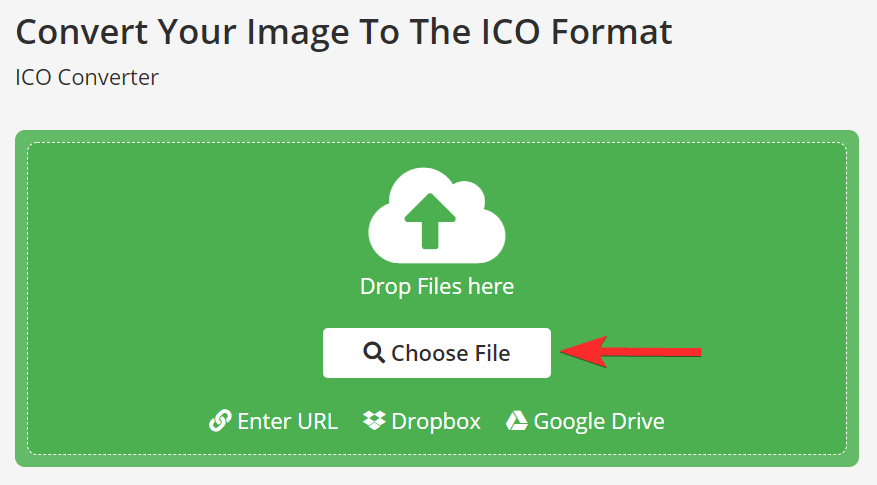
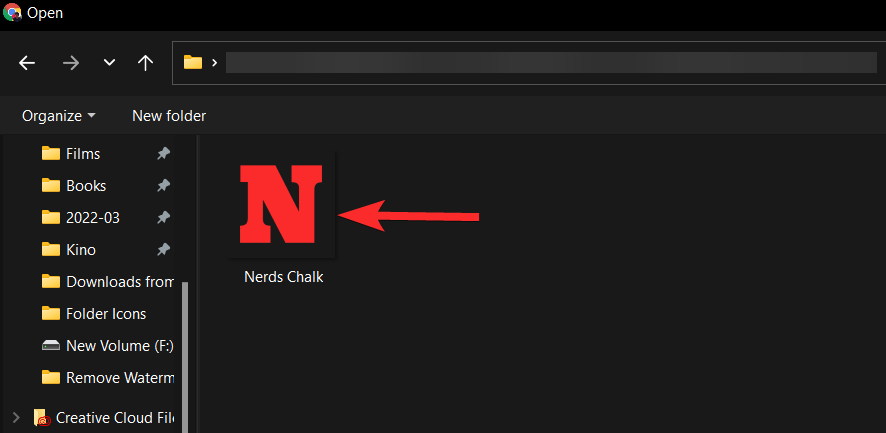 #[開く] をクリックして、選択した画像をアップロードします。
#[開く] をクリックして、選択した画像をアップロードします。
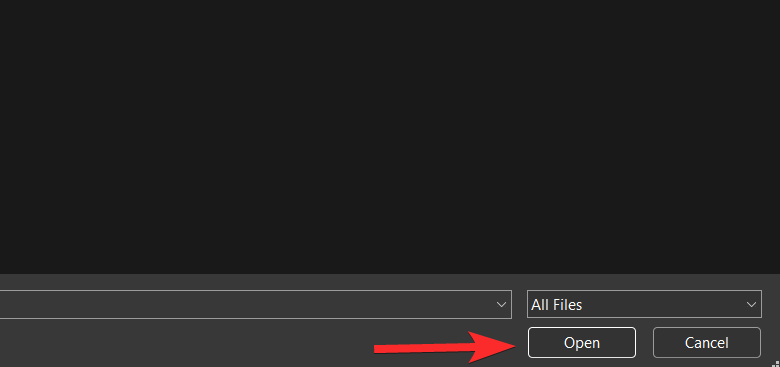 画像をアップロードした後、「開始」をクリックして変換プロセスを開始します。
画像をアップロードした後、「開始」をクリックして変換プロセスを開始します。
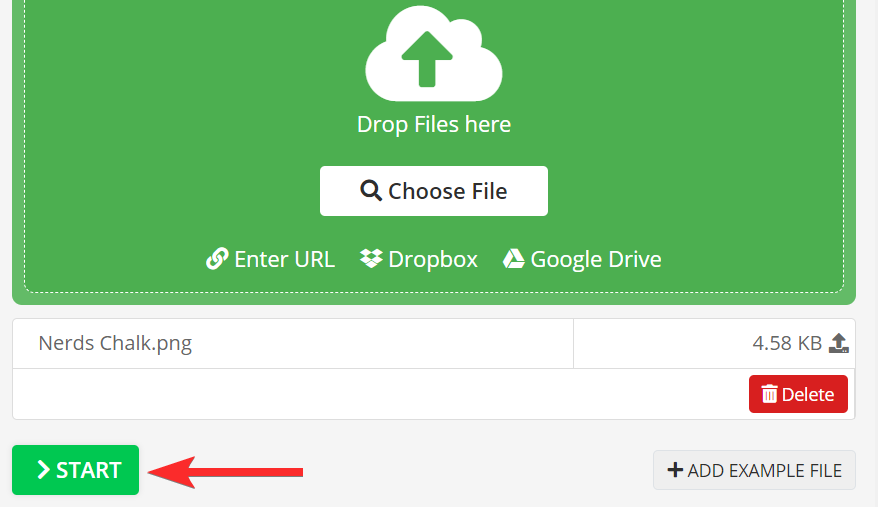
変換が完了したら、「ダウンロード」をクリックします。
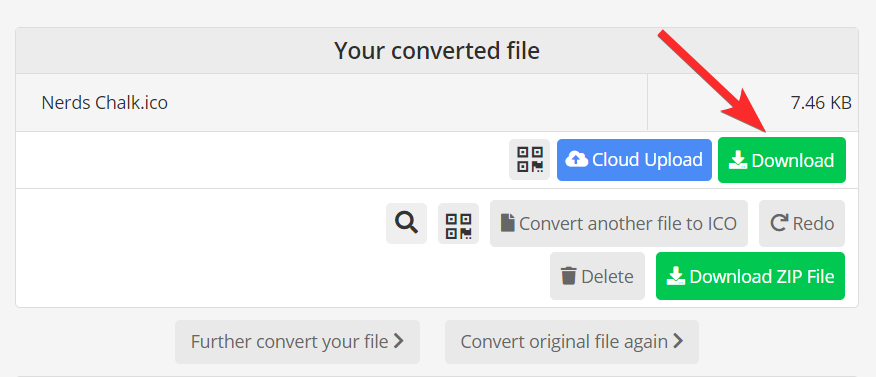
#次に、PC 上でダウンロードした .ico ファイルに移動します。
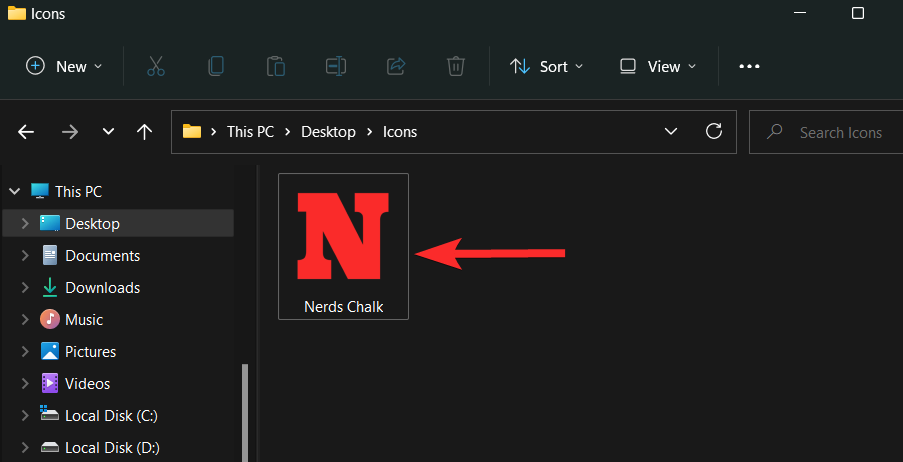
.ico ファイルを右クリックし、[パスとしてコピー] を選択します。
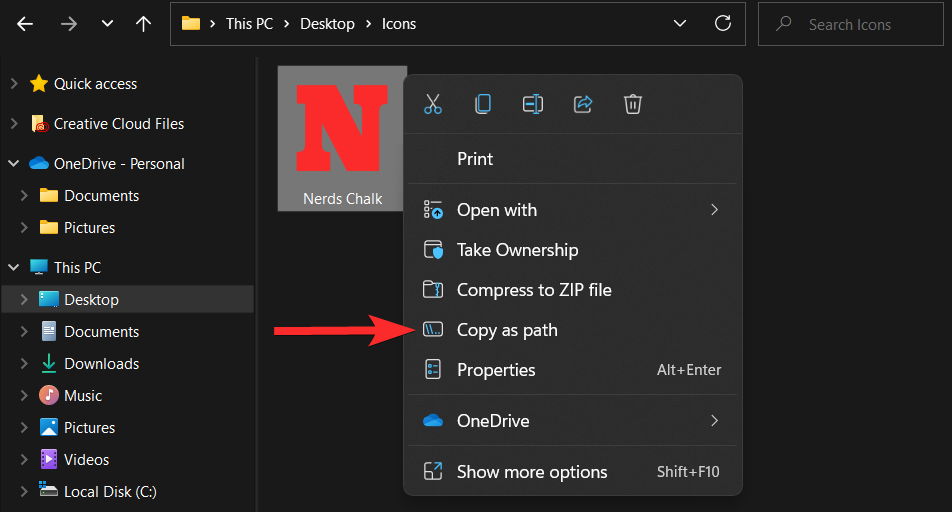
#パスをコピーした後、アイコンを変更するフォルダーまたはショートカットに移動します。このチュートリアルでは、フォルダー上でこのカスタム アイコンを使用する方法を説明します。
フォルダーを右クリックし、[プロパティ]を選択します。
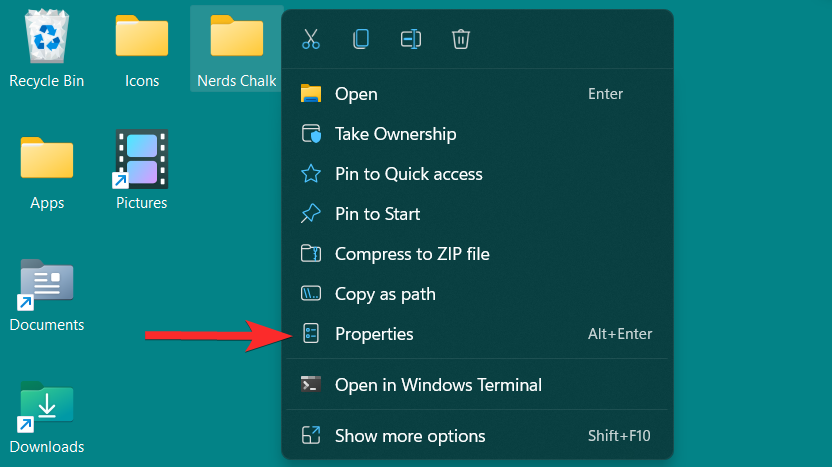
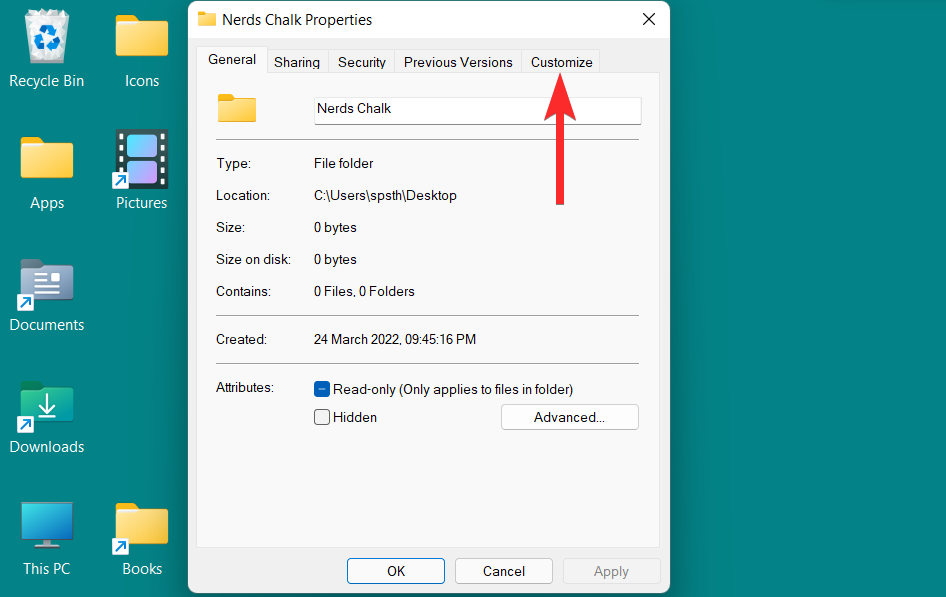
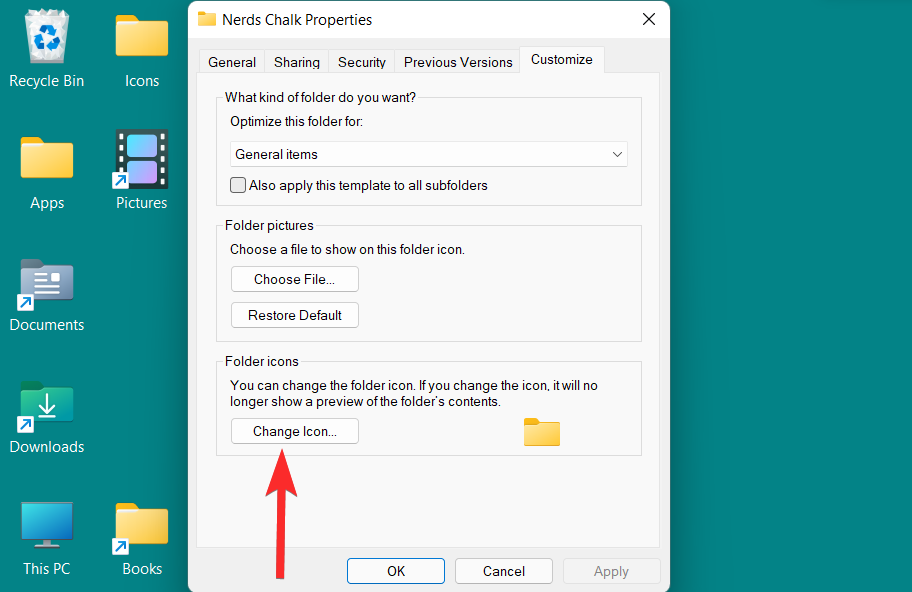
CTRL V を押して、カスタム .ico ファイルへのパスを次のフィールドに貼り付けます。
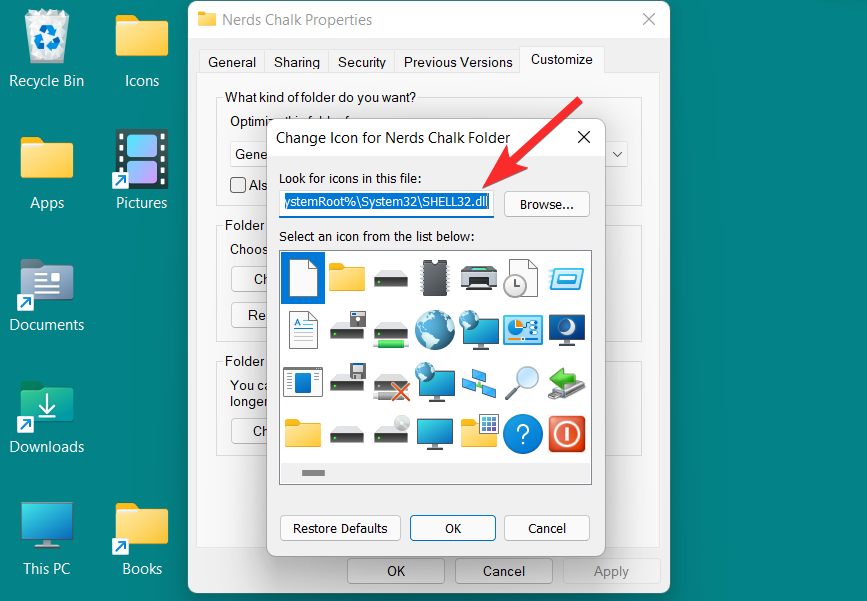 #アイコンを選択し、「OK」をクリックしてこの選択を確認します。
#アイコンを選択し、「OK」をクリックしてこの選択を確認します。
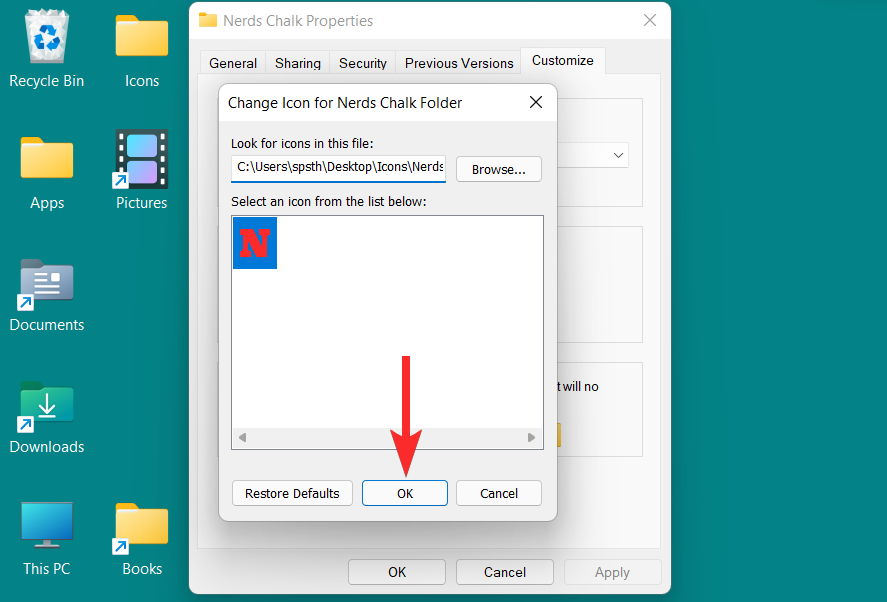 フォルダーのプロパティに戻り、「適用」をクリックして新しいフォルダーのアイコンを適用します。
フォルダーのプロパティに戻り、「適用」をクリックして新しいフォルダーのアイコンを適用します。
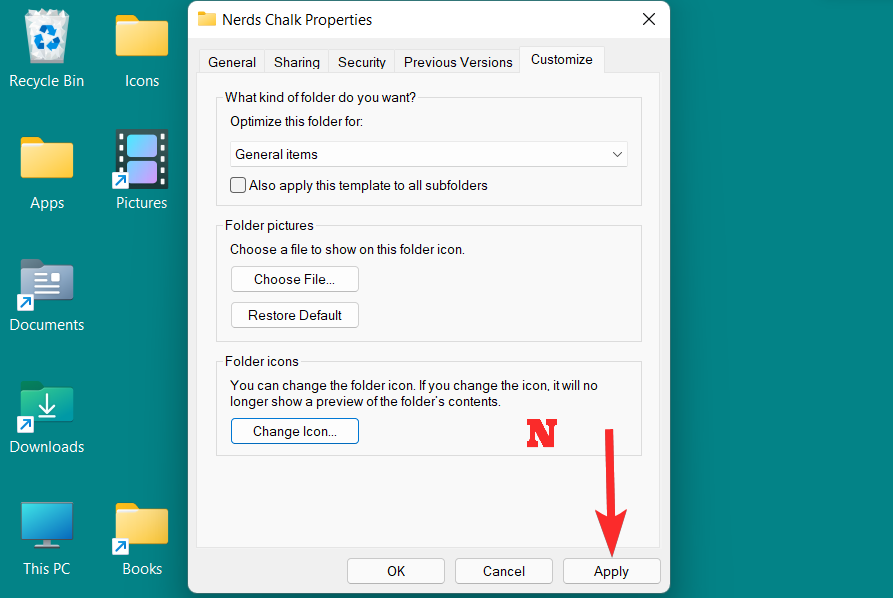 最後に、[OK] をクリックしてフォルダーのプロパティを終了します。
最後に、[OK] をクリックしてフォルダーのプロパティを終了します。
#フォルダーアイコンが変更されました。 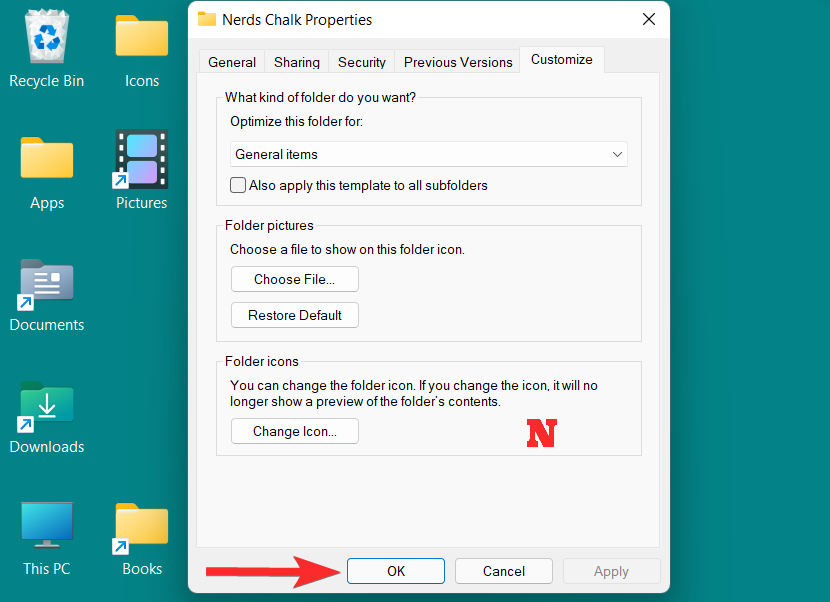
タスク バー アイコンを変更する方法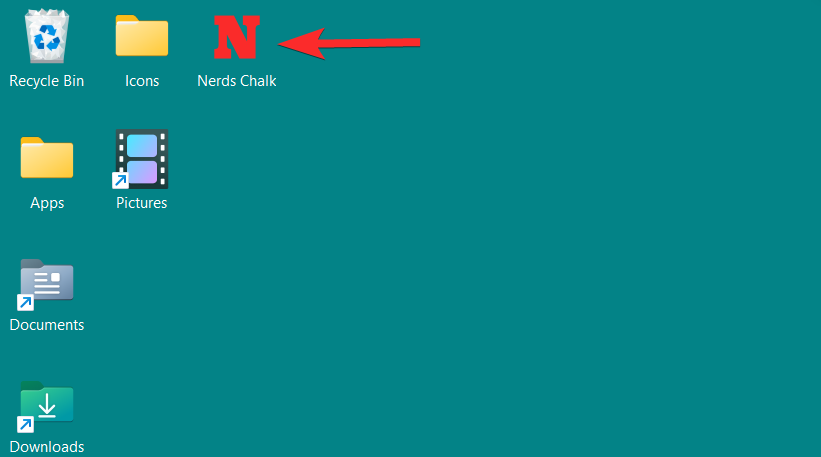
アプリケーション名を右クリックし、[プロパティ]をクリックします。 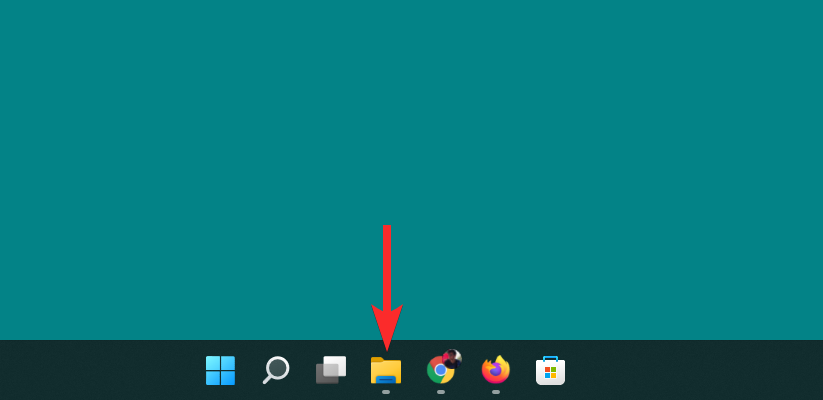
プロパティ ウィンドウで、[ショートカット] セクションの [アイコンの変更] オプションをクリックします。 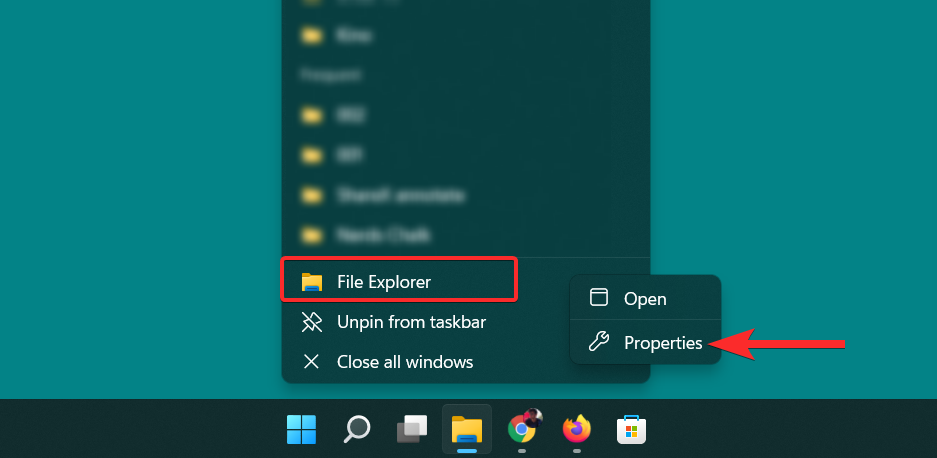
Windows が提供するアイコンのリストが表示されます。 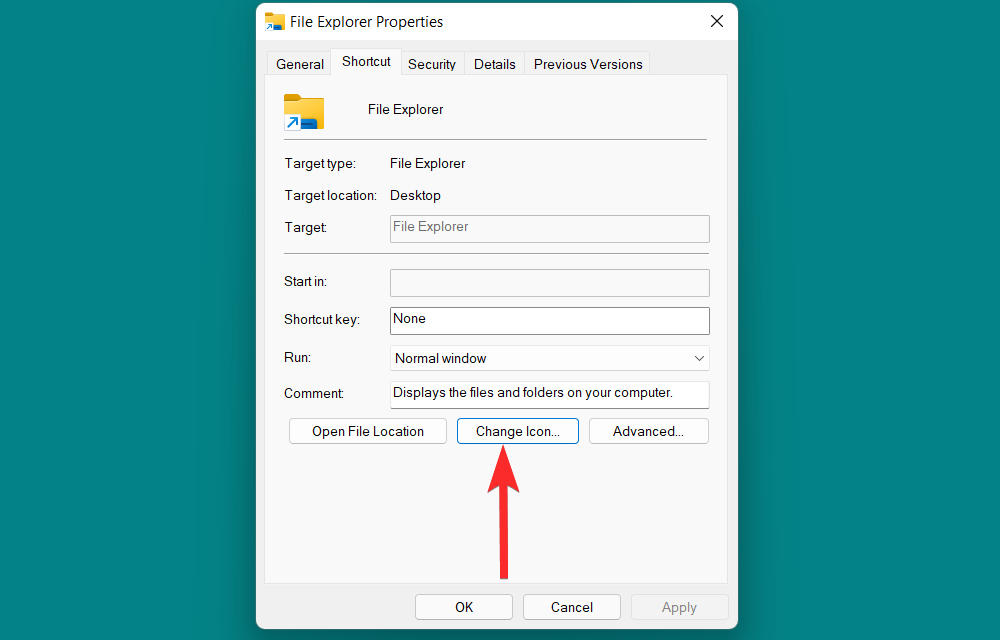
このリストから、適切なアイコンを選択してクリックしてください。次に、「OK」をクリックして選択を確定します。 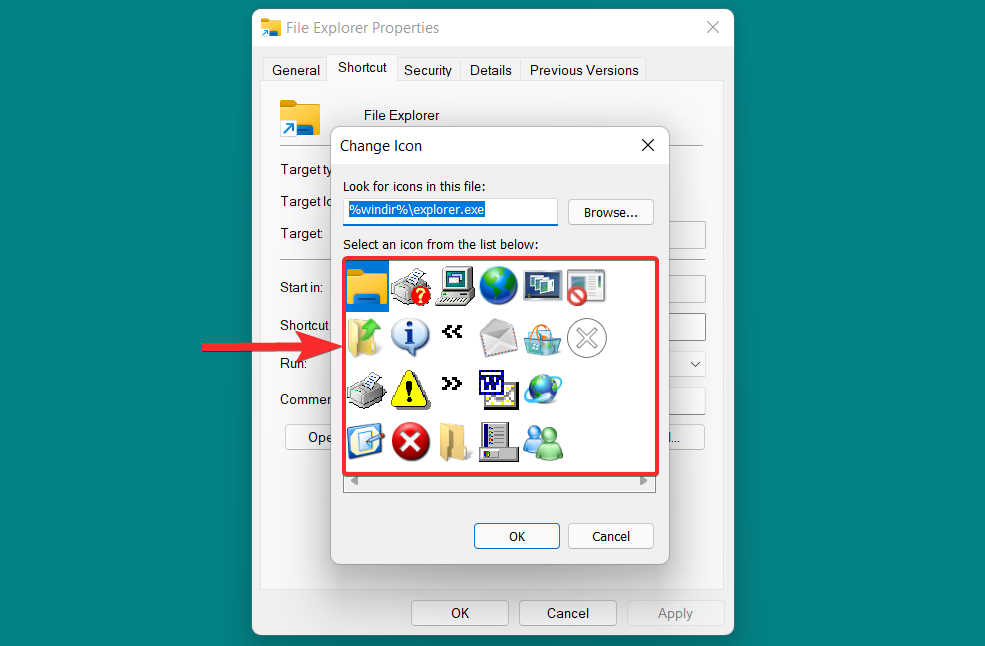
「プロパティ」ウィンドウに戻り、「適用」をクリックして変更を保存します。 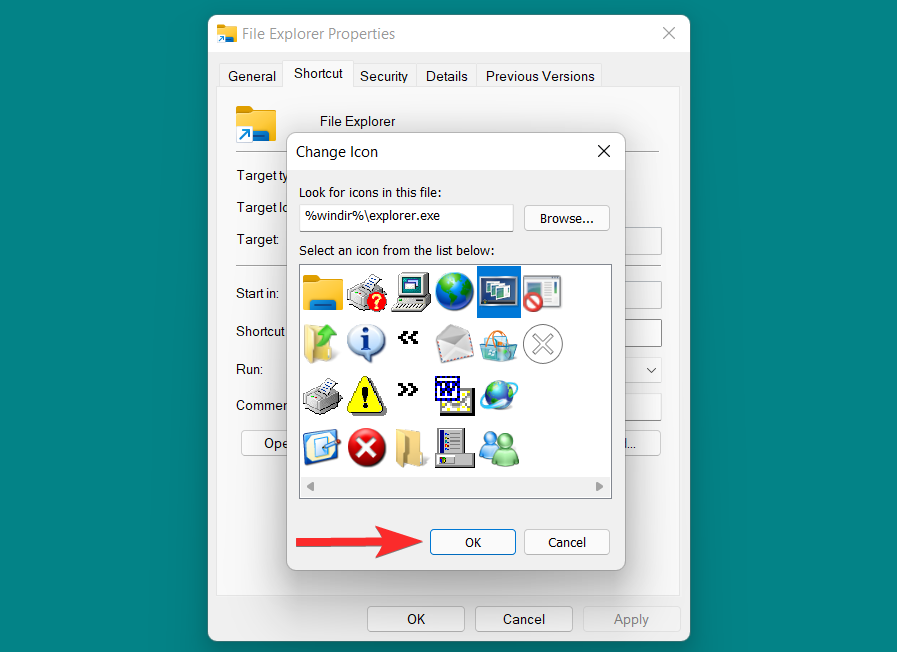
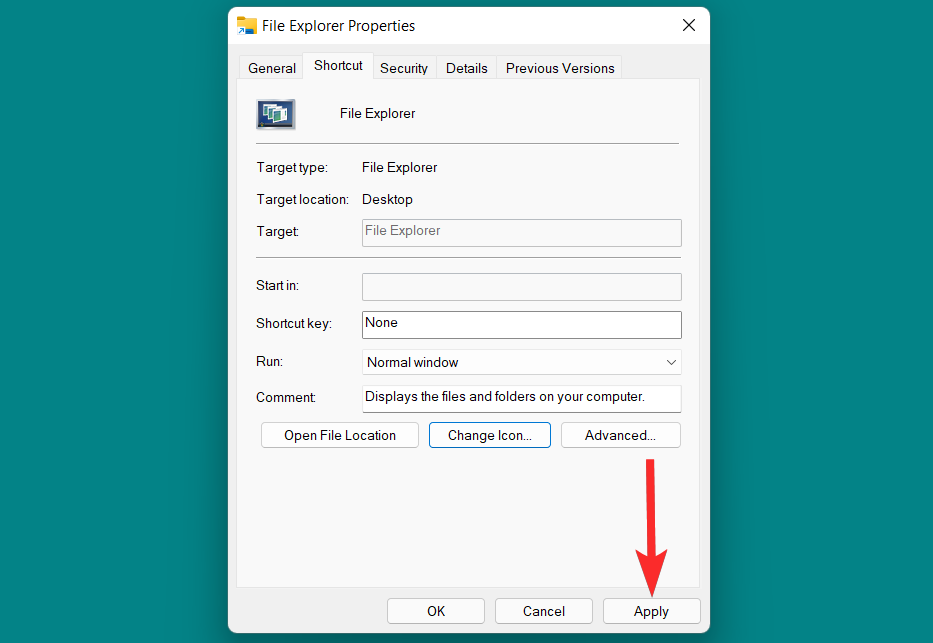
最後に、[OK] をクリックしてプロパティ ウィンドウを終了します。
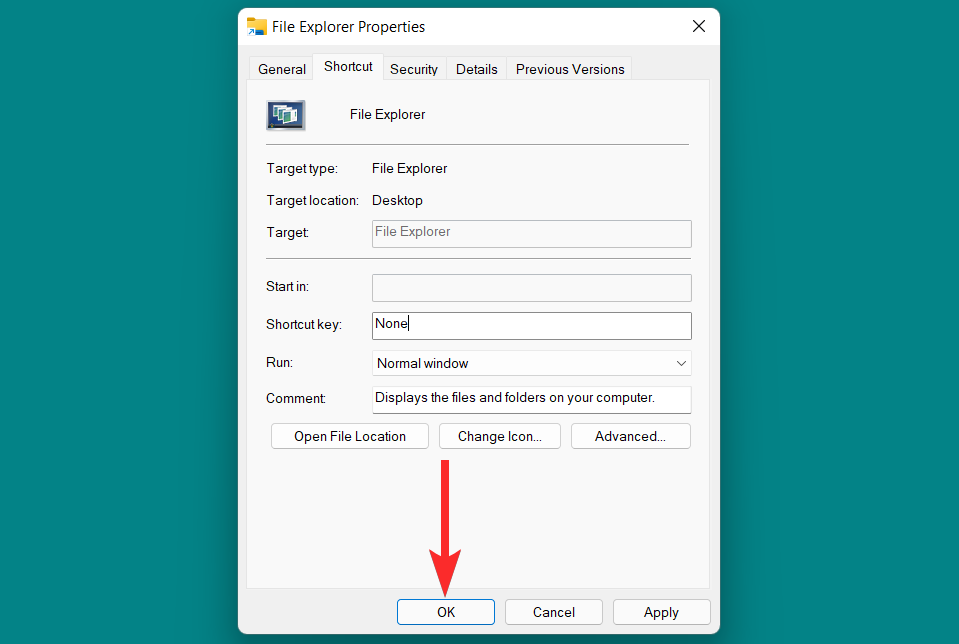
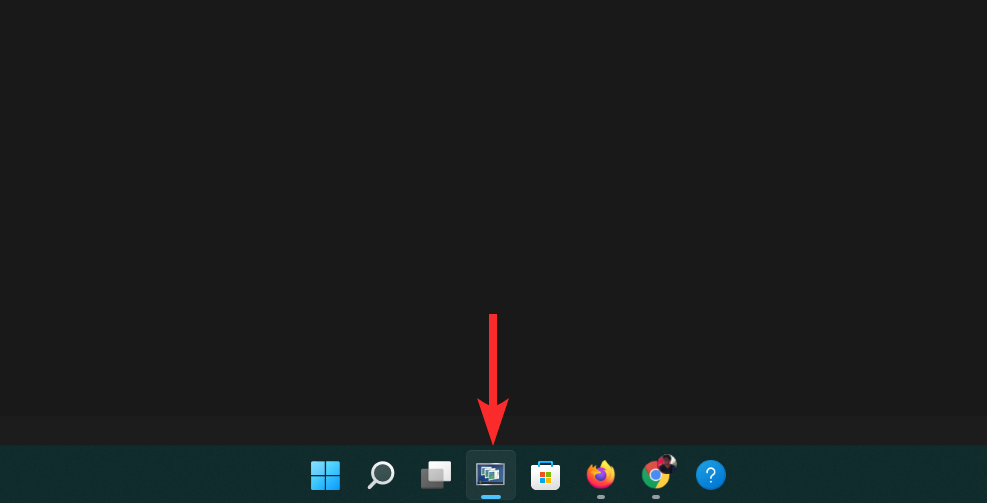
Windows キーを押して、[スタート] メニューを開きます。
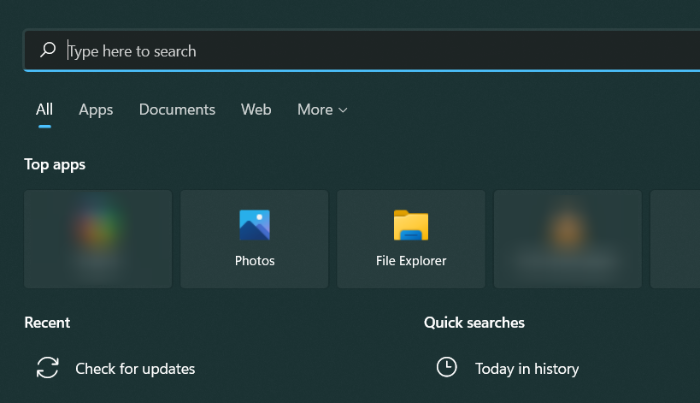
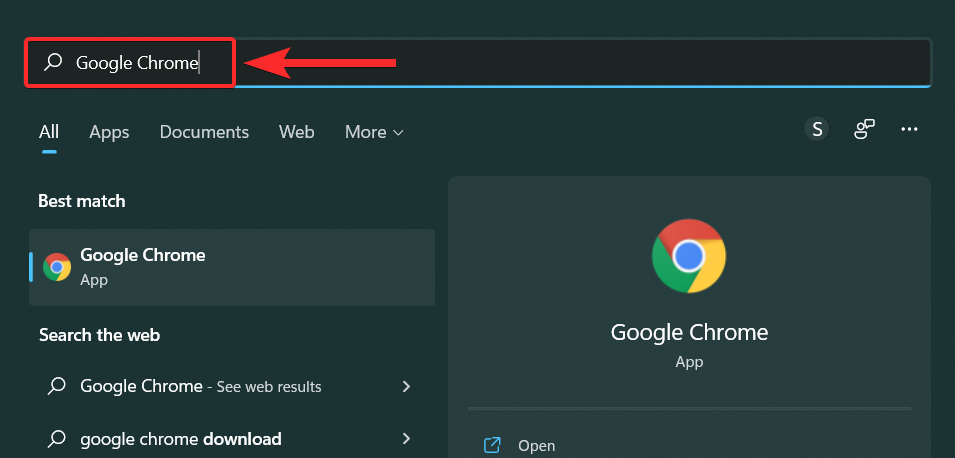
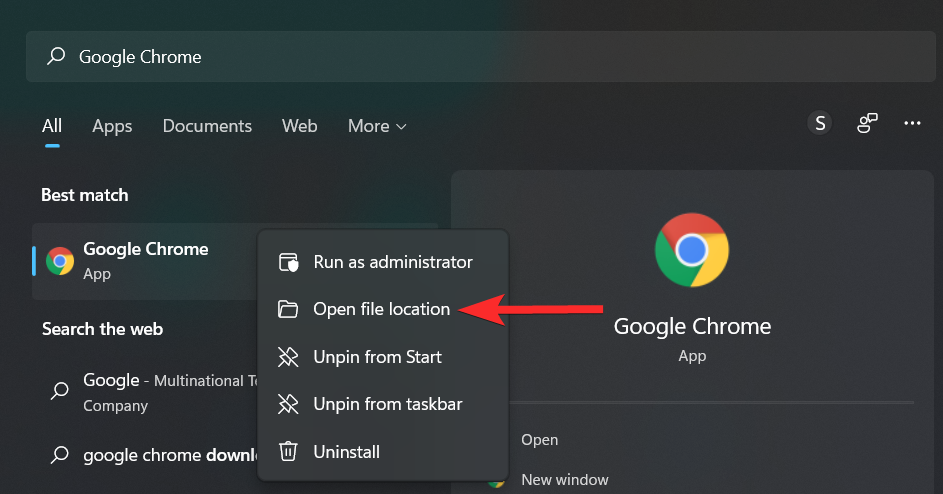
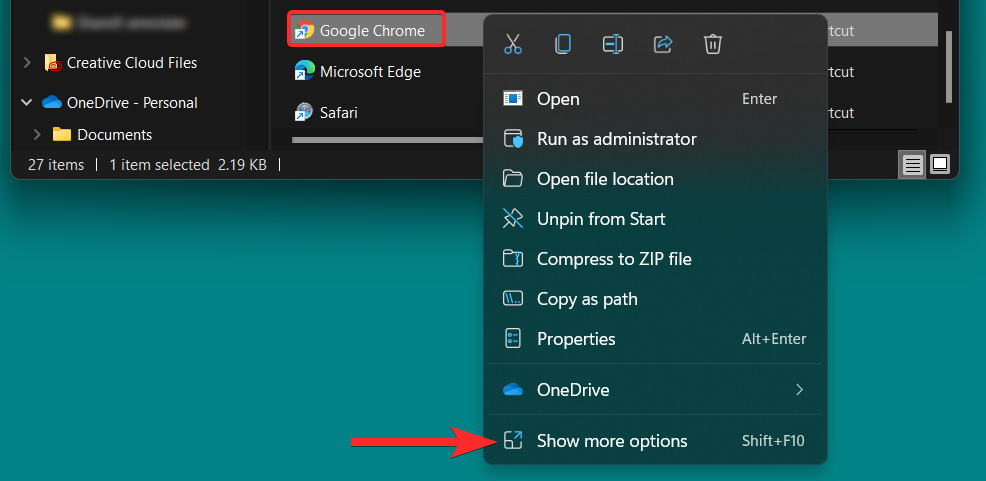
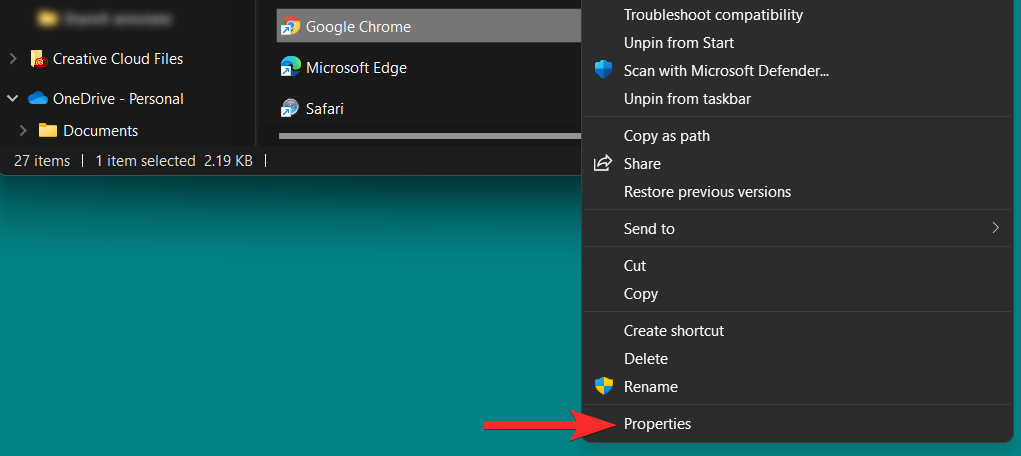
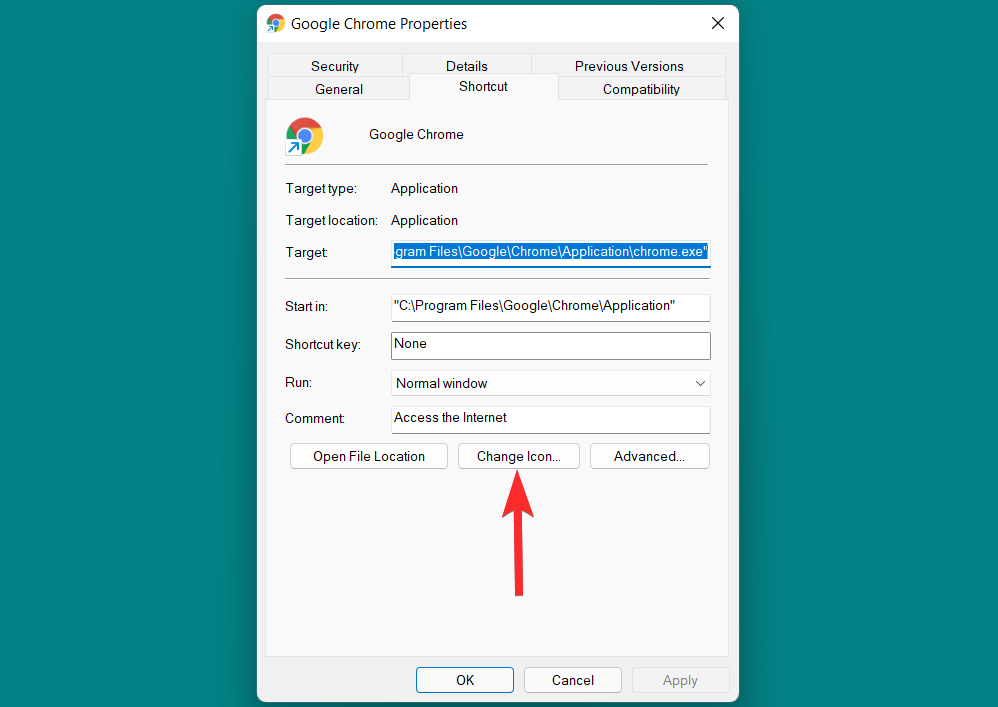
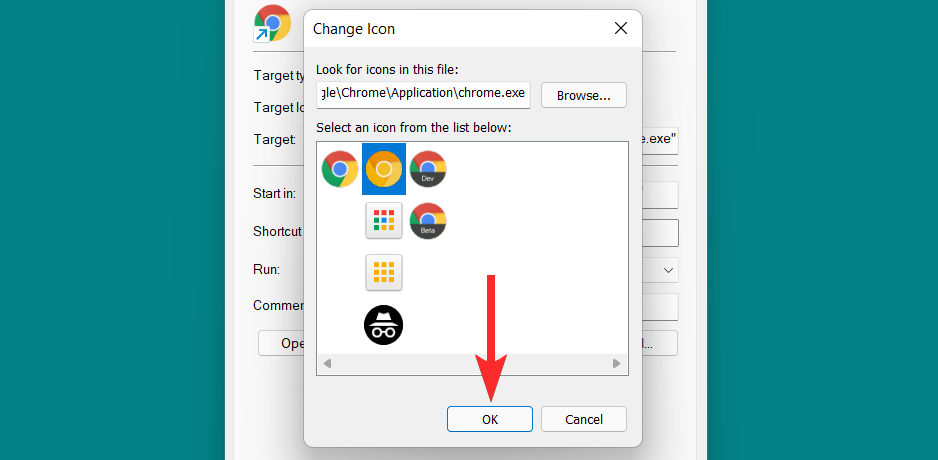
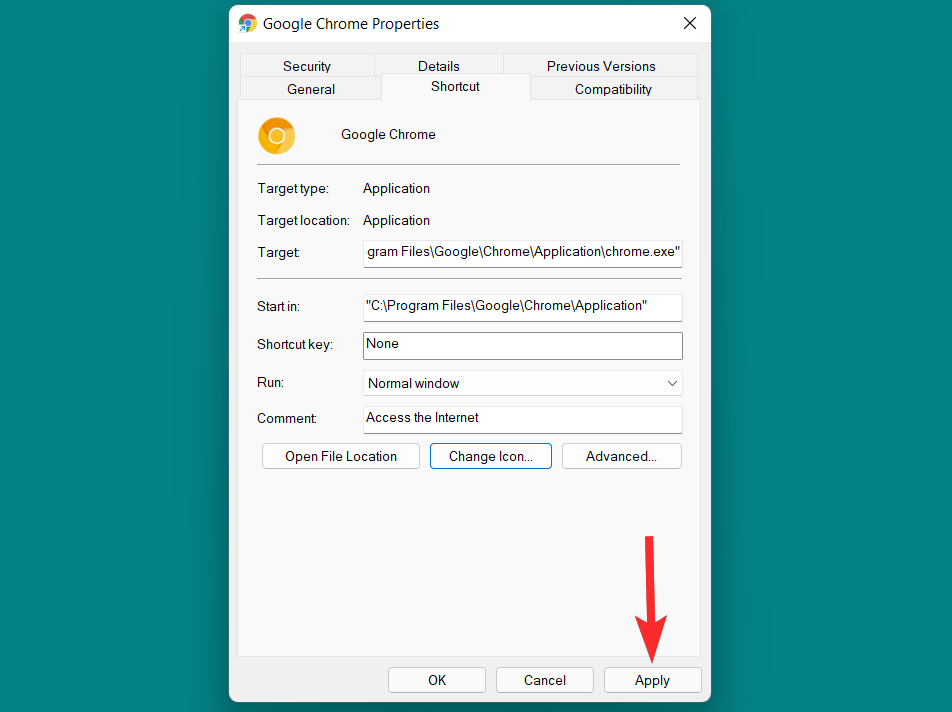
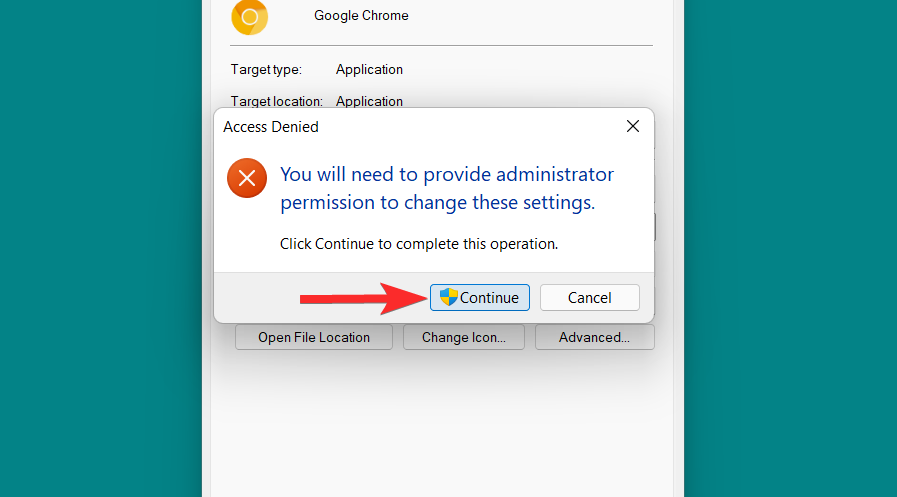
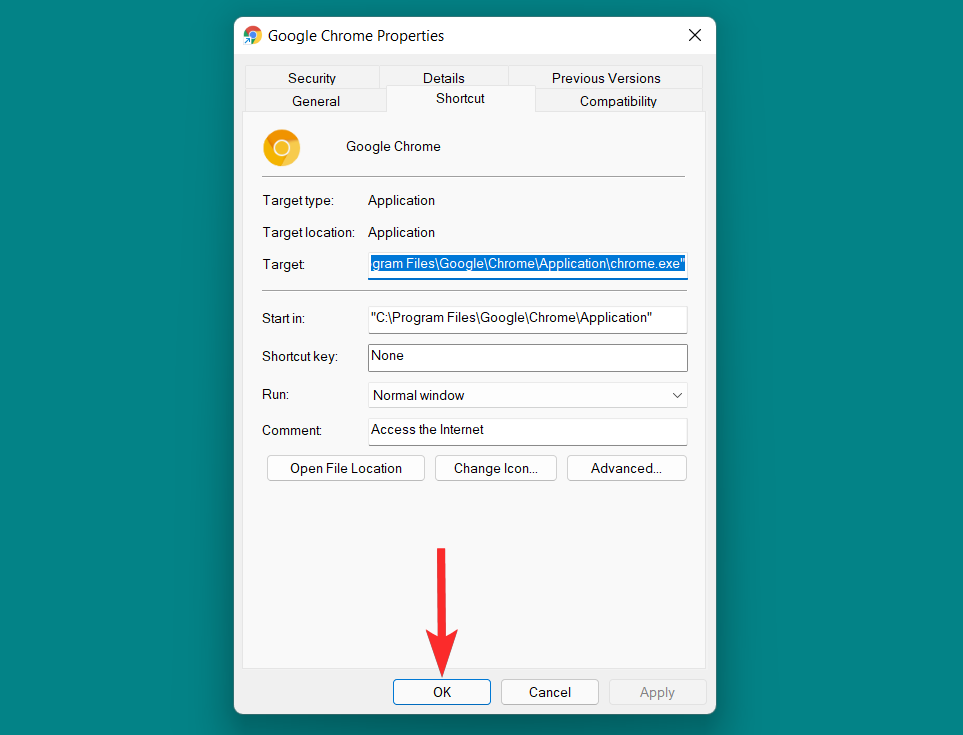
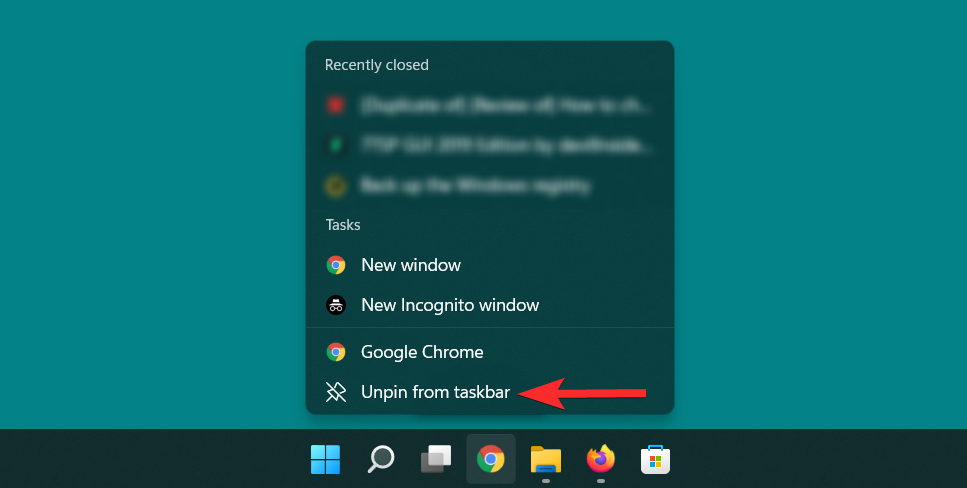
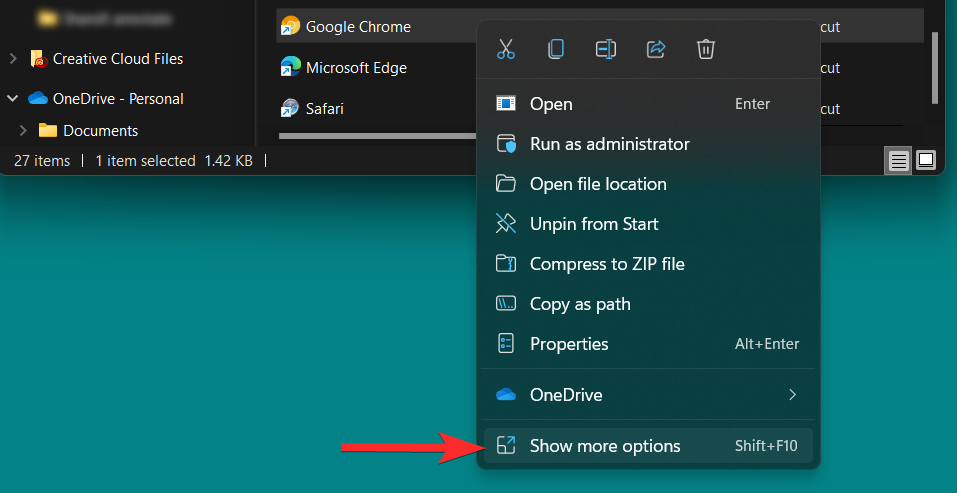
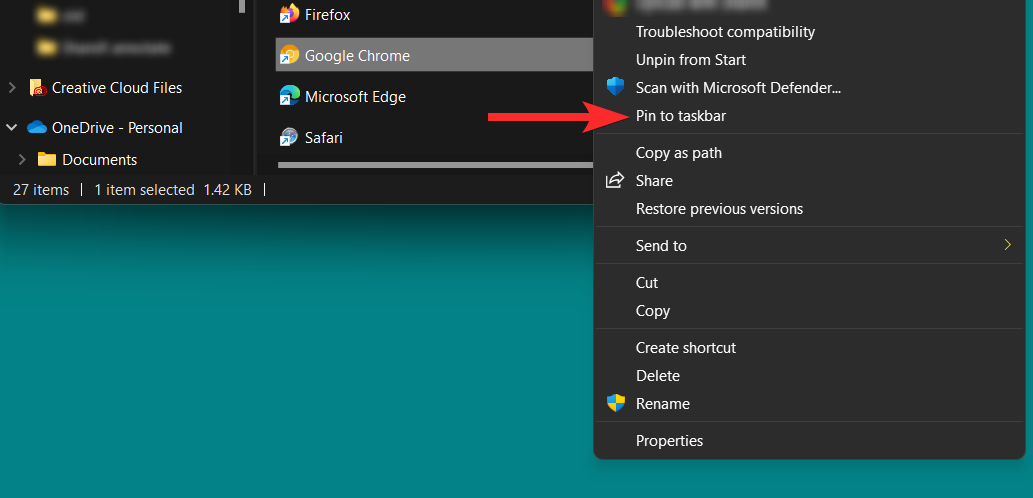 #タスクバーのアイコンが変更されました。
#タスクバーのアイコンが変更されました。
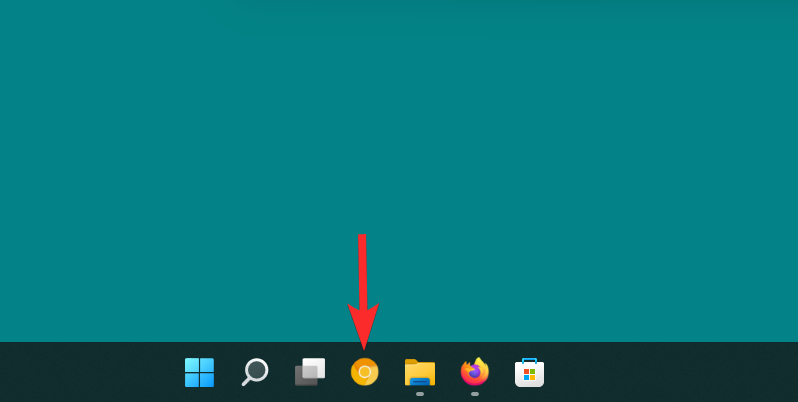 FAQ
FAQ
この記事の中心ですべての質問に答えられることを願っていますが、接続する追加情報があると常に興味深いです。特によくある質問について説明します。ここにいくつかあります。
変更されたアイコンで Windows を更新できますか?
は、ローカル マシンが変更された場合の です。この記事で説明されているネイティブな方法のいずれかを使用してアイコンを変更した場合、Windows Update では変更したアイコンが元のバージョンに復元されません。
ただし、7tsp などのサードパーティ アプリケーションを使用してアイコン パックをインストールする場合は、Windows を更新する前にデフォルトのアイコンを復元することをお勧めします。
リムーバブル ドライブのアイコンを変更できますか? #########はい。この記事自体で説明されているように、必要なレジストリの変更を行うことで、リムーバブル ドライブのアイコンを変更できます。
ただし、リムーバブル ドライブに永続的なドライブ文字が割り当てられていない場合は、リムーバブル ドライブのアイコンを変更する際に問題が発生する可能性があります。 Windows でアイコンを変更するとパフォーマンスに影響しますか?
一般的に、
にははありません。ただし、サポートされていない解像度の .ico ファイルを使用している場合は、アイコンの配置場所 (タスクバー、デスクトップ、フォルダーなど) に応じて CPU と GPU の使用率が急増する可能性があります。最悪の場合、エクスプローラーがクラッシュする可能性もあります。
Windows 11 でサポートされていないアプリのアイコンを変更することはできますか? 一部のアプリではアイコンを変更できますが、ハイエンド アプリには当てはまりません。たとえば、PC 上の Google Chrome のルート ディレクトリに存在する元の chrome.exe ファイルのアイコンを変更することはできません。
ただし、アプリケーションに割り当てられたショートカット アイコンはいつでも変更できます。
クイック アクセス フォルダーのアイコンを変更できますか? #########はい。さまざまなアイコン パックやサードパーティ アプリケーションを使用して、ドキュメント、写真、音楽、ビデオなどのクイック アクセス フォルダーのアイコンを変更できます。
アイコン パックとサードパーティ アプリケーションを使用してアイコンを変更する方法の詳細については、この記事の「
方法 2: サードパーティ ツールを使用する」セクションを参照してください。
以上がWindows 11 でフォルダー アイコンを変更する 5 つの方法 (および 3 つのヒント)の詳細内容です。詳細については、PHP 中国語 Web サイトの他の関連記事を参照してください。

