コンピュータは Windows インストール メディア パッチを使用して起動します。
コンピュータのバージョンをアップグレードすると、「コンピュータは Windows インストール メディアの使用を宣言しました 」というエラー レポートが Windows インストール ボックスに表示されることがあります。この問題が発生した場合に最初に行うべきことは、解決策は、デバイスをコンピュータから取り外してから再起動することです。デバイスを再起動しても問題が解決しない場合でも、次の手順に従ってください。
修正 1 – レジストリ キーがある
特定のレジストリ項目がこの問題の原因となっています。適切なアクセス許可がないため、簡単に削除できません。次の手順に従ってアクセス許可を調整し、削除してください。
1. レジストリ エディターを簡単に開くことができます。これを行うには、検索ボックスに「レジストリ エディタ」と入力してください。
2.そこで、「レジストリ エディタ」をクリックして開きます。

3. レジストリ エディター ページを開くと、
HKEY_LOCAL_MACHINE\SYSTEM\CurrentControlSet\Control
4 という位置に達します。左側のペインで、名前「MiniNT」を確認してください。
5. 次に、キーを右クリックして、「Permissions」をクリックします。

add# に追加します。 ## あなたのアカウント。
 8.次に、[
8.次に、[
] をクリックして続行します。
 ##9.その後、[
##9.その後、[
] をクリックしてユーザー グループの完全なリストを開きます。10.ここで、
アカウント名を選択し、ダブルクリックします。 -クリックして続行します。
 11.次に、「
11.次に、「
」をクリックしてプロセスを終了します。
 12. メインの権限ページに戻り、リストから追加したばかりのアカウントを選択します。
12. メインの権限ページに戻り、リストから追加したばかりのアカウントを選択します。
13.次に、
Check「Let」 「フル コントロール」オプションの横にある「」ボックス。 これにより、ユーザー アカウントにこのキーに対するフル アクセス許可を与えることができます。
 14. 最後に、[
14. 最後に、[
]、[OK] の順にクリックして、変更を保存します。
#15キーを取得したので、コンピューターから簡単に削除できます。
削除
] をクリックします。
17. 次に、「 is
is
その後、レジストリ エディター ツールを閉じ、システムを  再起動
再起動
解決策 2 – ドライブをフォーマットする
Windows を試しているドライブをフォーマットすると、古いインストール ファイルと新しいインストール ファイルの間で不一致が生じる可能性がなくなるため、役立つ場合があります。 1. インストール メディア デバイスをコンピュータに挿入します。 2. 次に、コンピューターを起動します。 2.「Press any key to boot from CD...」というメッセージが表示されたら、任意のキーを押して CD
/USB デバイスを使用して起動します。Windows のインストール プロセスが開始されます。
3. 最初の画面で、必要に応じて「インストールする言語:」やその他のパラメーターを変更できます。 4. [次へ
] をクリックして続行します。
5. 次に、「 今すぐインストール
今すぐインストール
6. [ プロダクト キーがありません
プロダクト キーがありません

7. インストールする Windows のバージョンを選択し、[次へ] をクリックします。

8. セットアップ プロセスを続行し、「どのインストール タイプが必要か」プロンプトで「カスタム」を選択します。オプション。
8. 次のページでは、「Windows をどこにインストールしますか?」というプロンプトが表示されます。
ここでは、すべてのディスク ドライブを表示できます。
9. オペレーティング システムをインストールしようとしているボリュームを 選択し、[フォーマット] をクリックして format にします。
ドライブをフォーマットした後は、手間をかけずに簡単に Windows にアップグレードできます。これが機能するかどうかをテストします。
解決策 3 – Windows 11 ISO を使用してアップグレードする
この問題を解決する別の方法があります。 W11 ISO ファイルの最新バージョンは、既存のオペレーティング システム上に自動的にインストールされます。
ステップ 1 – Windows 11 ISO をダウンロードします
1. Windows 11 ダウンロード センターに移動します。
2. ここで、「Windows 11 ディスク イメージ (ISO) のダウンロード」領域に移動し、リストから「Windows 11 (Multiple Edition ISO)」を選択し、「ダウンロード」をクリックします。 を使用して ISO ファイルをダウンロードします。
3. 必要に応じて、インストール言語を選択します。あるいは、そのままにしておきます。
4. 最後に、「確認」をクリックして、ISO ファイルをコンピュータにダウンロードします。

5. 次に、「64-bitDownload」をクリックしてファイルをダウンロードします。

ISO ファイルがダウンロードされるまで辛抱強く待ちます。ダウンロードが完了したら、ブラウザを閉じてかまいません。
ステップ 2 – インストール ファイルを実行する
これで、ISO をロードし、インストール ファイルを実行して更新プログラムをインストールできるようになります。
1. ファイル エクスプローラーを開くことができます。 Win キー I を押して開きます。
2. 次に、ISO イメージ ファイルの場所に移動します。
3. 次に、#ISO をダブルクリックしてイメージ ファイルをマウントします。

settings.exe」ツールを見つけます。 ダブルクリックするだけでインストールが開始されます。
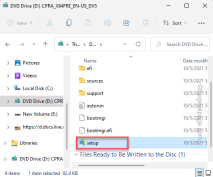
インストーラーが更新プログラムをダウンロードする方法を変更する] オプションをクリックします。
 6. 次に、「
6. 次に、「
」オプションを選択します。 7.「
次へ」をクリックしてください。
 この後、このインストーラーに最新バージョンの Windows をインストールさせます
この後、このインストーラーに最新バージョンの Windows をインストールさせます
以上がコンピュータは Windows インストール メディア パッチを使用して起動します。の詳細内容です。詳細については、PHP 中国語 Web サイトの他の関連記事を参照してください。

ホットAIツール

Undresser.AI Undress
リアルなヌード写真を作成する AI 搭載アプリ

AI Clothes Remover
写真から衣服を削除するオンライン AI ツール。

Undress AI Tool
脱衣画像を無料で

Clothoff.io
AI衣類リムーバー

AI Hentai Generator
AIヘンタイを無料で生成します。

人気の記事

ホットツール

AtomエディタMac版ダウンロード
最も人気のあるオープンソースエディター

Safe Exam Browser
Safe Exam Browser は、オンライン試験を安全に受験するための安全なブラウザ環境です。このソフトウェアは、あらゆるコンピュータを安全なワークステーションに変えます。あらゆるユーティリティへのアクセスを制御し、学生が無許可のリソースを使用するのを防ぎます。

ゼンドスタジオ 13.0.1
強力な PHP 統合開発環境

SublimeText3 英語版
推奨: Win バージョン、コードプロンプトをサポート!

メモ帳++7.3.1
使いやすく無料のコードエディター






