一.vi テキスト エディタ
構成ファイルは Linux オペレーティング システムの特徴的な機能の 1 つであり、その機能は Windows オペレーティング システムのレジストリに似ていますが、レジストリが集中管理される点が異なります。設定ファイルは分散型かつ自由な管理方式を採用しています。
1. vi テキスト エディタを使用する
vi は強力な全画面テキスト編集ツールです。これは常に UNIX 系オペレーティング システムのデフォルトのテキスト エディタです。vim は vi テキストですエディタ。vi エディタの拡張バージョン (vi エディタと呼ばれる) で、vi エディタに基づいて多くの実用的な機能が拡張されています。ただし、vim は一般に vi とも呼ばれます。使いやすくするために、コマンド エイリアスをポイントに設定できます。 vi を vim プログラムに追加します (この記事では vim プログラムを例にしています) 具体的な操作は次のとおりです:
[root@localhost ~]# alias vi='/usr/bin/vim'
[root@localhost ~]# which -a vi vim
2. vi エディターの動作モード
vi エディターは、キャラクター ターミナル環境で動作するフルスクリーン エディターであるため、編集インターフェイスは比較的シンプルで、ユーザーにマウスを提供しません。操作およびメニュー システムの代わりに、対応する編集および操作機能はキー コマンドによって実現されます。v 編集インターフェイスでは、コマンド モード、入力モードの 3 つの異なる作業モードを使用できます。モードと最終行モードが異なると、編集できるファイルの操作も異なります。
コマンド モード: vi エディターを起動すると、デフォルトでコマンド モードに入ります。このモードでは、カーソルの移動、文字列検索、ファイル内容の削除、コピー、貼り付け、およびその他の関連操作を実行できます。主な操作はファイルの内容を入力する入力モードで、テキスト ファイルの本体を変更したり、新しい内容を追加したりできます。 vi エディターの入力モードでは、最後の行にステータス プロンプト メッセージ「--INSERT--」が表示されます。最後の行モードでは、vi エディター環境の構成、ファイルの保存、エディターの終了、ファイル内容の検索や置換などの操作を実行できます。最終行モードの場合、vi エディターの最終行にコロン「:」プロンプトが表示されます。
vi 編集環境には、コマンド モード、入力モード、最終行モードの 3 つの状態があります。別のキーを押すことで、これらの状態を切り替えることができます。たとえば、コマンド モードから、(コロン) キーを押して最終行モードに入り、a、i、o などのキーを押して入力モードに入ります。入力モードと最終行モードの両方で、次のキーを押すことができます。図に示すように、Esc キーを押してコマンド モードに戻ります。

vi エディターのさまざまな編集モード (状態) を理解した上で、コマンド モードとラスト ライン モード (入力にはインプット モードを使用) での一般的な操作方法を紹介します。テキストの内容。特別な紹介はありません)。
3. コマンド モードでの基本操作
別の「vi」コマンドを実行すると、v エディターのコマンド モードに入り、次の図に示すように、関連するバージョン情報を表示できます。 。ただし、より一般的な使用法は、編集するファイル名をパラメータとして指定することです。ファイルが存在しない場合、vi はファイル名に基づいて新しい空のファイルを開きます。

vi エディターの基本操作を学習するときは、間違いを避けるために、システム ファイルを直接変更するのではなく、練習用にさらに多くの内容を含むシステム構成ファイルをコピーすることをお勧めします。システムエラー。
たとえば、次の操作では、システム構成ファイル /etc/yum.conf を現在のディレクトリの vitest.file ファイルにコピーし、vi エディタを使用して vitest.file ファイルを開いて編集します。
[root@localhost ~]# cp /etc/yum.conf ./vitest.file [root@localhost ~]# vi vitest.file
vi エディターのコマンド モードでは、特定のキー (vi 操作コマンドと呼ばれます。Linux オペレーティング システムのコマンドとは異なることに注意してください) を入力して、モードの切り替え、カーソルの移動、コピー、削除、貼り付け、ファイル内容の検索、保存と終了などの操作について、ここでは最も基本的で一般的に使用される主要なコマンドの一部のみを示します。
(1) モード切り替え
コマンドモードで a.i.o などのキーを押すと入力モードに素早く切り替わり、同時に挿入ポイントの方法と位置を決定します。ファイルの内容を入力するには、Esc キーを押すだけでコマンド モードに戻る必要があります。いくつかの共通モード切り替えキーとその機能は次のとおりです。
a: 現在のカーソル位置の後にコンテンツを挿入します。 A: カーソルが置かれている行の末尾 (行末) にコンテンツを挿入します。 i: 現在のカーソル位置の前にコンテンツを挿入します。 I: カーソルがある行の先頭 (行頭) にコンテンツを挿入します。 o: カーソルがある行の後に新しい行を挿入します。 (O) カーソルがある行の前に改行を挿入します。
(2) カーソルの移動
カーソルを の方向に移動するには、&uar;、↓、←、→ のいずれかの方向キーを直接押して、対応するカーソルを完了します。動き。
質問ページを移動する
Page Dewn キーまたは Crl F キーの組み合わせを押して、コンテンツのページ全体を次のページに移動します。
技術的なPagtリップまたはCr1 8キーの組み合わせで、コンテンツのページ全体をめくります。
行内でのクイックジャンプ
Horme キーを押すとカーソルが " キーに変わり、0 キーを押すとカーソルが行頭にすばやくジャンプします。End キーを押します。または 1 キーでカーソルをすばやくジャンプします この行の末尾に移動します 上記のキー操作では、w の入力モードでは、PageDown、Pagn Up、homm、End、方向キーも使用できます。 #行間のクイックジャンプ
キー コマンド 1G または 0 を使用して、ファイル コンテンツの最初の行にジャンプします。ファイルの最後の行にジャンプするには、キー コマンド G を使用します。キーボードの特定のキーを押すと、カーソルが選択したファイル内の行に移動します (「2」を数字に置き換えます)。
行間補間効果を簡単に確認するために、ここではまず v エディターで行番号を表示する方法を学びます。最終行モードに切り替えて、
次の「set cu」を実行するだけです。行番号を表示するには、「set nonu」コマンドを実行して行番号表示を解除します。

行番号表示後のviエディタインタフェースの表示形式は次のとおりです。以下のとおりです(各行の先頭の数字が行番号Noです)

(3) コピー、貼り付け、削除
削除操作。
「乗算」キーまたは「削除」キーを押すと、カーソル位置の1文字を削除できます。現在のカーソルがある行を削除するには、キー コマンド dd を使用します。カーソルから始まる # 行の内容を削除するには、#dd フォームを使用します (「#」記号を特定の番号に置き換えます)。 d キー コマンドを使用して、現在のカーソルから行の先頭までのすべての文字を削除します。 ds キー コマンドを使用して、現在のカーソルから行末までのすべての文字を削除します。
コピー操作では、キー コマンド Yy を使用して、現在の行の内容全体をクリップボードにコピーします。形式 #Yy を使用して、カーソルから始まる # 行の内容をコピーします (「#」を置き換えます)特定の番号で署名します)。コピーしたコンテンツは、使用する前に貼り付ける必要があります。
貼り付け操作。 vi エディタでは、以前に削除またはコピーした内容がクリップボード バッファに保存されます。p キーを押すと、バッファ内の内容がカーソル位置に貼り付けられます。P キーを押すと、カーソル位置の前に貼り付けられます。
(4) ファイル内容の検索
コマンドモードで / キーを押して指定した文字列を入力し、現在のカーソル位置から後方検索します(前方検索の場合は?キーを押します)検索が完了したら、n キーと N キーを押して、さまざまな検索結果の中から選択できます。たとえば、「/yum」と入力して Enter キーを押します。ファイル内の「yum」文字列が検索され、強調表示されます。カーソル 最初の検索結果に自動的に移動します。n キーを押すと、図のように次の検索結果に移動します。

(5) 編集を元に戻し、保存して終了
ファイルの内容を編集する際、誤った編集操作を元に戻す必要がある場合があります。 u キーと U キーを使用できます。u キー コマンドは、最新の操作をキャンセルし、操作結果を復元するために使用します。&usilon; キーを複数回押すと、実行された複数ステップの操作を復元できます。U キーコマンドは、現在の行に対して行われたすべての編集をキャンセルするために使用されます。 ZZ キーを押すと、現在のファイルへの変更が保存され、Vi エディタが終了します。
4. 最終行モードの基本操作
コマンドモードで:キーを押すと最終行モードに切り替わり、最終行に「:プロンプト」が表示されます。 vi エディター ユーザー プロンプトの後に特定の最後の行コマンドを入力すると、ファイルの保存、エディターの終了、新しいファイルのオープン、他のファイルの内容の読み取り、文字列の置換などの豊富な機能操作を完了できます。
(1) ファイルを保存して vi エディタを終了しますファイルを保存します。ファイルの内容を変更および確認した後、次の "w" コマンドを実行して保存する必要があります。
」を実行します。 : w/root/newfile 操作により、現在編集中のファイルが newfile というファイル名で /root ディレクトリに保存されます。


##編集するために新しいファイルを開きます。現在の vi エディターを使用し、「:e new file」などの最後の行コマンドを実行すると、新しいファイルを編集 (Edit) できます。
たとえば、次の「:e~/initial-setup-ks.cfg」操作を実行すると、現在のユーザーのホーム ディレクトリにあるInitial-setup-ks.cfg ファイルが編集のために直接開かれます。
:e ~/initial-setup-ks.cfg現在のファイル内の他のファイルの内容を読み取ります。「r other files」の形式で最後の行コマンドを実行して読み取ります。他のファイルを (読み取って) ファイルの内容を現在のカーソル位置にコピーします。
たとえば、次の「r/etc/filesystems 操作を実行すると、システム ファイル /etc/ の内容がコピーされます」ファイルシステムを現在のファイルに追加します。
:r /etc/filesystems (3) ファイルの内容を置換します。
vi エディターの最後の行モードでは、次のように置き換えることができます。ファイル内の特定の文字列を新しい内容に置き換えます。同じ内容を大量のバッチで変更する必要がある場合、replace 関数を使用すると編集効率が大幅に向上します。replace 関数を使用する場合の最後の行コマンドの形式は次のとおりです:
: [置換範囲] サブ/旧コンテンツ/新コンテンツ[/g]
上記置換形式では、主なキーワードは sb (Substitute, replace) で、s と省略することもできます。置換範囲はオプション部分であり、デフォルト 現在の行の内容のみを置換する場合、一般的に以下の2つの形式で表現できます。
%: ファイル コンテンツ全体内で検索して置換します。 n.m; 指定された行数内のファイル内容を検索および置換します。
置換形式の最後の /g 部分もオプションであり、置換範囲内の各行のすべての一致結果が置換されることを示します。/g を省略すると、各行の最初の一致のみが置換されます。交換されます。
たとえば、ドキュメントの 5 行目から 15 行目の「initdefault」文字列を「DEFAULT」に置き換えるには、次の操作を実行できます:
:5, 15 s /initdefault/DEFAULT/gドキュメント範囲全体に対して検索および置換操作を実行する必要がある場合は、「%」記号を使用してすべてを示す必要があります。たとえば、次の操作は次のとおりです。すべて置き換える " initdefault" 文字列は "bootdefault" に置き換えられます
以上がLinux で vi テキスト エディタを使用する方法の詳細内容です。詳細については、PHP 中国語 Web サイトの他の関連記事を参照してください。
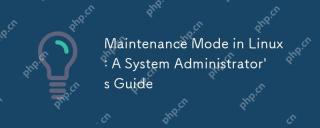 Linuxのメンテナンスモード:システム管理者ガイドApr 26, 2025 am 12:20 AM
Linuxのメンテナンスモード:システム管理者ガイドApr 26, 2025 am 12:20 AMメンテナンスモードは、Linuxシステム管理において重要な役割を果たし、修復、アップグレード、構成の変更を支援します。 1.メンテナンスモードを入力します。 Grubメニューから選択するか、コマンド「sudosystemctlisolaterscue.target」を使用できます。 2。メンテナンスモードでは、ファイルシステムの修理およびシステムの更新操作を実行できます。 3.高度な使用法には、ルートパスワードのリセットなどのタスクが含まれます。 4.メンテナンスモードに入ったり、ファイルシステムをマウントできないなどの一般的なエラーは、GRUB構成をチェックしてFSCKコマンドを使用して固定できます。
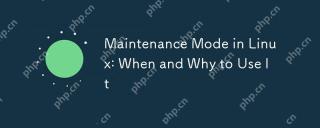 Linuxのメンテナンスモード:それを使用する時期と理由Apr 25, 2025 am 12:15 AM
Linuxのメンテナンスモード:それを使用する時期と理由Apr 25, 2025 am 12:15 AMLinuxメンテナンスモードを使用するタイミングと理由:1)システムが起動するとき、2)主要なシステムの更新またはアップグレードを実行するとき、3)ファイルシステムメンテナンスを実行するとき。メンテナンスモードは、安全で制御された環境を提供し、運用上の安全性と効率を確保し、ユーザーへの影響を減らし、システムセキュリティを強化します。
 Linux:必須コマンドと操作Apr 24, 2025 am 12:20 AM
Linux:必須コマンドと操作Apr 24, 2025 am 12:20 AMLinuxの不可欠なコマンドは次のとおりです。1.LS:リストディレクトリの内容; 2.CD:作業ディレクトリを変更します。 3.mkdir:新しいディレクトリを作成します。 4.RM:ファイルまたはディレクトリを削除します。 5.CP:ファイルまたはディレクトリをコピーします。 6.MV:ファイルまたはディレクトリの移動または名前を変更します。これらのコマンドは、カーネルと対話することにより、ユーザーがファイルとシステムを効率的に管理するのに役立ちます。
 Linux操作:ファイル、ディレクトリ、およびアクセス許可の管理Apr 23, 2025 am 12:19 AM
Linux操作:ファイル、ディレクトリ、およびアクセス許可の管理Apr 23, 2025 am 12:19 AMLinuxでは、ファイルおよびディレクトリ管理ではLS、CD、MKDIR、RM、CP、MVコマンドを使用し、許可管理はCHMOD、CHOWN、およびCHGRPコマンドを使用します。 1。LS-Lなどのファイルおよびディレクトリ管理コマンドは、詳細情報、MKDIR-Pを再帰的に作成するディレクトリを再帰的に作成します。 2。CHMOD755FILEセットファイル許可、CHOWNUSERFILEファイル所有者、CHGRPGROUPFILEの変更ファイルグループなどの許可管理コマンド。これらのコマンドは、ファイルシステム構造とユーザーおよびグループシステムに基づいており、システムコールとメタデータを介して動作および制御します。
 Linuxのメンテナンスモードとは何ですか?説明したApr 22, 2025 am 12:06 AM
Linuxのメンテナンスモードとは何ですか?説明したApr 22, 2025 am 12:06 AMメンテナンスメモデンリンリンアスピアルブーテンビロンメント、criticalsystemmaincencetasks.itallowsadministratorstopertopertopertopersetstingtingpasswords、Repainingfilesystems、およびRecoveringfrombootfailurureSinaMinimalenvironment.
 Linux:基本的な部分に深く潜りますApr 21, 2025 am 12:03 AM
Linux:基本的な部分に深く潜りますApr 21, 2025 am 12:03 AMLinuxのコアコンポーネントには、カーネル、ファイルシステム、シェル、ユーザー、カーネルスペース、デバイスドライバー、パフォーマンスの最適化とベストプラクティスが含まれます。 1)カーネルは、ハードウェア、メモリ、プロセスを管理するシステムのコアです。 2)ファイルシステムはデータを整理し、Ext4、BTRFS、XFSなどの複数のタイプをサポートします。 3)シェルは、ユーザーがシステムと対話するためのコマンドセンターであり、スクリプトをサポートします。 4)システムの安定性を確保するために、ユーザースペースをカーネルスペースから分離します。 5)デバイスドライバーは、ハードウェアをオペレーティングシステムに接続します。 6)パフォーマンスの最適化には、システム構成とベストプラクティスのチューニングが含まれます。
 Linuxアーキテクチャ:5つの基本コンポーネントを発表しますApr 20, 2025 am 12:04 AM
Linuxアーキテクチャ:5つの基本コンポーネントを発表しますApr 20, 2025 am 12:04 AMLinuxシステムの5つの基本コンポーネントは次のとおりです。1。Kernel、2。Systemライブラリ、3。Systemユーティリティ、4。グラフィカルユーザーインターフェイス、5。アプリケーション。カーネルはハードウェアリソースを管理し、システムライブラリは事前コンパイルされた機能を提供し、システムユーティリティはシステム管理に使用され、GUIは視覚的な相互作用を提供し、アプリケーションはこれらのコンポーネントを使用して機能を実装します。
 Linux操作:メンテナンスモードを利用しますApr 19, 2025 am 12:08 AM
Linux操作:メンテナンスモードを利用しますApr 19, 2025 am 12:08 AMLinuxメンテナンスモードは、Grubメニューから入力できます。特定の手順は次のとおりです。1)GRUBメニューのカーネルを選択し、「E」を押して編集し、2)「Linux」行の最後に「シングル」または「1」を追加し、3)Ctrl Xを押して開始します。メンテナンスモードは、システム修理、パスワードリセット、システムのアップグレードなどのタスクに安全な環境を提供します。


ホットAIツール

Undresser.AI Undress
リアルなヌード写真を作成する AI 搭載アプリ

AI Clothes Remover
写真から衣服を削除するオンライン AI ツール。

Undress AI Tool
脱衣画像を無料で

Clothoff.io
AI衣類リムーバー

Video Face Swap
完全無料の AI 顔交換ツールを使用して、あらゆるビデオの顔を簡単に交換できます。

人気の記事

ホットツール

メモ帳++7.3.1
使いやすく無料のコードエディター

PhpStorm Mac バージョン
最新(2018.2.1)のプロフェッショナル向けPHP統合開発ツール

SAP NetWeaver Server Adapter for Eclipse
Eclipse を SAP NetWeaver アプリケーション サーバーと統合します。

MinGW - Minimalist GNU for Windows
このプロジェクトは osdn.net/projects/mingw に移行中です。引き続きそこでフォローしていただけます。 MinGW: GNU Compiler Collection (GCC) のネイティブ Windows ポートであり、ネイティブ Windows アプリケーションを構築するための自由に配布可能なインポート ライブラリとヘッダー ファイルであり、C99 機能をサポートする MSVC ランタイムの拡張機能が含まれています。すべての MinGW ソフトウェアは 64 ビット Windows プラットフォームで実行できます。

VSCode Windows 64 ビットのダウンロード
Microsoft によって発売された無料で強力な IDE エディター

ホットトピック
 7725
7725 15
15 1643
1643 14
14 1397
1397 52
52 1290
1290 25
25 1233
1233 29
29



