1. Windows に MySQL をインストールします
1. ダウンロード
URL を開くと、次のページが表示されます。以下に、要件を確認します。オペレーティング システムをダウンロードし、[ダウンロード] をクリックします。
ログインや登録は必要ありません。「いいえ、ダウンロードを開始します」をクリックするだけでダウンロードできます。

2. 解凍
解凍したフォルダを任意のディレクトリに配置すればmysqlのインストールディレクトリの設定は完了です。私の場合は C:\mysql-8 です。
3. 構成
Windows システムでは、構成ファイルのデフォルトは、インストール ディレクトリ内の my.ini ファイル (または my-default.ini) です。my.ini をインストール ルートに追加します。たとえば、C:\mysql-8\my.ini に基本設定を記述します。
my.ini 参照構成
[mysqld] #设置3306端口 port = 3306 # 设置mysql的安装目录 basedir=C:\mysql-8 # 设置mysql数据库的数据的存放目录 datadir=C:\mysql-8\data # 允许最大连接数 max_connections=200 # 服务端使用的字符集默认为8比特编码的latin1字符集 character-set-server=utf8 # 创建新表时将使用的默认存储引擎 default-storage-engine=INNODB # 允许连接失败的次数。这是为了防止有人从该主机试图攻击数据库系统 max_connect_errors=10 # 默认使用“mysql_native_password”插件认证 default_authentication_plugin=mysql_native_password [mysql] # 设置mysql客户端默认字符集 default-character-set=utf8 [client] # 设置mysql客户端连接服务端时默认使用的端口 port=3306 default-character-set=utf8
basedir はローカル インストール ディレクトリであり、datadir はデータベース データ ファイルが保存されている場所であることに注意してください。各構成は独自の環境に従って行う必要があります。 。 構成。
4. 環境変数
システム変数 PATH の後に追加します: mysql bin フォルダーへのパス (C:\mysql-8\bin など)

5. データベースの初期化
MySQL インストール ディレクトリの bin ディレクトリでコマンドを実行します:
mysqld --initialize --console
実行完了後、 root ユーザーの ID が出力されます。 初期デフォルトのパスワード (例:

注意!実行出力結果に次のような文章があります: [注意] [MY-010454] [サーバー] root@localhost: gFDdBy;e4JS の一時パスワードが生成されます。root@localhost: の後の "gFDdBy;e4JS" が初期パスワードです(最初の桁を除く).スペース)。パスワードを変更する前に、このパスワードを覚えておき、次回のログインに使用する必要があります。
あなたが愚かで、すぐにシャットダウンしすぎたり、覚えていなくても大丈夫です。初期化された datadir ディレクトリを削除し、再度初期化コマンドを実行すると、データが再生成されます。もちろん、セキュリティ ツールを使用してパスワードの変更を強制することもできます。
6. MySQL サービスをインストールします
#管理者として cmd ウィンドウを開いた後、ファイルを解凍した bin ディレクトリにディレクトリを切り替え、「Enter」を押して実行しますmysqld --install [サービス名]
mysqld --install以降のサービス名は省略する必要はなく、デフォルト名はmysqlです。もちろん、コンピュータに複数の MySQL サービスをインストールする必要がある場合は、mysql5 や mysql8 など、異なる名前を使用してそれらを区別できます。

\binReinstall)
net start mysqlservice 起動後、 注:
Windows オペレーティング システムでは、mysql サービスを再起動するコマンドはありません。サービスを再起動したい場合は、停止してから開始することしかできません。
net stop mysql #停止mysql
サービスのアンインストール:
mysqld --remove mysql8. パスワードとパスワード認証プラグインの変更bin 内のコマンドを実行します。 MySQL インストール ディレクトリのディレクトリ :
mysql -u root –pこのとき、パスワードの入力を求められます。上記手順 7 のインストール中にパスワードを覚えておいてください。入力すると、正常にログインできるようになります。 MySQLコマンドモードに入ります。

SET PASSWORD=PASSWORD('[修改的密码]');ただし、MySQL8.0.4 からは「caching_sha2_password」が使用されるようになり、次のようにパスワードを変更できます:
ALTER USER 'root'@'localhost' IDENTIFIED BY 'root-password';

ALTER USER 'root'@'localhost' IDENTIFIED WITH mysql_native_password BY '新密码';「mysql_native_password」プラグイン認証をデフォルトで使用する場合は、構成ファイルでdefault_authentication_plugin 項目を構成できます。
[mysqld] default_authentication_plugin=mysql_native_password9. Testコマンドを使用して、デフォルトでインストールされているデータベースを確認できます:
show databases; use mysql; show tables;

を見てみましょう。
select user, host, plugin, authentication_string from mysql.user;

管理员root的host是localhost,代表仅限localhost登录访问。如果要允许开放其他ip登录,则需要添加新的host。如果要允许所有ip访问,可以直接修改成“%”
10、创建用户和权限:
--创建用户: CREATE USER 'test'@'%' IDENTIFIED WITH mysql_native_password BY '123456'; --(需要注意:mysql8.0加密方式修改了) --检查用户 select user, host, plugin, authentication_string from user\G; --授权远程数据库 --授权所有权限 GRANT ALL PRIVILEGES ON *.* TO 'test'@'%'; --授权基本的查询修改权限,按需求设置 GRANT SELECT,INSERT,UPDATE,DELETE,CREATE,DROP,ALTER ON *.* TO 'test'@'%'; --查看用户权限 show grants for 'test'@'%';
二、Mysql图形化管理工具
1、Navicat Premium 12(推荐)
目前开发者用的最多的一款mysql图形用户管理工具,界面简洁、功能也非常强大,与微软的SQLServer管理器很像,简单易学,支持中文。

建立连接:


2、MySQL Workbench
Mysql 官方的一个图形管理工具,用Python写的。支持数据库的创建、设计、迁移、备份、导出、导入等功能,支持windows、linux、mac主流的操作系统,使用起来非常的棒。

1、官方下载地址:

2、配置
默认只显示:sys数据库

Mysql Workbench显示数据库元数据三个库information_schema库、performance_schema以及mysql库的方法:
先创建连接,连接到对应数据库,选择工具栏Edit ->Preference或者在右上角选择图标:

在对话框中勾选:show Metadata and Internal Schemas(显示元数据和内容的Schemas).。
不用重启软件,重新连接即可。
三、Linux安装MySQL
1、环境和资源地址
*** centos 7 ***
2、安装
1、 方式一(在线安装)
# 查看和mysql有关的安装包 yum search mysql # 安装mysql社区版本yum源 yum -y install http://repo.mysql.com/yum/mysql-5.6-community/el/7/x86_64/mysql-community-release-el7-5.noarch.rpm # 找到community社区版本的mysql包 yum search mysql |grep community # 使用yum安装下列 yum -y install mysql-community-server.x86_64 mysql-community-client.x86_64 mysql-community-server.x86_64 mysql-community-client.x86_64
2 、方式二(离线安装)
# 下载离线包 yumdownloader mysql-community-server.x86_64 mysql-community-client.x86_64 mysql-community-libs.x86_64 mysql-community-common.x86_64 # 安装 yum -y install mysql-community-client-5.6.41-2.el7.x86_64.rpm mysql-community-server-5.6.41-2.el7.x86_64.rpm mysql-community-common-5.6.41-2.el7.x86_64.rpm mysql-community-libs-5.6.41-2.el7.x86_64.rpm
3、操作mysql相关常用shell命令
# 启停服务
systemctl {start|stop|restart|status} mysqld.service
systemctl start mysqld.service
# 查看服务状态
systemctl status mysqld.service
# 安全初始化
/usr/bin/mysql_secure_installation
# 停系统防火墙
systemctl stop firewalld.service
# 查看强制访问控制状态
getenforce
# 关闭强制访问控制策略
setenforce 04、登陆和初始化密码
# 创建root远程登陆密码 mysql -h 127.0.0.1 -u root -p mysql> grant all privileges on *.* to root@'%' identified by "root"; mysql> flush privileges;
以上がMySQL データベースをインストールし、グラフィカル管理ツールを使用する方法の詳細内容です。詳細については、PHP 中国語 Web サイトの他の関連記事を参照してください。
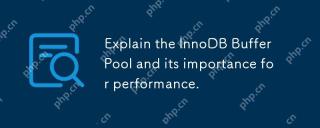 InnoDBバッファープールとそのパフォーマンスの重要性を説明してください。Apr 19, 2025 am 12:24 AM
InnoDBバッファープールとそのパフォーマンスの重要性を説明してください。Apr 19, 2025 am 12:24 AMInnodbbufferpoolは、データをキャッシュしてページをインデックス作成することにより、ディスクI/Oを削減し、データベースのパフォーマンスを改善します。その作業原則には次のものが含まれます。1。データ読み取り:Bufferpoolのデータを読む。 2。データの書き込み:データを変更した後、bufferpoolに書き込み、定期的にディスクに更新します。 3.キャッシュ管理:LRUアルゴリズムを使用して、キャッシュページを管理します。 4.読みメカニズム:隣接するデータページを事前にロードします。 BufferPoolのサイジングと複数のインスタンスを使用することにより、データベースのパフォーマンスを最適化できます。
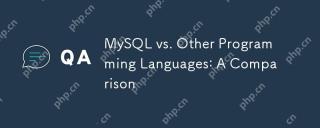 MySQL対その他のプログラミング言語:比較Apr 19, 2025 am 12:22 AM
MySQL対その他のプログラミング言語:比較Apr 19, 2025 am 12:22 AM他のプログラミング言語と比較して、MySQLは主にデータの保存と管理に使用されますが、Python、Java、Cなどの他の言語は論理処理とアプリケーション開発に使用されます。 MySQLは、データ管理のニーズに適した高性能、スケーラビリティ、およびクロスプラットフォームサポートで知られていますが、他の言語は、データ分析、エンタープライズアプリケーション、システムプログラミングなどのそれぞれの分野で利点があります。
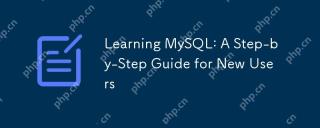 MySQLの学習:新しいユーザー向けの段階的なガイドApr 19, 2025 am 12:19 AM
MySQLの学習:新しいユーザー向けの段階的なガイドApr 19, 2025 am 12:19 AMMySQLは、データストレージ、管理、分析に適した強力なオープンソースデータベース管理システムであるため、学習する価値があります。 1)MySQLは、SQLを使用してデータを操作するリレーショナルデータベースであり、構造化されたデータ管理に適しています。 2)SQL言語はMySQLと対話するための鍵であり、CRUD操作をサポートします。 3)MySQLの作業原則には、クライアント/サーバーアーキテクチャ、ストレージエンジン、クエリオプティマイザーが含まれます。 4)基本的な使用には、データベースとテーブルの作成が含まれ、高度な使用にはJoinを使用してテーブルの参加が含まれます。 5)一般的なエラーには、構文エラーと許可の問題が含まれ、デバッグスキルには、構文のチェックと説明コマンドの使用が含まれます。 6)パフォーマンスの最適化には、インデックスの使用、SQLステートメントの最適化、およびデータベースの定期的なメンテナンスが含まれます。
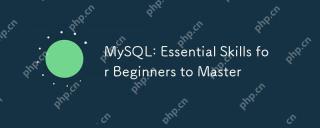 MySQL:初心者が習得するための必須スキルApr 18, 2025 am 12:24 AM
MySQL:初心者が習得するための必須スキルApr 18, 2025 am 12:24 AMMySQLは、初心者がデータベーススキルを学ぶのに適しています。 1.MySQLサーバーとクライアントツールをインストールします。 2。selectなどの基本的なSQLクエリを理解します。 3。マスターデータ操作:テーブルを作成し、データを挿入、更新、削除します。 4.高度なスキルを学ぶ:サブクエリとウィンドウの関数。 5。デバッグと最適化:構文を確認し、インデックスを使用し、選択*を避け、制限を使用します。
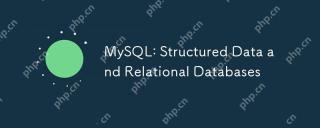 MySQL:構造化データとリレーショナルデータベースApr 18, 2025 am 12:22 AM
MySQL:構造化データとリレーショナルデータベースApr 18, 2025 am 12:22 AMMySQLは、テーブル構造とSQLクエリを介して構造化されたデータを効率的に管理し、外部キーを介してテーブル間関係を実装します。 1.テーブルを作成するときにデータ形式と入力を定義します。 2。外部キーを使用して、テーブル間の関係を確立します。 3。インデックス作成とクエリの最適化により、パフォーマンスを改善します。 4.データベースを定期的にバックアップおよび監視して、データのセキュリティとパフォーマンスの最適化を確保します。
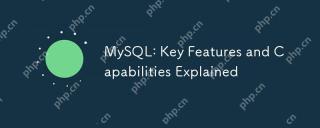 MySQL:説明されている主要な機能と機能Apr 18, 2025 am 12:17 AM
MySQL:説明されている主要な機能と機能Apr 18, 2025 am 12:17 AMMySQLは、Web開発で広く使用されているオープンソースリレーショナルデータベース管理システムです。その重要な機能には、次のものが含まれます。1。さまざまなシナリオに適したInnodbやMyisamなどの複数のストレージエンジンをサポートします。 2。ロードバランスとデータバックアップを容易にするために、マスタースレーブレプリケーション機能を提供します。 3.クエリの最適化とインデックスの使用により、クエリ効率を改善します。
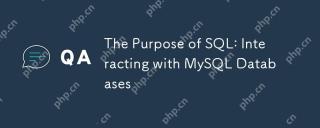 SQLの目的:MySQLデータベースとの対話Apr 18, 2025 am 12:12 AM
SQLの目的:MySQLデータベースとの対話Apr 18, 2025 am 12:12 AMSQLは、MySQLデータベースと対話して、データの追加、削除、変更、検査、データベース設計を実現するために使用されます。 1)SQLは、ステートメントの選択、挿入、更新、削除を介してデータ操作を実行します。 2)データベースの設計と管理に作成、変更、ドロップステートメントを使用します。 3)複雑なクエリとデータ分析は、ビジネス上の意思決定効率を改善するためにSQLを通じて実装されます。
 初心者向けのMySQL:データベース管理を開始しますApr 18, 2025 am 12:10 AM
初心者向けのMySQL:データベース管理を開始しますApr 18, 2025 am 12:10 AMMySQLの基本操作には、データベース、テーブルの作成、およびSQLを使用してデータのCRUD操作を実行することが含まれます。 1.データベースの作成:createdatabasemy_first_db; 2。テーブルの作成:createTableBooks(idintauto_incrementprimarykey、titlevarchary(100)notnull、authorvarchar(100)notnull、published_yearint); 3.データの挿入:InsertIntoBooks(タイトル、著者、公開_year)VA


ホットAIツール

Undresser.AI Undress
リアルなヌード写真を作成する AI 搭載アプリ

AI Clothes Remover
写真から衣服を削除するオンライン AI ツール。

Undress AI Tool
脱衣画像を無料で

Clothoff.io
AI衣類リムーバー

AI Hentai Generator
AIヘンタイを無料で生成します。

人気の記事

ホットツール

SublimeText3 中国語版
中国語版、とても使いやすい

MinGW - Minimalist GNU for Windows
このプロジェクトは osdn.net/projects/mingw に移行中です。引き続きそこでフォローしていただけます。 MinGW: GNU Compiler Collection (GCC) のネイティブ Windows ポートであり、ネイティブ Windows アプリケーションを構築するための自由に配布可能なインポート ライブラリとヘッダー ファイルであり、C99 機能をサポートする MSVC ランタイムの拡張機能が含まれています。すべての MinGW ソフトウェアは 64 ビット Windows プラットフォームで実行できます。

ドリームウィーバー CS6
ビジュアル Web 開発ツール

mPDF
mPDF は、UTF-8 でエンコードされた HTML から PDF ファイルを生成できる PHP ライブラリです。オリジナルの作者である Ian Back は、Web サイトから「オンザフライ」で PDF ファイルを出力し、さまざまな言語を処理するために mPDF を作成しました。 HTML2FPDF などのオリジナルのスクリプトよりも遅く、Unicode フォントを使用すると生成されるファイルが大きくなりますが、CSS スタイルなどをサポートし、多くの機能強化が施されています。 RTL (アラビア語とヘブライ語) や CJK (中国語、日本語、韓国語) を含むほぼすべての言語をサポートします。ネストされたブロックレベル要素 (P、DIV など) をサポートします。

ゼンドスタジオ 13.0.1
強力な PHP 統合開発環境







