Steam クラウドの保存を復元する方法
- WBOYWBOYWBOYWBOYWBOYWBOYWBOYWBOYWBOYWBOYWBOYWBOYWB転載
- 2023-05-28 22:25:4422987ブラウズ
ゲームをプレイすると、Steam はゲームの進行状況を自動的にクラウドに保存します。この機能は、複数のデバイスで Steam ゲームをプレイする場合に便利です。すべてのデバイスで Steam 認証情報を使用してログインし、ゲームをインストールするだけで完了です。すべてのユーザー設定、ゲームのセーブデータ、友達のチャットボックスなど。
修正 1 – ゲームがサポートされているかどうかを確認する
Steam クラウド セーブ機能は、すべての Steam ゲームでサポートされているわけではありません。したがって、ゲームが実際にこの機能をサポートしているかどうかを確認する必要があります。
1. システム上で Steam アプリを開きます。
2. 次に、資格情報を使用して Steam にログインする必要があります。
3. 次に、ユーザー名とパスワードを入力し、「ログイン」をクリックして Steam アカウントにログインします。
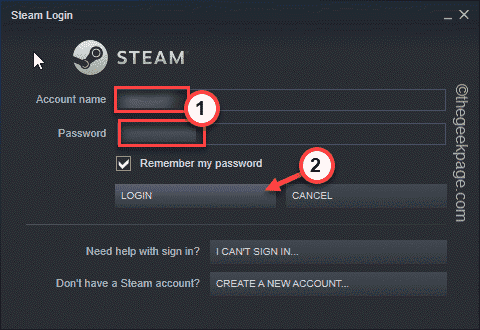
3. 完了したら、「ライブラリ」に移動します。これにより、左側のペインにすべてのアプリとゲームが表示されます。
4. 次に、表示したいゲームを右クリックし、[プロパティ] をクリックします。
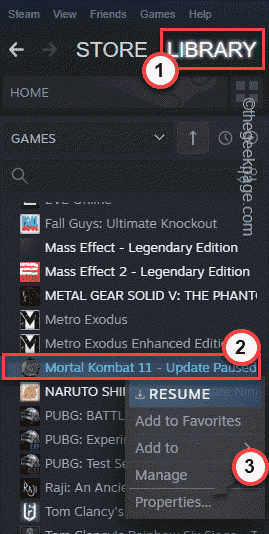
5. ゲームのプロパティ セクションで、「全般」セクションに移動します。
6. ここの右側のペインに Steam クラウド セーブがあります。このオプションが見つかった場合は、「ゲームを Steam クラウドに保存する...」オプションをチェックしてください。
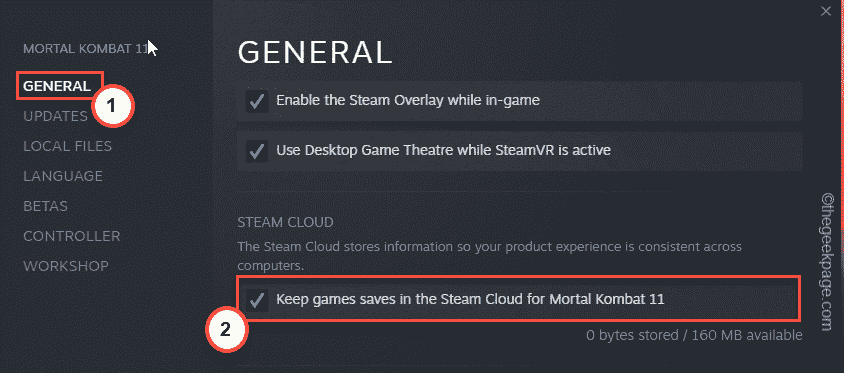
アップデート」セクションでも見つけることができます。
そこに見つからない場合、ゲームは Steam クラウドをサポートしていません。通常、非常に古いゲームはこの機能をサポートしていません。 解決策 2 – Steam クラウド機能を有効にするSteam クラウド機能がまったくアクティブ化されない可能性があります。 1. Steam アプリを開く必要があります。 2. 次に、メニューバーの「Steam 」をクリックし、「設定」を選択して Steam 設定を開きます。
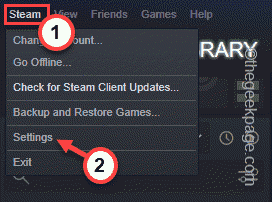
クラウド] オプションをクリックします。
4. 右側のペインで、「Steam Cloud Sync をサポートするアプリに対して Enable Steam Cloud Sync」ボックスを チェックする必要があります。
5.「OK」をクリックしてこの変更を適用します。
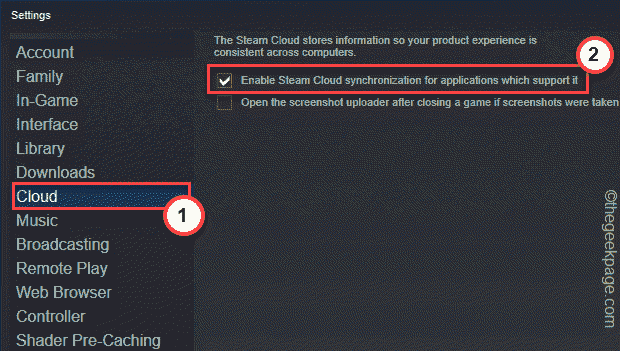
ライブラリ」エリアに移動します。
3. 次に、ゲームを右クリックして、[プロパティ] をクリックします。
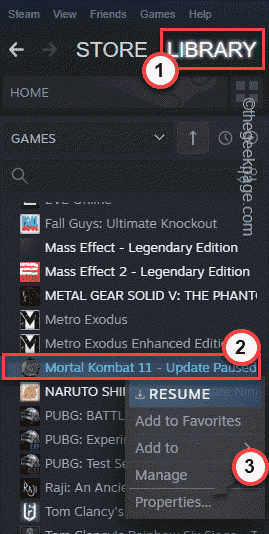
全般 セクションに移動します。
5.「ゲームを Steam クラウドに保存する...」ボックスの チェックを外すだけです。 6. 次に、[
OK] をクリックしてこの設定を保存します。 これにより、ゲームが破損したセーブファイルを Steam クラウドにアップロードすることがなくなります。
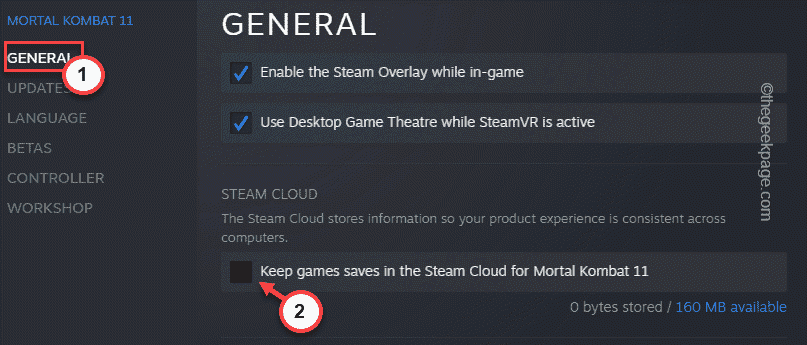 #7. 同期が停止したら、Steam アプリケーションを閉じます。ただし、Steam はバックグラウンドで実行されたままです。
#7. 同期が停止したら、Steam アプリケーションを閉じます。ただし、Steam はバックグラウンドで実行されたままです。
8. タスクバーの
上矢印アイコン( ˄) をクリックし、そこにある Steam アイコンを右クリックします。をクリックし、「Exit」をクリックして Steam アプリケーションを閉じます。
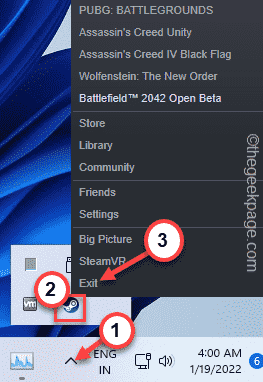
Show Files] をクリックします。
#5. これで、保存されたファイルとその場所を表示できるようになります。 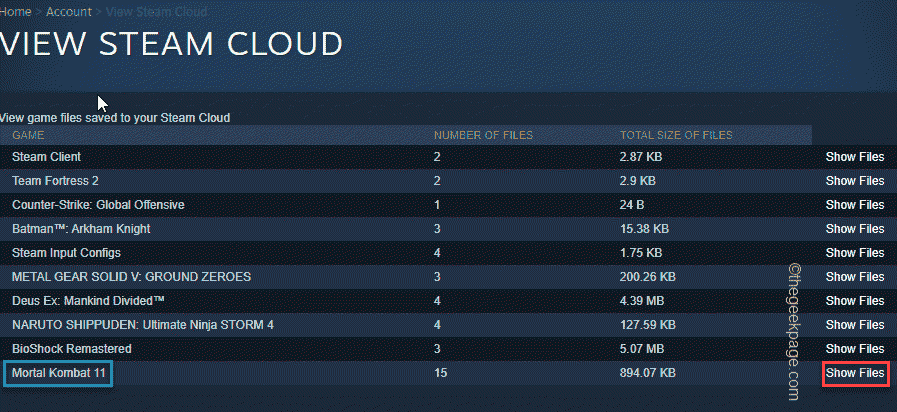
ファイルの場所が表示されない場合、通常はマシン上の LocalLow フォルダーにあります。
ステップ 3
1. [ファイル名を指定して実行] を開くには、⊞Win R キーの組み合わせを押す必要があります。
2. 次に、ここに書き込んで「OK」をクリックします。
%应用程序数据%
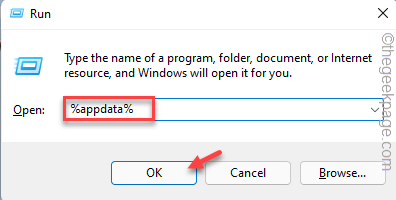
3.ローミング フォルダーが開いたら、アドレス バーの「Appdata」をクリックして戻る必要があります。
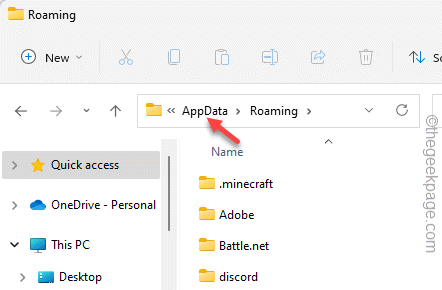
4. 次に、「LocalLow」フォルダーを ダブルクリックします。
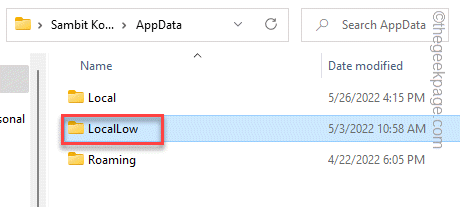
#5. 慎重に探せば、ここでゲームのフォルダーを見つけることができます。
6.そこからゲーム フォルダーを 削除するだけです。
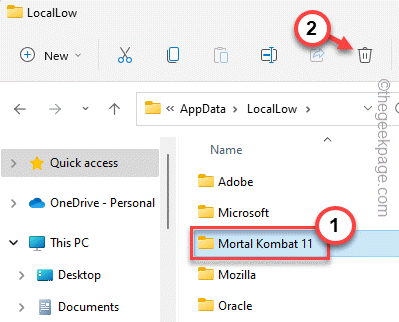
完了したら、Steam を起動して 2 ~ 3 分待ちます。この間、Steam は新しいゲーム フォルダーを作成し、そのフォルダー内の Steam クラウド データを再同期します。
ゲームを起動すると、古い構成ファイルと設定が表示されます。
ステップ 4
ゲームが正常に実行され、すべてのゲーム ファイルが復元されたら、クラウド保存オプションとの同期を有効にします。
1. Steam を開いてライブラリに移動します。
2. ライブラリでゲームを再度見つけて、[プロパティ] をクリックします。
3. [全般] セクションで、[ゲームを Steam クラウドに保存する期間...] にチェックを入れます。
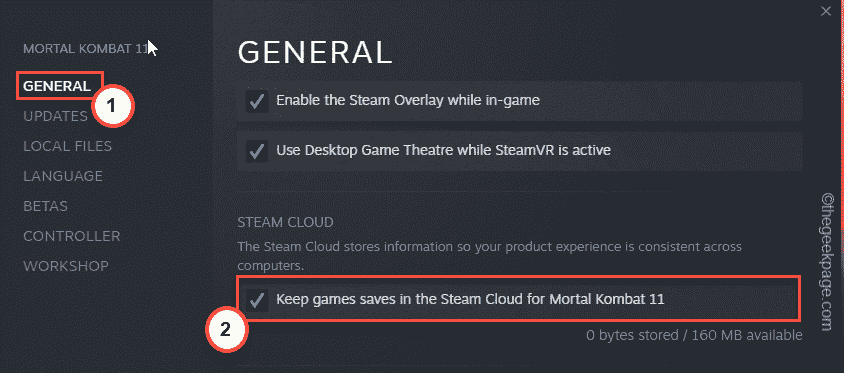
ここまでの作業が完了したら、いよいよゲームを楽しむことができます。
以上がSteam クラウドの保存を復元する方法の詳細内容です。詳細については、PHP 中国語 Web サイトの他の関連記事を参照してください。

