macOS Monterey でプレビューを使用して PDF を結合する方法
- PHPz転載
- 2023-05-27 22:25:411263ブラウズ
複数の PDF ファイルを 1 つのドキュメントに結合する必要がある場合、最も簡単な方法は、macOS Monterey のプレビュー アプリを使用することです。作り方は次のとおりです。
複数の PDF ファイルを結合すると、まとめて印刷したり電子メールで送信したりする必要がある一連のフォームを頻繁に使用するユーザーにとって便利です。デフォルトの PDF ビューアであるプレビューを使用してこれを行う方法を示します。
便宜上、例では各 PDF ファイルに名前を付けます。 Lighthouse PDF は PDF A と呼ばれ、別の PDF を追加するファイルとして機能します。アフリカの野生動物 PDF ファイルは PDF B という名前になり、そのページを新しい結合 PDF ファイルに「寄付」します。
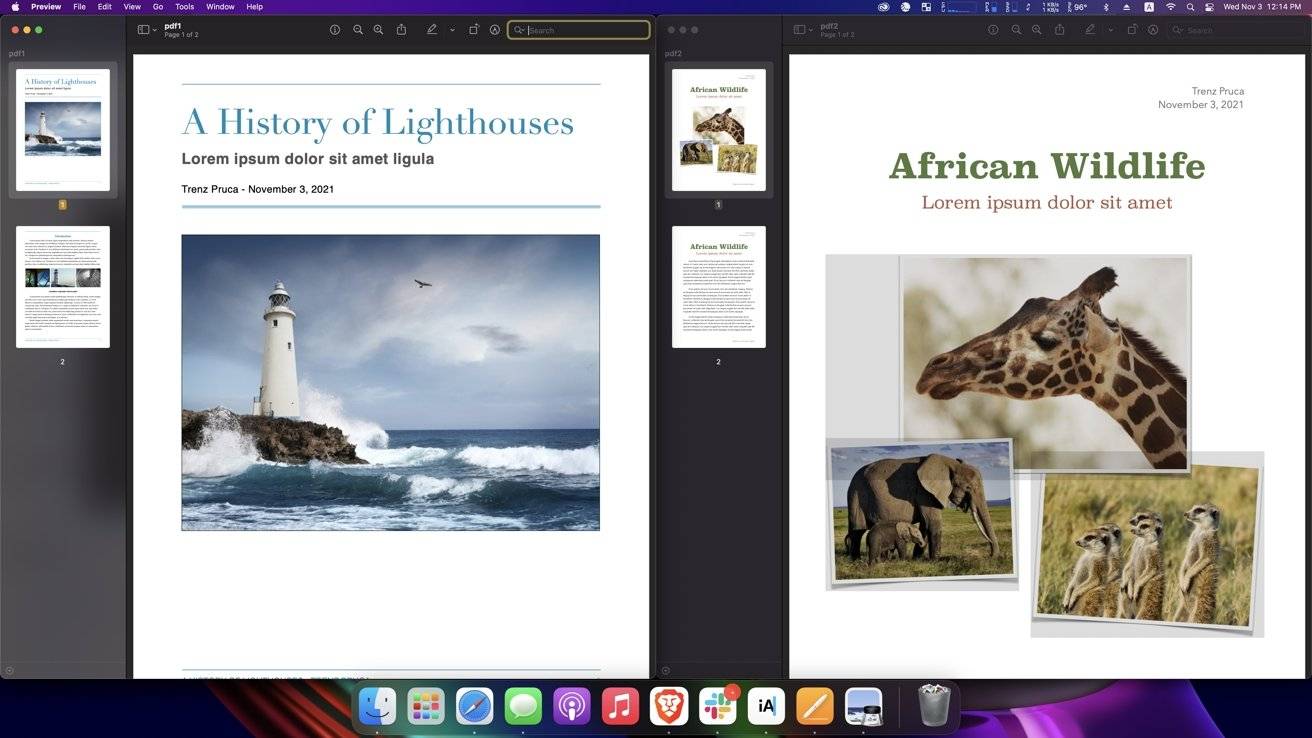
PDF を結合する場合は、PDF A バージョンを画面の左側に、PDF B バージョンを画面の右側に配置し、次の手順に従って操作することをお勧めします。
macOS Monterey で PDF ドキュメントを結合する
- PDF A をプレビュー で開き、画面の左側に揃えます。
- プレビューは macOS Monterey の PDF ファイルのデフォルトのビューアですが、別のプログラムの場合は、PDF ファイルを右クリックして 「プログラムで開く」を選択することもできます。がデフォルトのプログラムとして設定されている場合は、「プレビュー」を選択します。
- 上部のメニュー バーで、「
- 表示」をクリックします。 「PDF を開く B」で、「
- サムネイル」をクリックします。プレビューで を選択し、画面の右側に揃えます。 上部のメニュー バーで、
- View をクリックします。
- サムネイル 両方の PDF が横に表示されます。サムネイルが表示されます。サイドバー。
-
- PDF B から PDF A にページをクリックしてドラッグします。
- 4 ページすべてを結合した PDF をサムネイル バーに表示する さて、節約に関しては、いくつかの異なるオプションがあります。新しく結合された PDF の元のコピーが必要ない場合は、
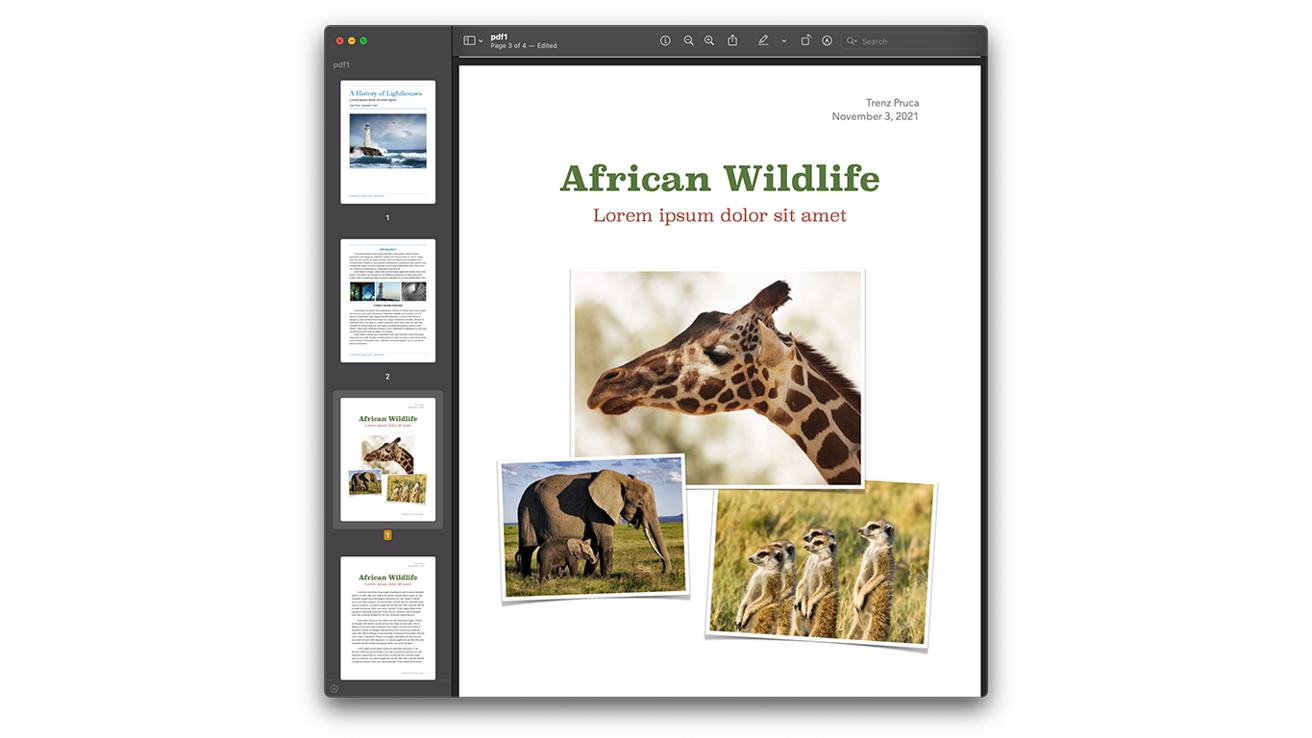 ただし、特に元の PDF ファイルのコピーが必要な場合には、これはお勧めできません。代わりに、以下の手順に従うことをお勧めします。
ただし、特に元の PDF ファイルのコピーが必要な場合には、これはお勧めできません。代わりに、以下の手順に従うことをお勧めします。 新しい PDF を作成できるエクスポートのヒント
macOS Monterey で既存のドキュメントを新しい PDF としてエクスポートする方法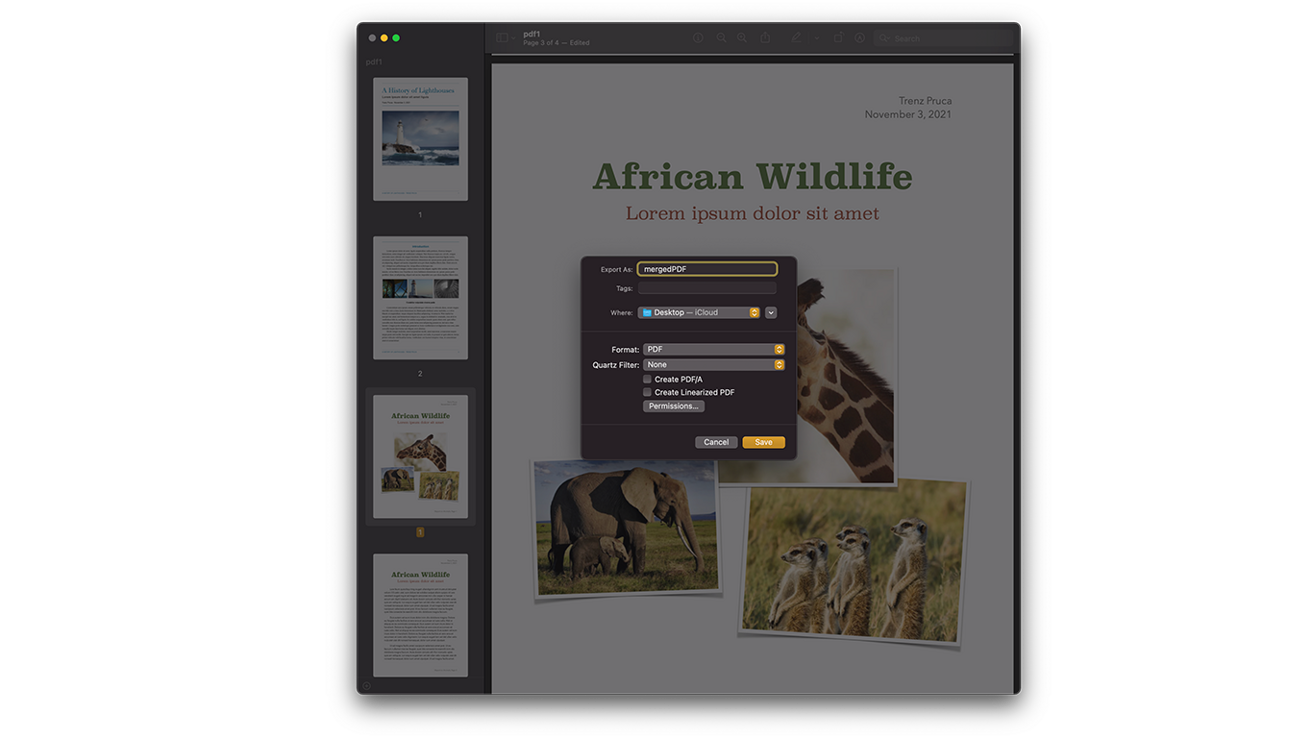
PDF ウィンドウで、上部のメニュー バーの File をクリックします。
- Export...をクリックします。 ファイルに
- in# という名前を付けます。 # #Where ドロップダウン メニューで、ファイルをエクスポートするフォルダーを選択します (例: Desktop
- Format ドロップダウン)ダウン リストで PDF
- ClickSave 上記の手順に従って、マージされた PDF の新しいコピーを保存しながら、以前の PDF A と PDF B を保持します。コピーは変更されません。
以上がmacOS Monterey でプレビューを使用して PDF を結合する方法の詳細内容です。詳細については、PHP 中国語 Web サイトの他の関連記事を参照してください。
声明:
この記事はyundongfang.comで複製されています。侵害がある場合は、admin@php.cn までご連絡ください。

