macOS でアプリを強制終了する方法
- 王林転載
- 2023-05-24 21:55:502212ブラウズ
一部の macOS アプリケーションには正常に終了できない問題が発生し、すべてのアプリケーションがスムーズに実行できるわけではありません。すべてが失敗した場合にアプリを強制終了して実行を停止する方法は次のとおりです。
Mac でのキャリアのある時点で、多くのユーザーは終了しないアプリケーションに遭遇するでしょう。この場合、メニューの「終了」オプションなどの通常の方法でアプリを停止しようとしても機能せず、アプリを実行したままにしても、終了方法についての答えがないようです。
初めて macOS ユーザーは混乱し、Mac をシャットダウンすることが問題を解決する唯一の方法であると誤解する可能性があります。これが起動時に自動的に起動するアプリケーションの場合、この解決策は実現できない可能性があります。
macOS でアプリを強制終了する方法
- メニューの Apple ロゴ をクリックし、強制終了 を選択します。
- または、キーボードの Command + Option + Escape キーを押します。
- 「アプリケーションの強制終了」ウィンドウが表示されたら、終了したいアプリケーションを選択し、「強制終了」をクリックします。
- 確認画面で、強制終了をクリックします。
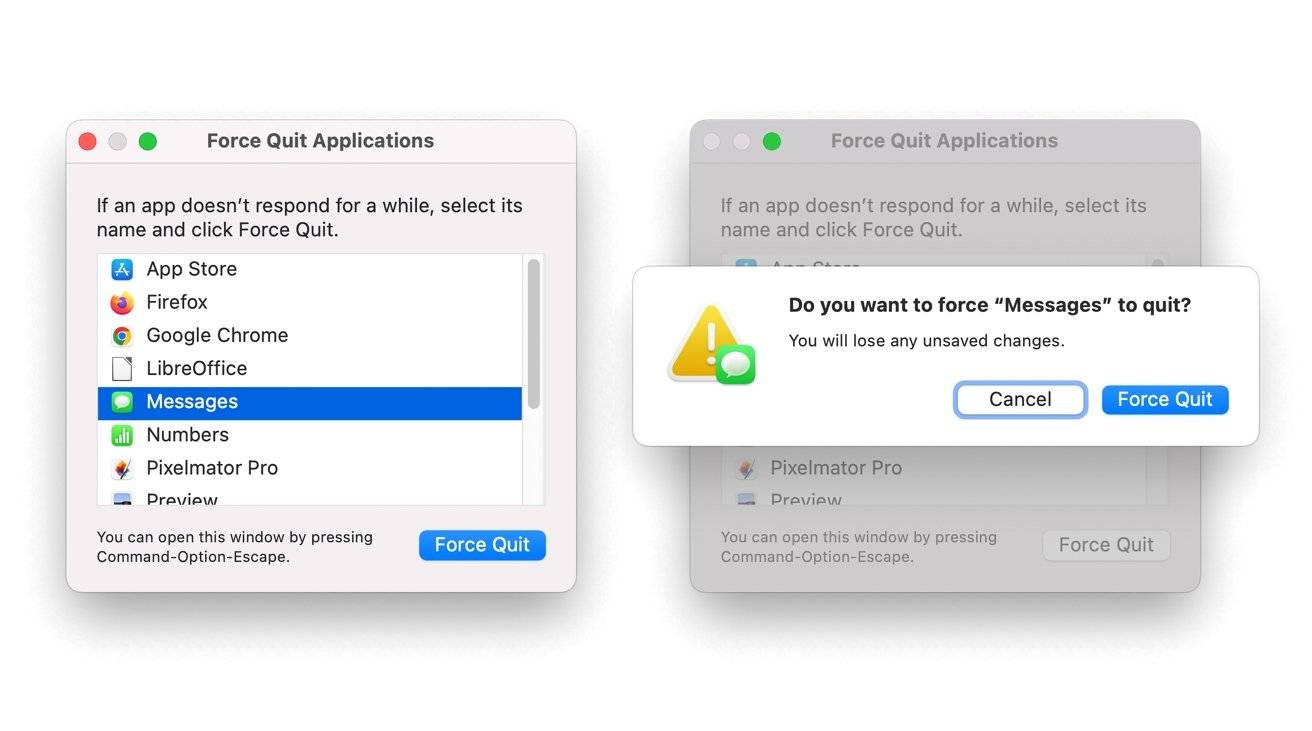 一般的な強制終了は、3 つのキーのキーボード ショートカットを使用して実行されます。
一般的な強制終了は、3 つのキーのキーボード ショートカットを使用して実行されます。 すべてがうまくいけば、アプリケーションは動作を停止します。この通常のアプローチが機能しない場合は、別の方法で同じタスクを実行できます。
macOS アクティビティ モニターを通じてアプリを強制終了する方法
- アクティビティ モニターを開きます。最も簡単な方法は、Command キーとスペースバーを押して Spotlight 検索を使用し、「Spotlight」と入力して Enter キーを押すことです。
- アクティビティ モニターで、終了する アプリケーションを選択します。 それが原因で Mac が遅くなっている場合は、[% CPU] タブを使用して、それをリストの先頭近くに配置できます。
- ウィンドウの上部近くにある XX 記号をクリックします。
- 確認画面で、強制終了をクリックします。
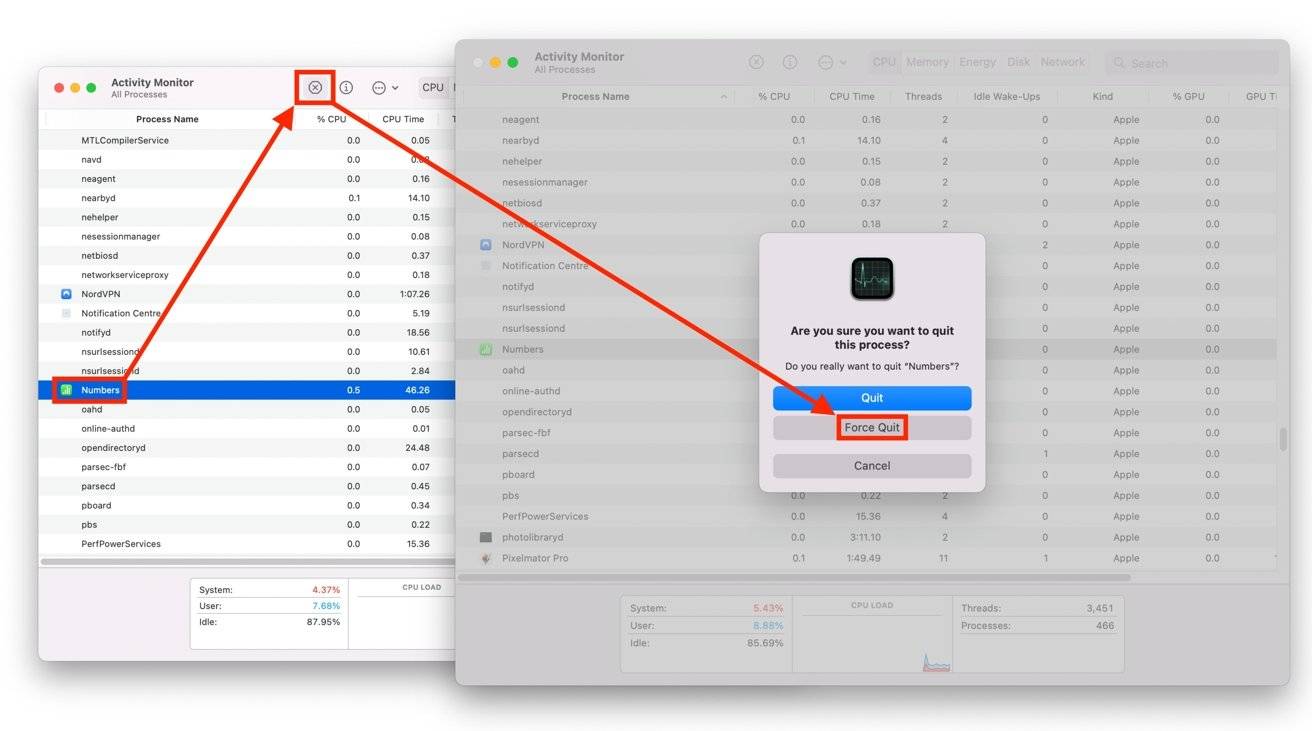 強制終了コマンドは、アクティビティ モニターを通じて実行できます。
強制終了コマンドは、アクティビティ モニターを通じて実行できます。 このルートは、アプリケーションを強制終了するという同じタスクを実行しますが、完了するには追加の手順がいくつか必要です。
以上がmacOS でアプリを強制終了する方法の詳細内容です。詳細については、PHP 中国語 Web サイトの他の関連記事を参照してください。
声明:
この記事はyundongfang.comで複製されています。侵害がある場合は、admin@php.cn までご連絡ください。

