修正: エラーが発生し、一部のアップデートが正常にアンインストールされませんでした。
- WBOYWBOYWBOYWBOYWBOYWBOYWBOYWBOYWBOYWBOYWBOYWBOYWB転載
- 2023-05-23 21:07:491896ブラウズ
Windows アップデートにより、Windows デバイスが改善され、数十億のユーザーにとってより便利になることがよくあります。ただし、一部のアップデートが正しく動作しない場合があるため、最近インストールしたアップデートをアンインストールすることも簡単に選択できます。プロセスは非常に簡単で、Windows が現在の更新をロールバックします。アップデートをアンインストールした後、画面に「エラーが発生し、すべてのアップデートが正常にアンインストールされませんでした」というプロンプトが表示される場合があります。このメッセージが表示された場合は、アンインストール プロセスが正常に完了していないため、問題を手動で解決する必要があります。
解決策 1 – CMD を使用して更新プログラムをアンインストールする
必要な更新プログラムをアンインストールする非常に簡単な方法があります。
1. タスクバーの中央にある Windows アイコンをクリックするだけです。
2. 次に、上部の検索ボックスに「cmd」と入力します。 また、「コマンド プロンプト」と「管理者として実行」を右クリックします。
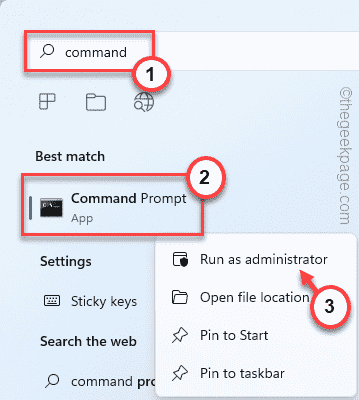
#3. 管理者権限を持つコマンド プロンプトが表示されたら、この行をコピーしてターミナルに貼り付け、Enter キーを押して、インストールされているアップデートのリストを表示します。
wmic qfe 列表简介 /format:table
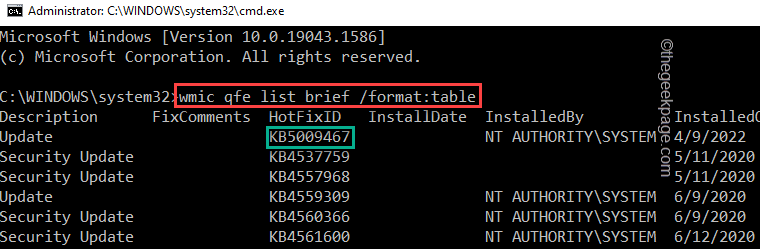
#3. ここで、システムがいくつかのアップデートを受信していることがわかります。 アンインストールする更新プログラムは、単一の「HotFix ID」から識別できます。
4. 気づいたら、このコマンドを使用してアンインストールできます。この行を入力し、それに応じて変更します。
WUSA /卸载 /KB:HOTFIXID
[
コード内の「 HOTFIXID 」をリスト内の適切な番号に置き換えて実行するだけです。
たとえば、私の場合は、最新の更新プログラム (KB5009467) をアンインストールしようとしています。
したがって、コマンドは -
WUSA /卸载 /KB:5009467
]
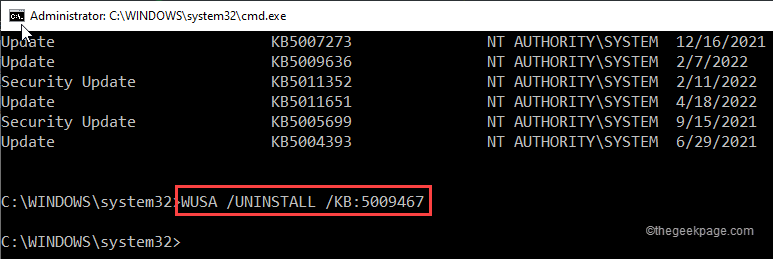
5 となります。システムからアップデートをアンインストールするためのプロンプトが表示されます。 「は」をクリックします。
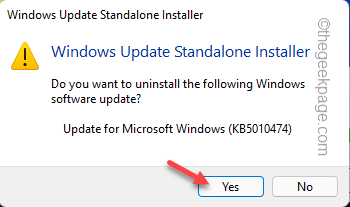
Windows はアンインストール プロセスを開始します。
6. プロセス全体が完了したら、システムを再起動するように求められます。 「今すぐ再起動」をクリックしてシステムをすぐに再起動します。
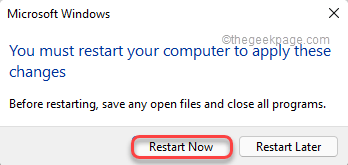
Windows は、システムの起動時に更新パッケージをアンインストールする必要があります。システムが正常に再起動するまで待ちます。
修正 2 – レジストリ エディターの使用
RPC 認証が欠落していると、Windows Update で問題が発生することがあります。
ステップ 1
1. レジストリ エディターにアクセスする必要があります。 ⊞ Win キー を 1 回押して、タスクバーの検索ボックスに「regedit.msc」と入力するだけです。
2. その後、「レジストリ エディタ」をクリックしてアクセスします。
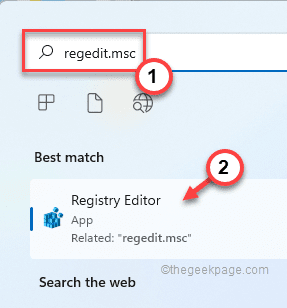
警告 – システム上のレジストリ ファイルを編集することになりますが、これは非常に機密性の高い場所です。デバイスのセキュリティを確保するために、続行する前にレジストリのバックアップを作成することをお勧めします。これを実行してください -
のようなものです。メニューバーに「File」オプションがあります。
湾。その後、[エクスポート...] をクリックして、システム上に新しいレジストリ バックアップを作成します。
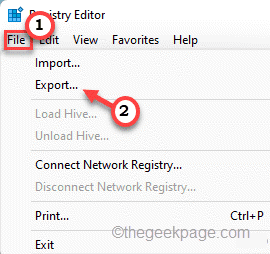
このバックアップに名前を付けて、システム上の安全な場所に保存するだけです。
3. レジストリ エディター ウィンドウが開いたら、このパスをたどります -
HKEY_LOCAL_MACHINE\System\CurrentControlSet\Control\Print
4. その場所に到達したら、新しい値を作成する必要があります。
5. したがって、スペースを右クリックして、「New>」および「DWORD (32-bit) Value」をクリックします。
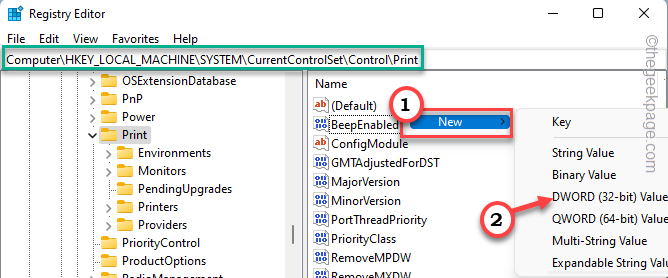
6. この新しい値に「 RpcAuthnLevelPrivacyEnabled 」という名前を付けます。
7. 次に、この値のデータを変更する必要があります。 ダブルクリックしてください。
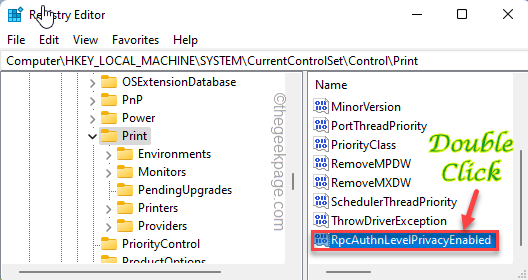
8. その後、「値のデータ:」を「0」に設定します。
9. 保存するには、「OK」をクリックします。
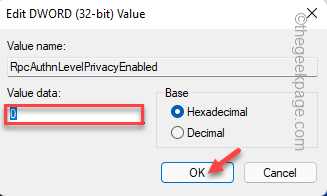
完成所有这些操作后重新启动您的 PC。这将保存更改。
第2步
重新启动系统后,您可以轻松卸载更新包。
1. 为此,您必须打开设置。同时按下⊞ Win 键+I键。
2. 然后,单击左侧窗格中的“ Windows 更新”。
3. 在右侧窗格中,您会发现几个选项。点击“更新历史”以查找系统上安装的更新的完整列表。
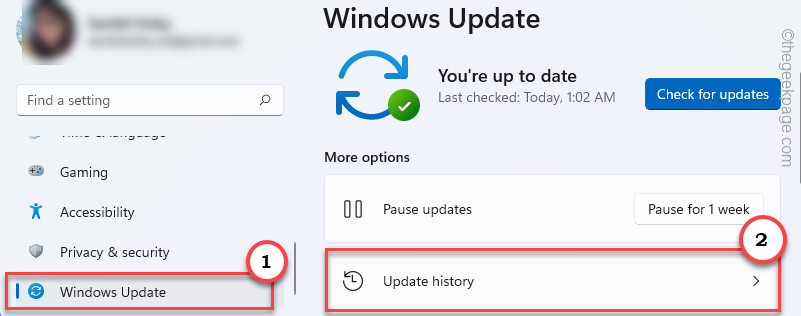
4. 只需向下滚动更新列表到“卸载更新”。
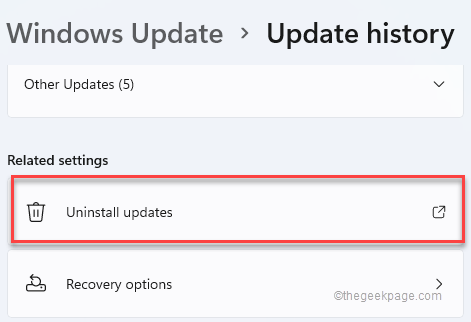
这应该打开控制面板。
5. 只需右键点击要卸载的Windows Update,然后点击“卸载”即可完全卸载更新包。
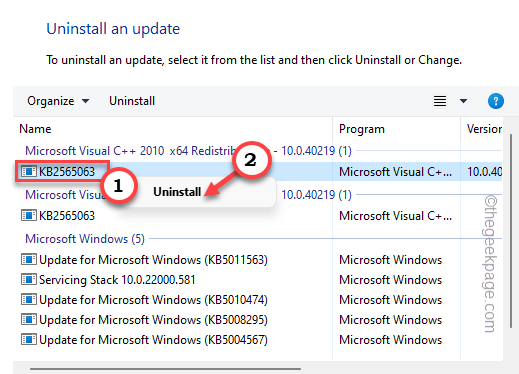
6. 现在,卸载程序将提示您进行最终确认。点击“是”。
Windows 现在将开始卸载过程。
7. 等待 Windows 卸载更新包。点击“立即重启”立即重启系统。
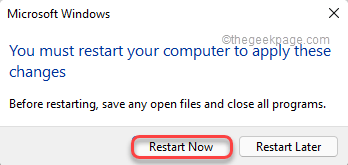
就是这样!这样,您可以轻松地从系统中卸载任何更新包。
修复 3 – 使用 DISM 卸载
您可以使用部署映像服务和管理 (DISM) 工具来卸载特定的更新包。
1. 您必须再次访问终端。因此,在搜索框中输入“命令”。
2.只需右键单击搜索结果中的“命令提示符”,然后点击第三个选项“以管理员身份运行”。
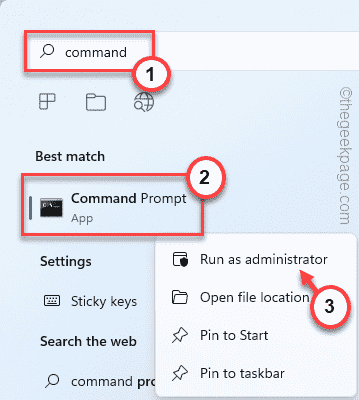
3. 登陆终端后,键入此命令并按Enter键以获取系统已收到的更新包列表。
DISM /在线 /Get-Packages
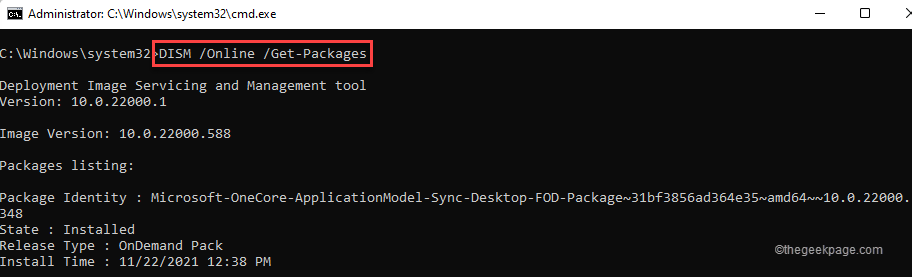
4. 仔细浏览更新列表并记下“包名称: ”。
5. 记下包装后,输入此代码并进行编辑。
DISM /Online /Remove-Package /PackageName:放包名
[
将“放置包名”替换为我们记下的包名。
示例 – 我将卸载带有包名称“ Package_for_ServicingStack_581~31bf3856ad364e35~amd64~~22000.581.1.0 ”的更新包。
所以,命令将是——
DISM /在线 /Remove-Package /PackageName:Package_for_ServicingStack_581~31bf3856ad364e35~amd64~~22000.581.1.0
]
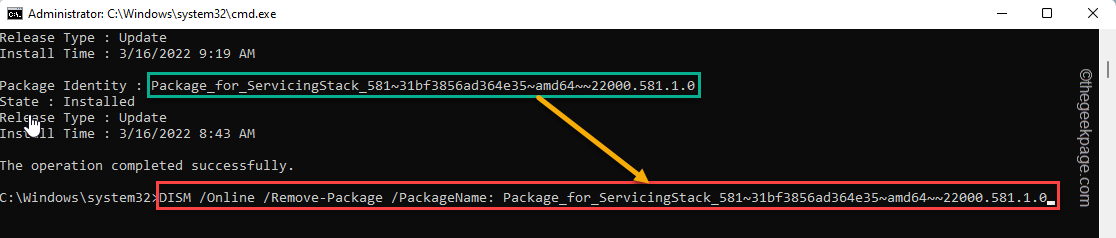
只需等待 DISM 从您的系统中完全删除更新包。就像以前的修复程序一样,系统会要求您重新启动计算机。
这样,您可以卸载任何您想要的更新包。
以上が修正: エラーが発生し、一部のアップデートが正常にアンインストールされませんでした。の詳細内容です。詳細については、PHP 中国語 Web サイトの他の関連記事を参照してください。

