Centos 6.5 64 ビットに Nginx をインストールしてデプロイする方法
- WBOYWBOYWBOYWBOYWBOYWBOYWBOYWBOYWBOYWBOYWBOYWBOYWB転載
- 2023-05-23 12:19:061254ブラウズ
1. nginx の紹介
nginx は、負荷分散やリバース プロキシとしても使用できる Web サーバーです。現在最も一般的に使用されているのは負荷分散です。詳細な紹介はしません。Baidu については多くの紹介があります。直接インストール手順に進みましょう
2. nginx のインストール
1. nginx と関連コンポーネントをダウンロードします
Linux システムは centos 6.5 64 ビットです。root ユーザーに直接切り替えてインストールしました。


[root@localhost src]# wget http://nginx.org/download/nginx-1.10.2.tar.gz 省略安装内容... [root@localhost src]# wget http://www.openssl.org/source/openssl-fips-2.0.10.tar.gz 省略安装内容... [root@localhost src]# wget http://zlib.net/zlib-1.2.11.tar.gz 省略安装内容... [root@localhost src]# wget ftp://ftp.csx.cam.ac.uk/pub/software/programming/pcre/pcre-8.40.tar.gz 省略安装内容...C コンパイル環境をインストールします (すでにインストールされている場合はスキップできます)
[root@localhost src]# yum install gcc-c++ 省略安装内容... 期间会有确认提示输入y回车 is this ok [y/n]:y 省略安装内容...2. nginx と関連コンポーネントをインストールしますopenssl インストール
[root@localhost src]# tar zxvf openssl-fips-2.0.10.tar.gz 省略安装内容... [root@localhost src]# cd openssl-fips-2.0.10 [root@localhost openssl-fips-2.0.10]# ./config && make && make install 省略安装内容...pcre インストール
[root@localhost src]# tar zxvf pcre-8.40.tar.gz 省略安装内容... [root@localhost src]# cd pcre-8.40 [root@localhost pcre-8.40]# ./configure && make && make install 省略安装内容...zlib インストール
[root@localhost src]# tar zxvf zlib-1.2.11.tar.gz 省略安装内容... [root@localhost src]# cd zlib-1.2.11 [root@localhost zlib-1.2.11]# ./configure && make && make install 省略安装内容...nginx インストール
[root@localhost src]# tar zxvf nginx-1.10.2.tar.gz 省略安装内容... [root@localhost src]# cd nginx-1.10.2 [root@localhost nginx-1.10.2]# ./configure && make && make install 省略安装内容...
3. nginx を起動します
最初に nginx がインストールされている場所を確認します。

1.用whereis libpcre.so.1命令找到libpcre.so.1在哪里 2.用ln -s /usr/local/lib/libpcre.so.1 /lib64命令做个软连接就可以了 3.用sbin/nginx启动nginx 4.用ps -aux | grep nginx查看状态 [root@localhost nginx]# whereis libpcre.so.1 [root@localhost nginx]# ln -s /usr/local/lib/libpcre.so.1 /lib64 [root@localhost nginx]# sbin/nginx [root@localhost nginx]# ps -aux | grep nginx
 # #Linux システムのグラフィカル インターフェイスに入り、ブラウザを開いて「localhost」と入力すると、nginx が正常に開始されたことを示す次の図が表示されます。
# #Linux システムのグラフィカル インターフェイスに入り、ブラウザを開いて「localhost」と入力すると、nginx が正常に開始されたことを示す次の図が表示されます。
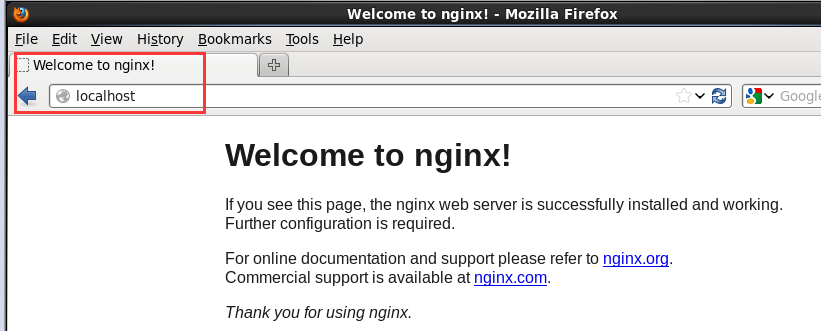 nginx の基本操作
nginx の基本操作
启动 [root@localhost ~]# /usr/local/nginx/sbin/nginx 停止/重启 [root@localhost ~]# /usr/local/nginx/sbin/nginx -s stop(quit、reload) 命令帮助 [root@localhost ~]# /usr/local/nginx/sbin/nginx -h 验证配置文件 [root@localhost ~]# /usr/local/nginx/sbin/nginx -t 配置文件 [root@localhost ~]# vim /usr/local/nginx/conf/nginx.conf4. nginx の簡単な設定
nginx を開く設定ファイルは、nginx ディレクトリの conf フォルダにあります。
# vim の構文を簡単に紹介します デフォルトでは vim を開いた後に入力することはできませんので、キーを押す必要があります 操作は次のとおりです: 編集開始: を押します「i」または「insert」キーで編集を終了します: 「esc」キーで vim を終了します: 「:q」 vim を保存します: 「:w」 vim を保存して終了します: 「:wq」 保存せずに vim を終了します: 「:q!」 「 "#」はコメントを表します。最も重要なことは、server ブロックが各 Web サイトを表すことです。詳細な設定の紹介については、ここにある私の他の設定記事を参照してください。一時的に 3 つのサイトを設定してみましょう。{}
"#」はコメントを表します。最も重要なことは、server ブロックが各 Web サイトを表すことです。詳細な設定の紹介については、ここにある私の他の設定記事を参照してください。一時的に 3 つのサイトを設定してみましょう。{}
それぞれ異なるポート 80、81、および 82 を使用します。保存して終了し、nginx を再起動します。
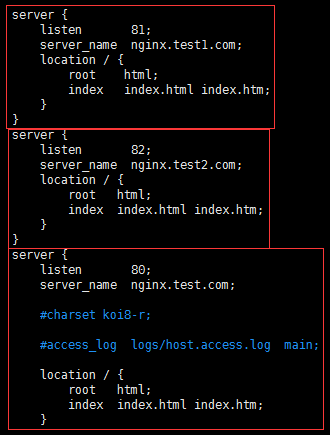
## 5. 外部ネットワーク アクセスを有効にする
 Linux システムでは、デフォルトで、ファイアウォール iptables マネージャーのすべてのポートが存在します。デフォルトのリモート接続ポート 22 のみが有効になり、その他は閉じられます。上記のセットなども閉じられるため、最初にアプリケーション ポートを開く必要があります
Linux システムでは、デフォルトで、ファイアウォール iptables マネージャーのすべてのポートが存在します。デフォルトのリモート接続ポート 22 のみが有効になり、その他は閉じられます。上記のセットなども閉じられるため、最初にアプリケーション ポートを開く必要があります
方法 1ファイアウォールを直接閉じると、パフォーマンスは向上しますが、セキュリティは低下します。ファイアウォールを終了する場合は、このアプローチを取ることができます
关闭防火墙 [root@localhost ~]# service iptables stop 关闭开机自启动防火墙 [root@localhost ~]# chkconfig iptables off [root@localhost ~]# chkconfig --list|grep ipt
方法 2
開いたポートをファイアウォールのホワイトリストに追加します。この方法は安全ですが、パフォーマンスは比較的低くなります。悪い编辑防火墙白名单 [root@localhost ~]# vim /etc/sysconfig/iptables 增加下面一行代码 -a input -p tcp -m state -- state new -m tcp --dport 80 -j accept 保存退出,重启防火墙 [root@localhost ~]# service iptables restart
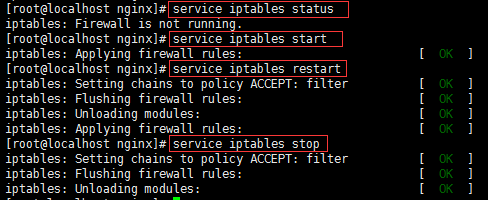
Linux の構成が完了しました。nginx がインストールされているコンピューターの代わりに別のコンピューターを使用してください。Windows システムを使用しています。「c:\windows」でホストを構成します。 \system32 \drivers\etc の下のホストでドメイン名のリダイレクトを構成します。
10.11.13.22 nginx.test.com nginx.test1.com nginx.test2.com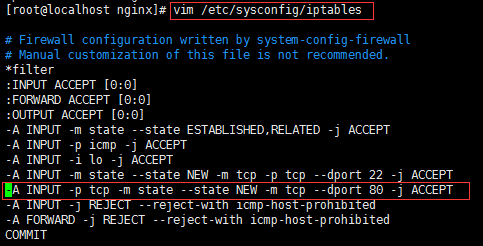 次に、これを cmd して ping します。ドメイン名はこの IP を正しく指定していますか
次に、これを cmd して ping します。ドメイン名はこの IP を正しく指定していますか
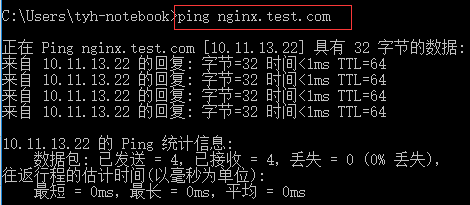 #次のインターフェイスを取得すると、通信が成功したことを意味します
#次のインターフェイスを取得すると、通信が成功したことを意味します
打开这台windows系统内的浏览器,输入nginx.test.com会得到以下结果,就说明外网访问成功
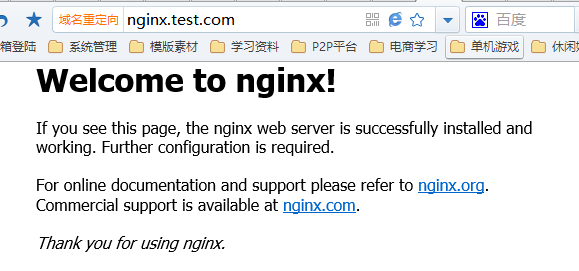
如果防火墙你依然启用,只是设置了启用端口,那我们访问81那个端口会发现无法访问,因为我并没有加入白名单
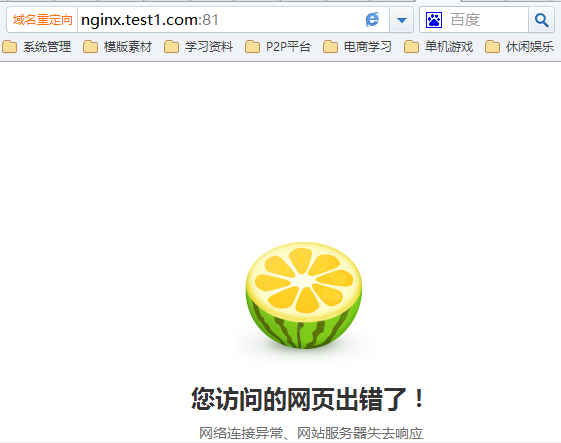
到此nginx服务器雏形部署完成。
6、nginx负载均衡配置
nginx集反向代理和负载均衡于一身,在配置文件中修改配就可以实现
首先我们打开配置文件
[root@localhost nginx]# vim conf/nginx.conf
每一个server就是一个虚拟主机,我们有一个当作web服务器来使用
listen 80;代表监听80端口
server_name xxx.com;代表外网访问的域名
location / {};代表一个过滤器,/匹配所有请求,我们还可以根据自己的情况定义不同的过滤,比如对静态文件js、css、image制定专属过滤
root html;代表站点根目录
index index.html;代表默认主页 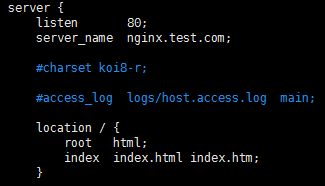
这样配置完毕我们输入域名就可以访问到该站点了。
负载均衡功能往往在接收到某个请求后分配到后端的多台服务器上,那我们就需要upstream{}块来配合使用
upstream xxx{};upstream模块是命名一个后端服务器组,组名必须为后端服务器站点域名,内部可以写多台服务器ip和port,还可以设置跳转规则及权重等等
ip_hash;代表使用ip地址方式分配跳转后端服务器,同一ip请求每次都会访问同一台后端服务器
server;代表后端服务器地址
server{};server模块依然是接收外部请求的部分
server_name;代表外网访问域名
location / {};同样代表过滤器,用于制定不同请求的不同操作
proxy_pass;代表后端服务器组名,此组名必须为后端服务器站点域名
server_name和upstream{}的组名可以不一致,server_name是外网访问接收请求的域名,upstream{}的组名是跳转后端服务器时站点访问的域名 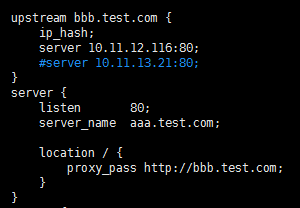
配置一下windows的host将我们要访问的域名aaa.test.com指向linux

因为硬件有限,我是将windows中的iis作为nginx的后端服务器,所以配置一下iis的站点域名
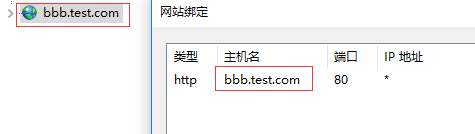
打开cmd再ping一下aaa.test.com确实指向linux系统了,再打开浏览器输入aaa.test.com会显示bbb这个站点就代表负载成功了。
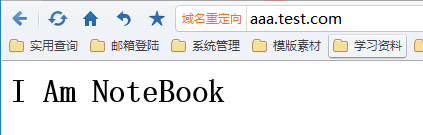
以上がCentos 6.5 64 ビットに Nginx をインストールしてデプロイする方法の詳細内容です。詳細については、PHP 中国語 Web サイトの他の関連記事を参照してください。

