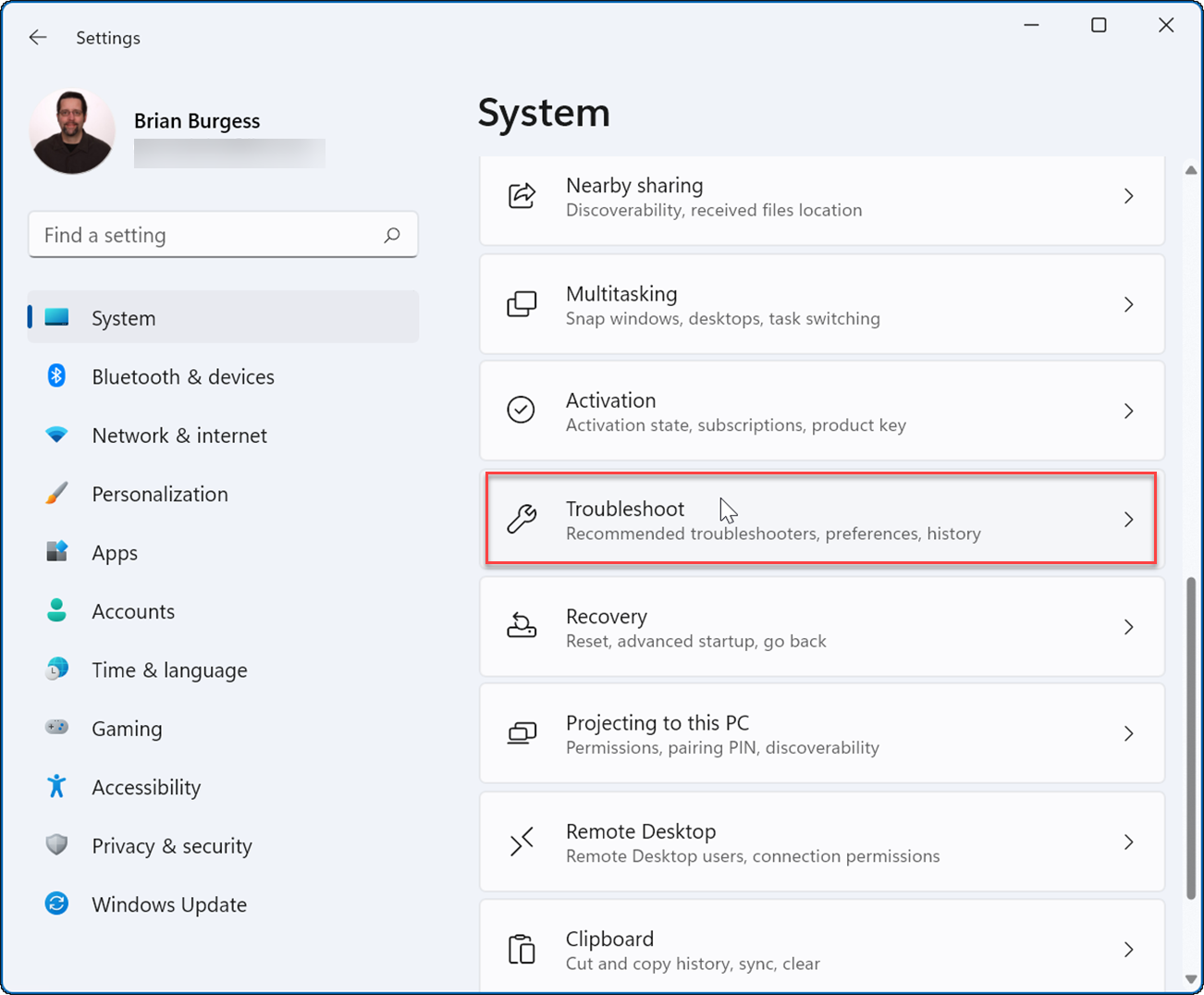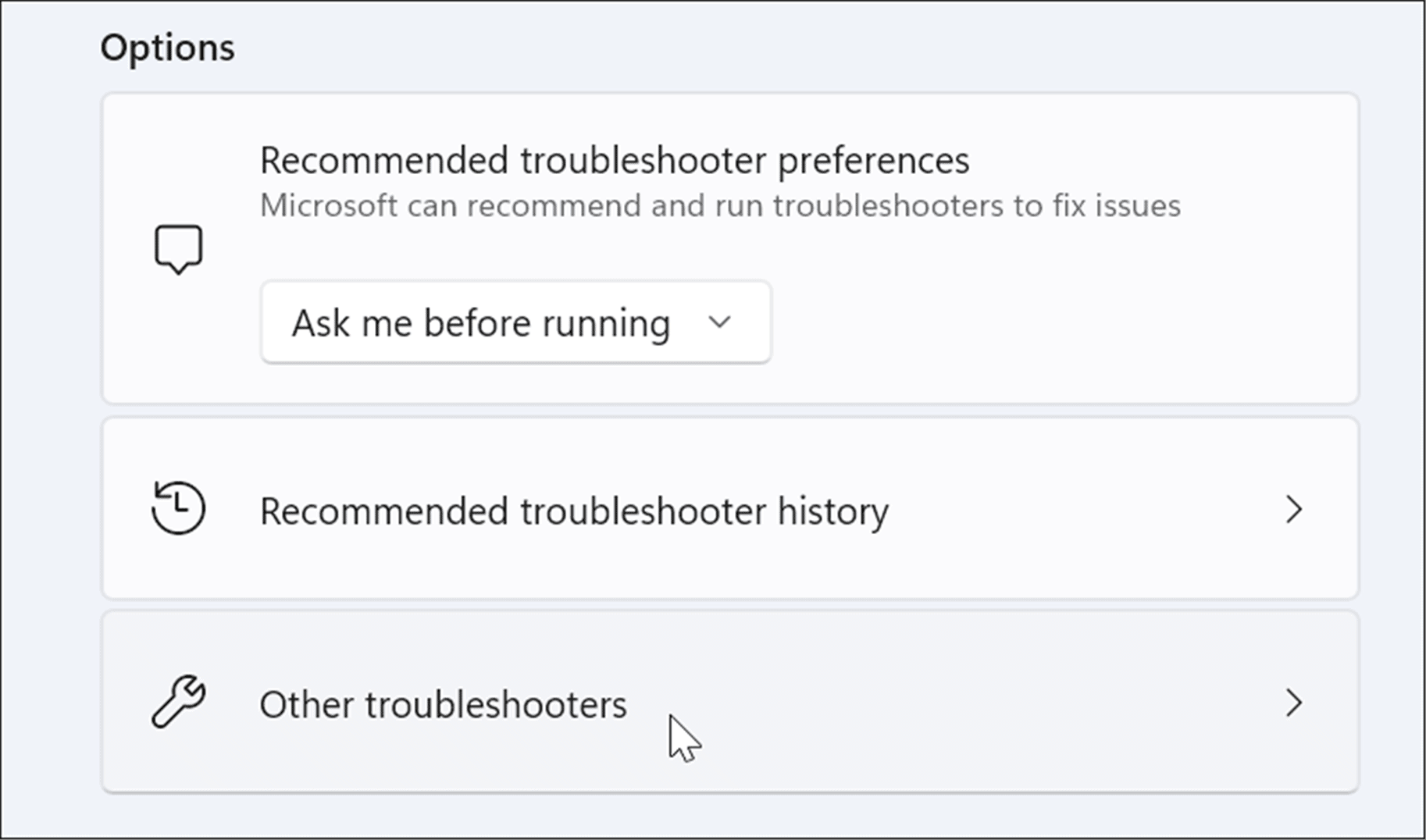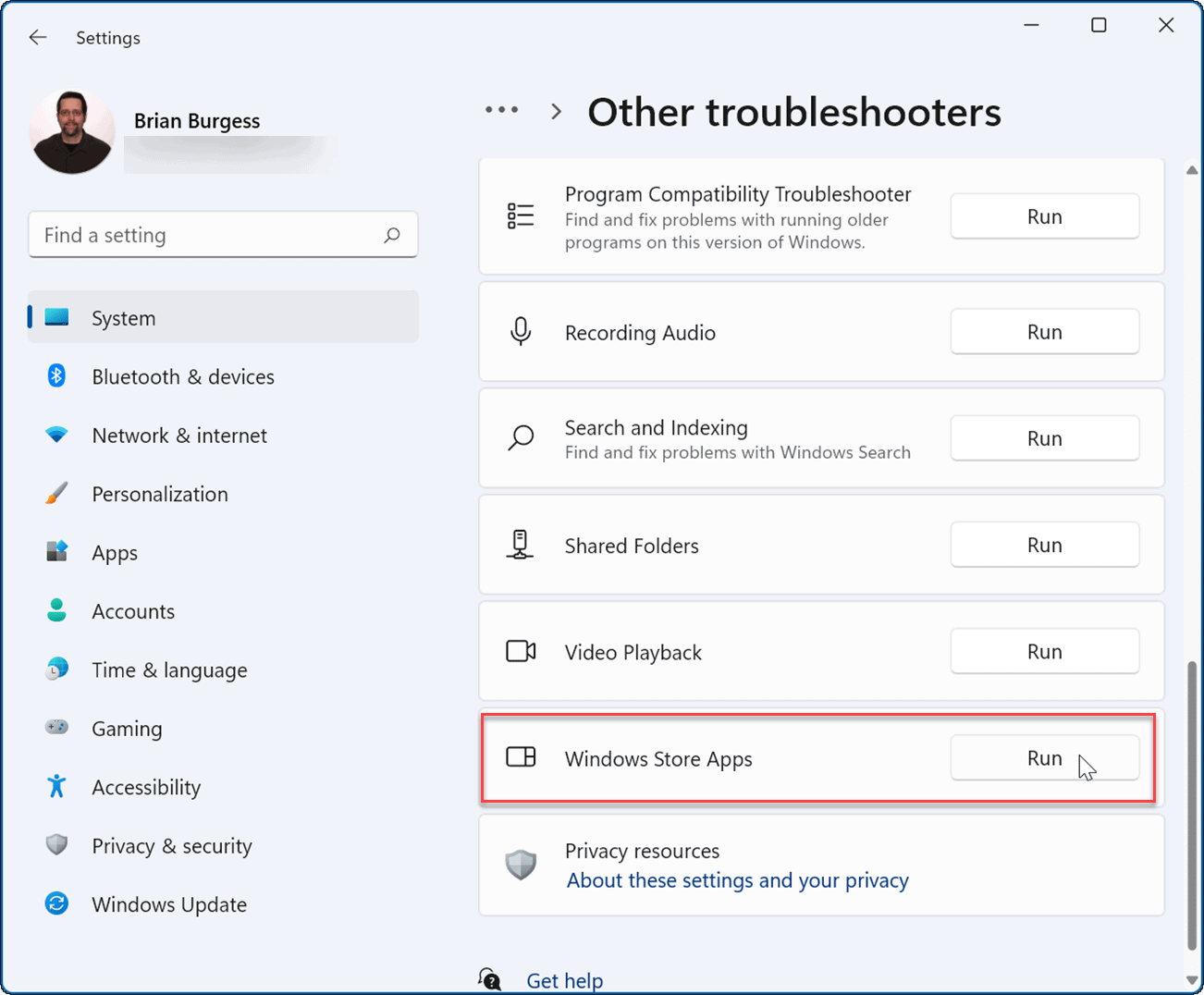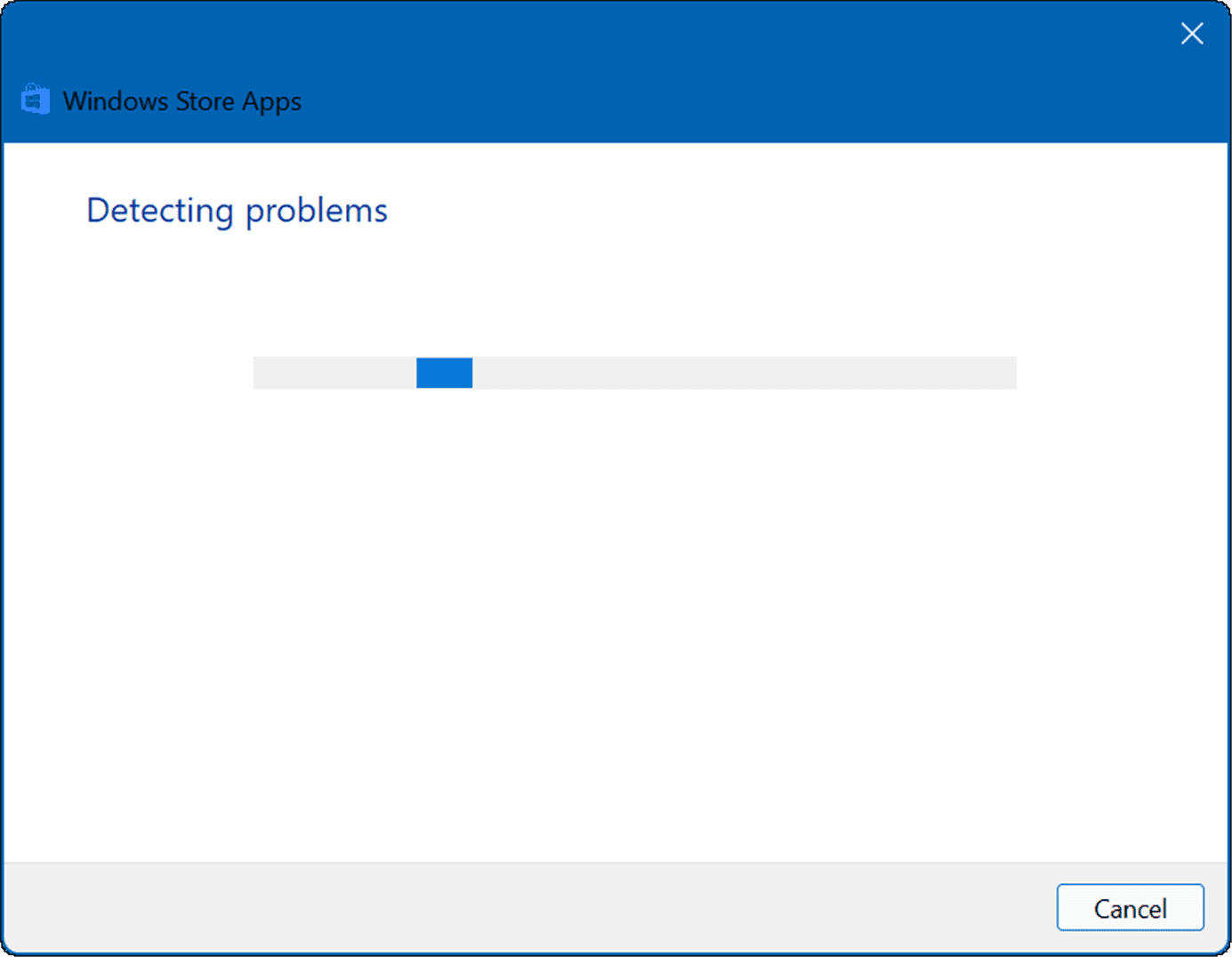Microsoft Teams が読み込まれない: 6 つの修正
- WBOYWBOYWBOYWBOYWBOYWBOYWBOYWBOYWBOYWBOYWBOYWBOYWB転載
- 2023-05-22 22:02:535118ブラウズ
Microsoft Teams を修復またはリセットする
Microsoft Teams アプリの問題を解決するために試行できる方法の 1 つは、アプリを修復またはリセットすることです。アプリケーションを修復するとき、Windows はログインの詳細や設定などのすべてのデータが失われないように保存しようとします。一方、リセットするとアプリのデータが削除されます。通常、最初に修復を試してから、リセットを試すのが最善です。
Microsoft Teams アプリを修復またはリセットするには、次の手順をお試しください。
- [スタート] ボタン をクリックして、設定 を開きます。または、Windows キー I キーボード ショートカットを使用して直接起動します。
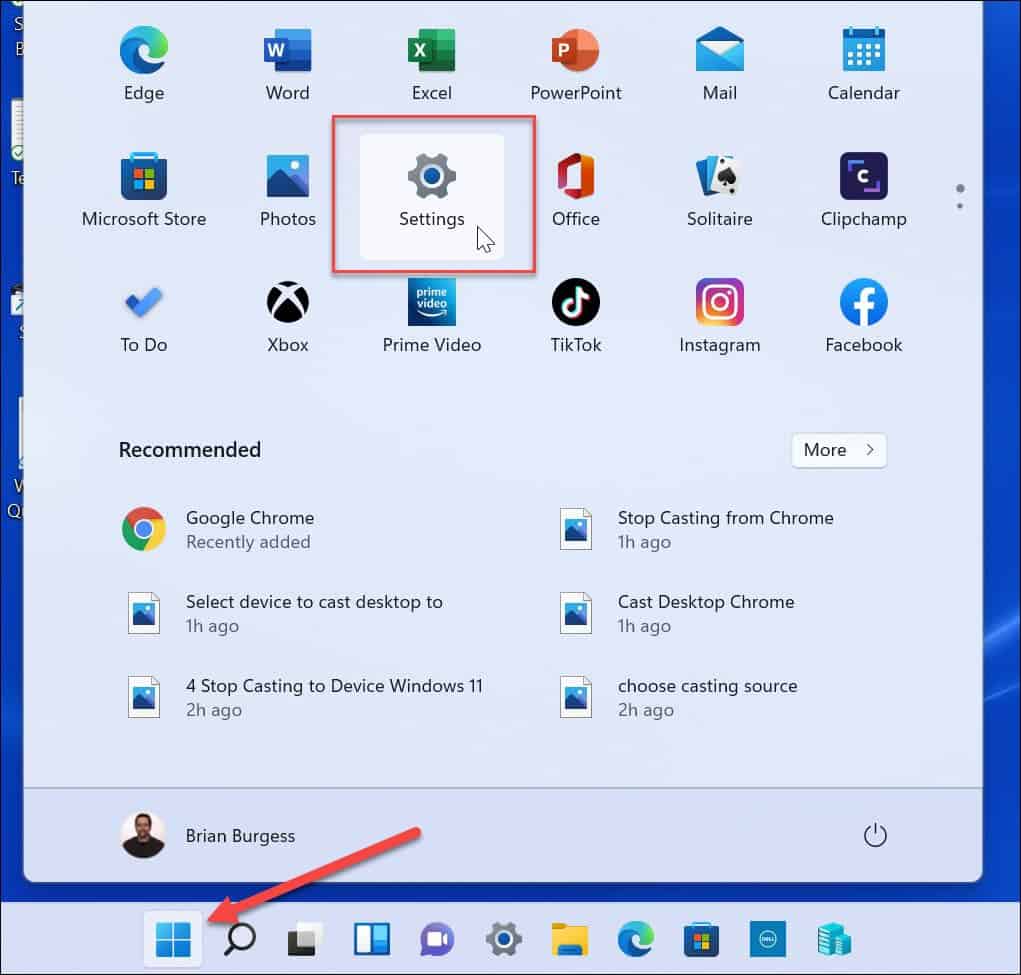
- [設定] が開いたら、左側のリストで [アプリ] をクリックし、右側の アプリ#をクリックします ##プログラムと機能オプション。
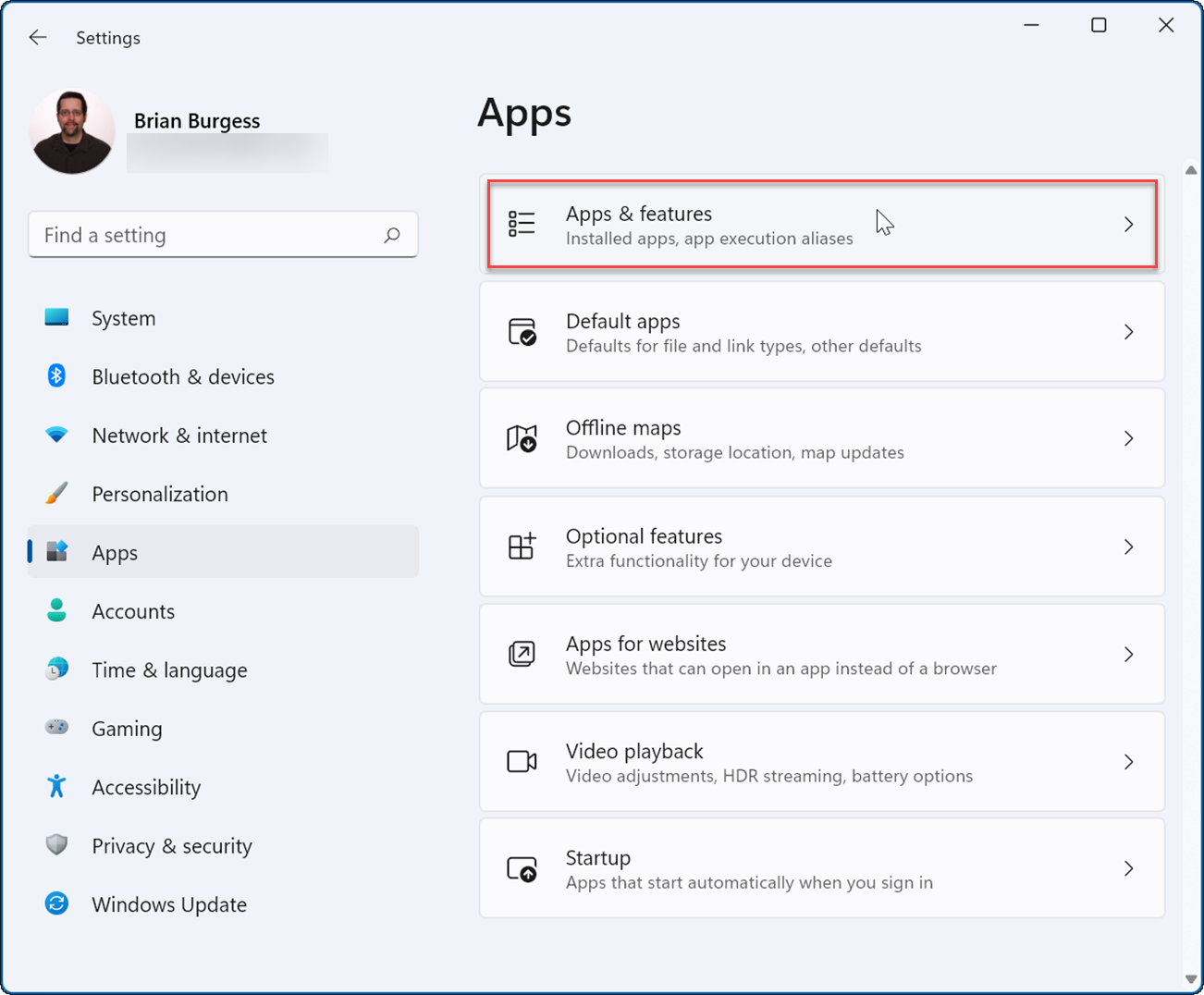
- [
- アプリ リスト] フィールドで Microsoft Teams を検索し、その横にある # をクリックします。 ##3 点メニューをクリックし、「詳細オプション」を選択します。
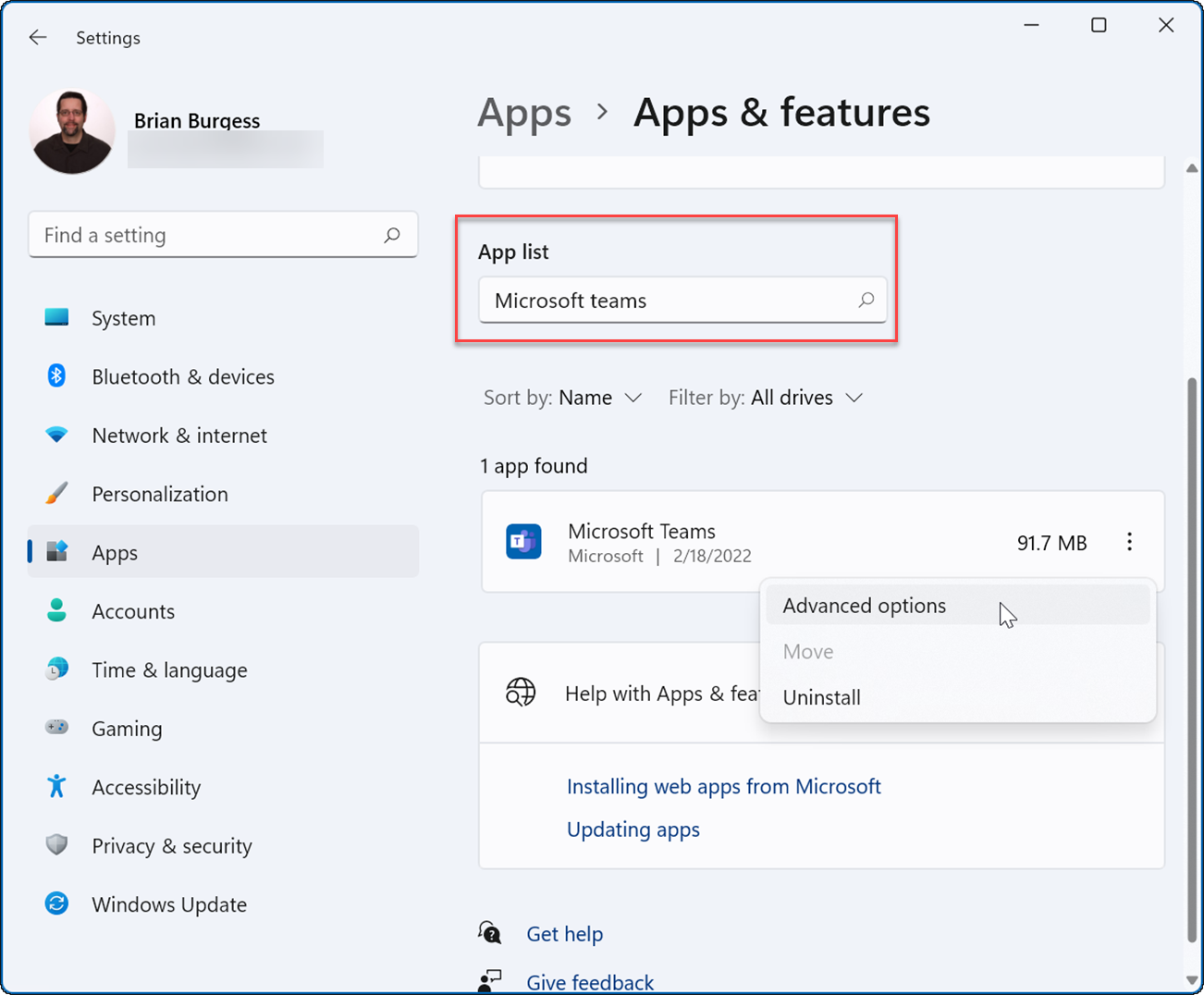
- リセット
- 」セクションまで下にスクロールし、「修復」ボタンをクリックします - を参照してください。この後にロードされる場合。 これで問題が解決しない場合は、[ リセット
- ] ボタンをクリックして、プロセスが完了するまで待ちます。
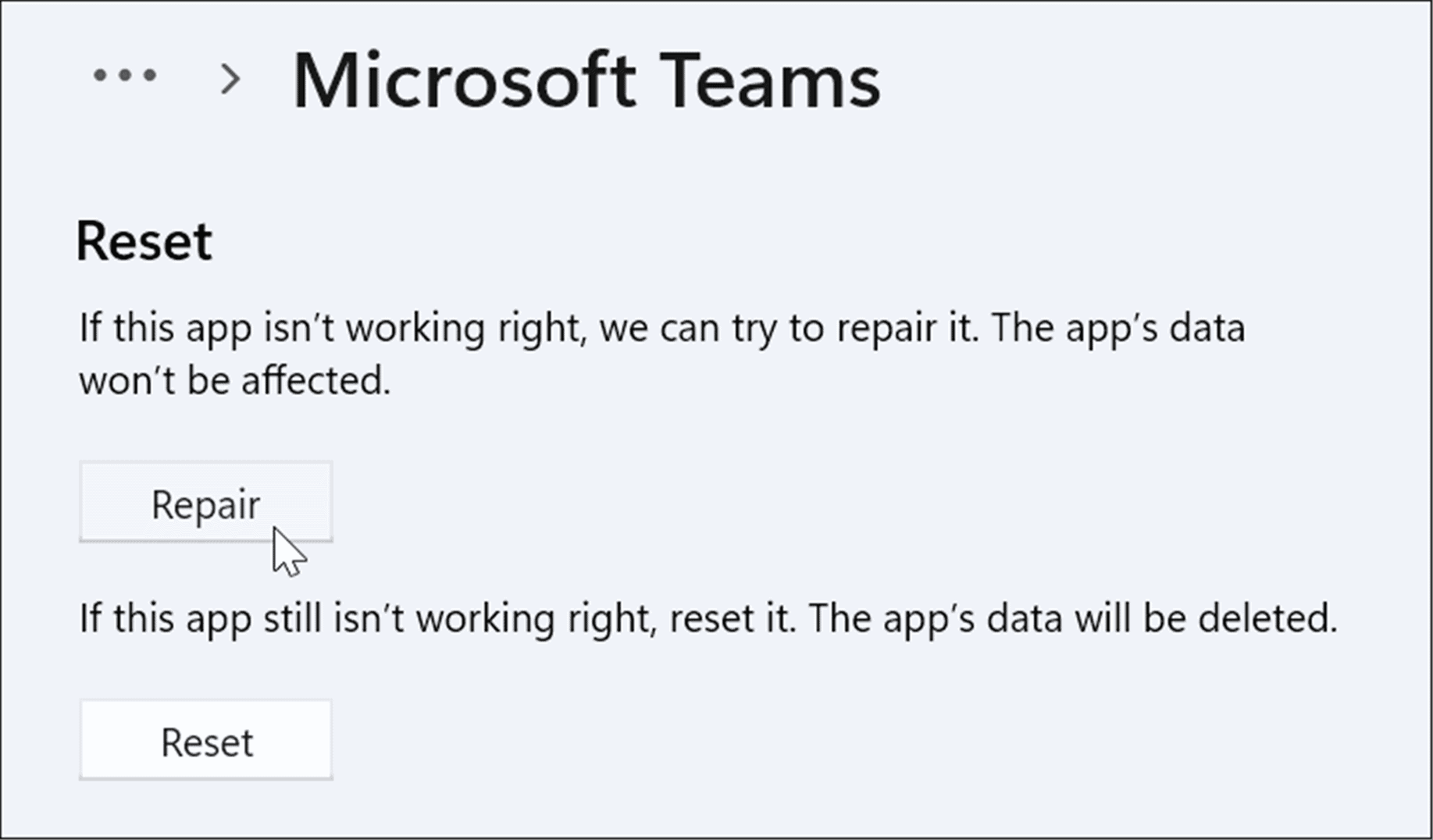 Microsoft Teams プロセスを終了する
Microsoft Teams プロセスを終了する
もう 1 つのオプションは、タスク マネージャーで Teams プロセスを終了し、再起動することです。
Microsoft Teams プロセスを終了するには:
Windows 11 で [スタート] メニューからタスク マネージャーを開くか、[ファイル名を指定して実行] を使用します。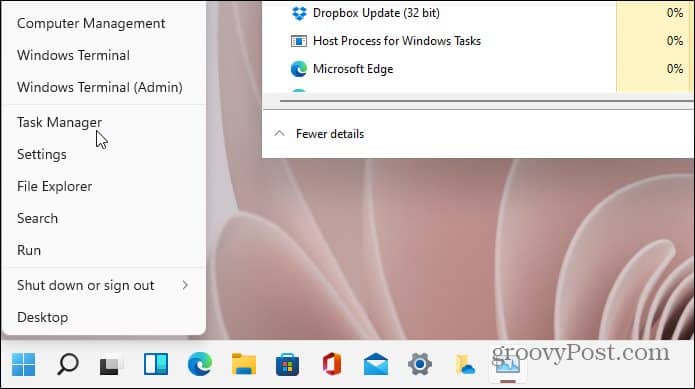
- Microsoft
- Teams プロセスを右クリックし、次から選択します。メニュー を選択してタスクを終了します。
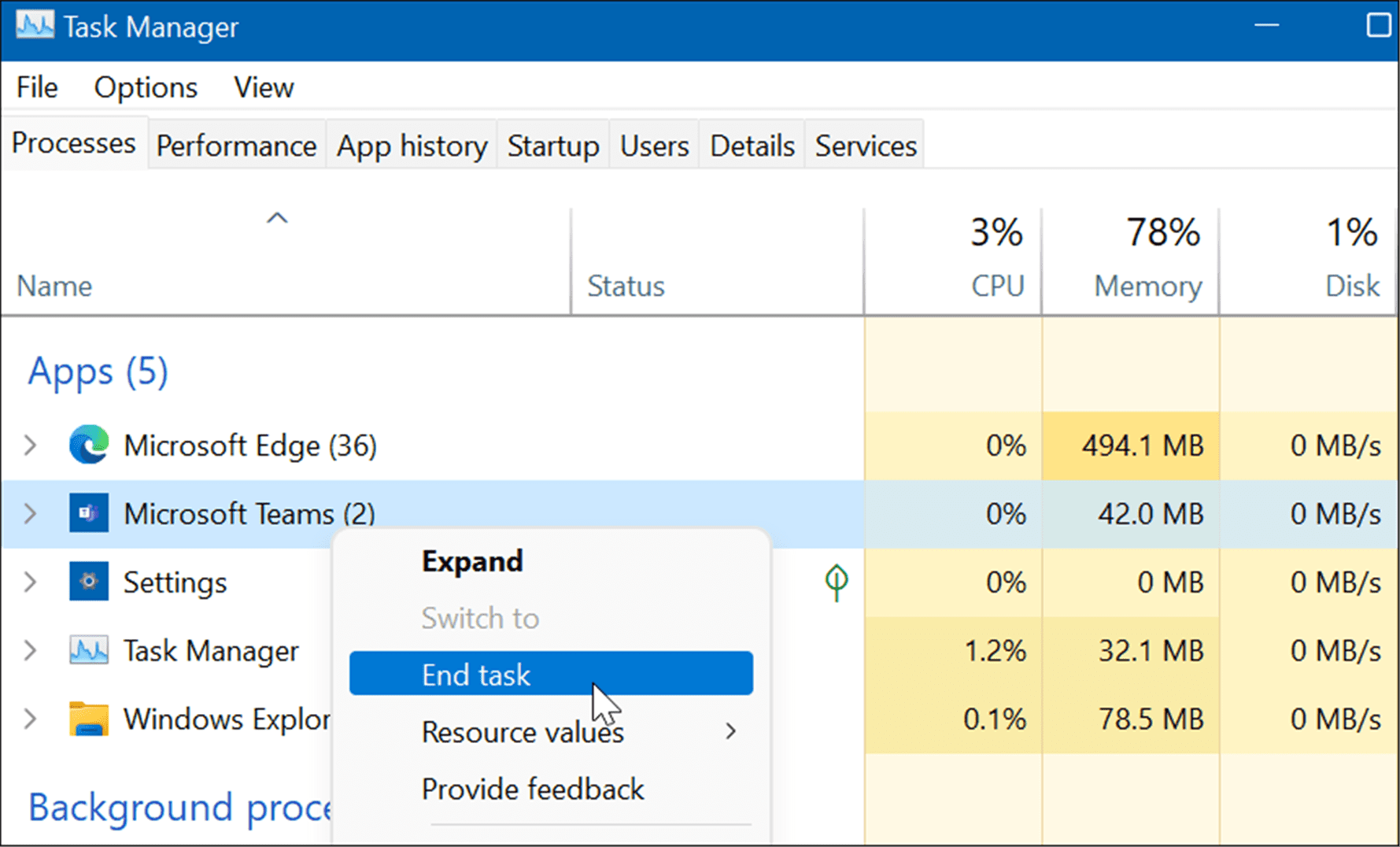 Microsoft Teams を再インストールする
Microsoft Teams を再インストールする
修復またはリセットしても Microsoft Teams が Windows 11 に読み込まれない問題が解決しない場合は、アプリ。アプリケーションを再インストールすると、破損したファイルやその他の不明な問題によって引き起こされる問題が解決される場合があります。
Microsoft Teams アプリを再インストールするには:
- スタート
- を開き、設定を選択します。 [設定] で、[
- アプリ] > [アプリと機能] を選択します。 [アプリ リスト ] フィールドで
- Microsoft Teams を検索し、[Teams] の横にある 3 点メニューをクリックし、メニューから を選択します。メニューのアンインストール。
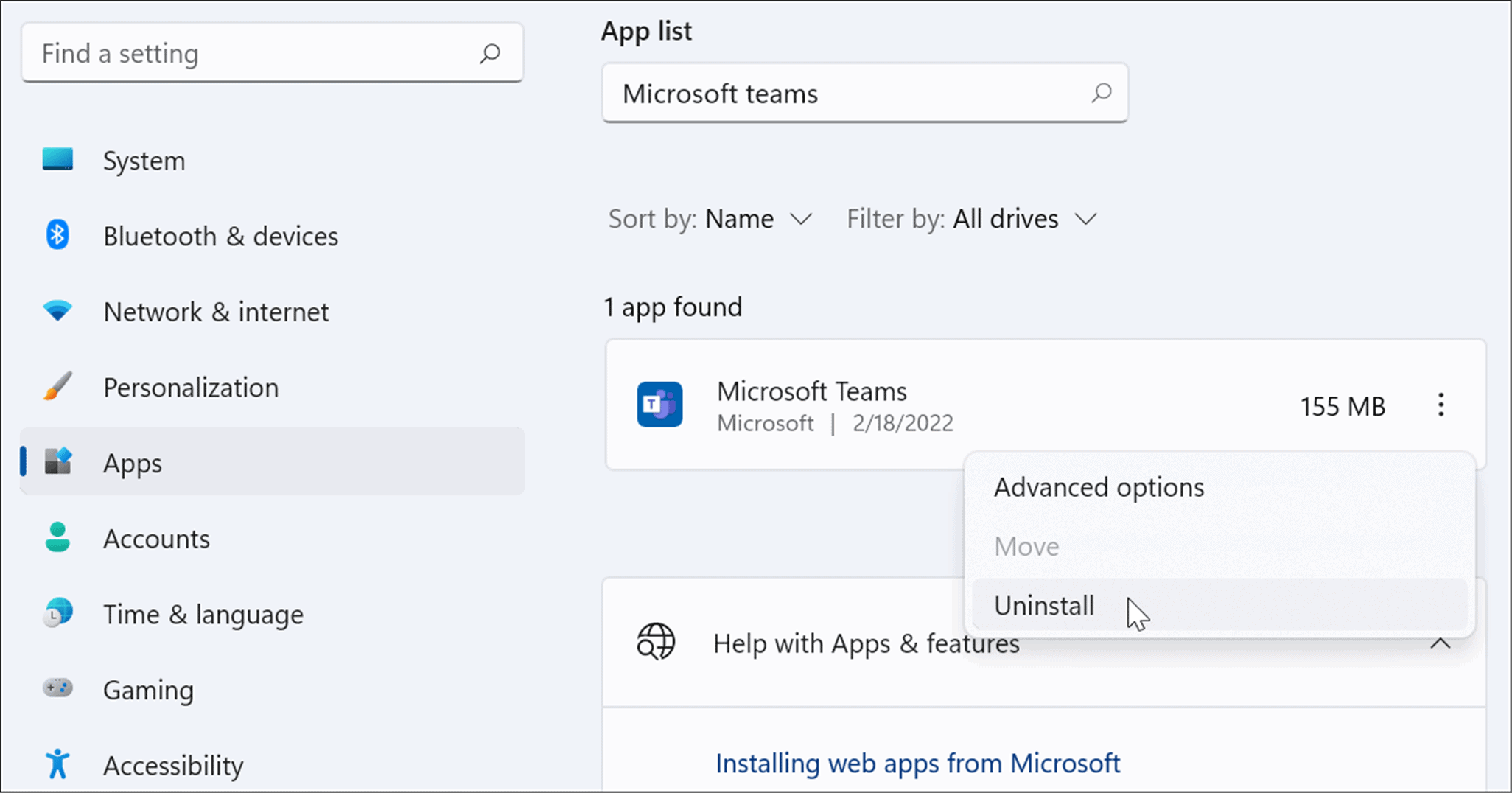 #確認メッセージが表示されたら、「
#確認メッセージが表示されたら、「
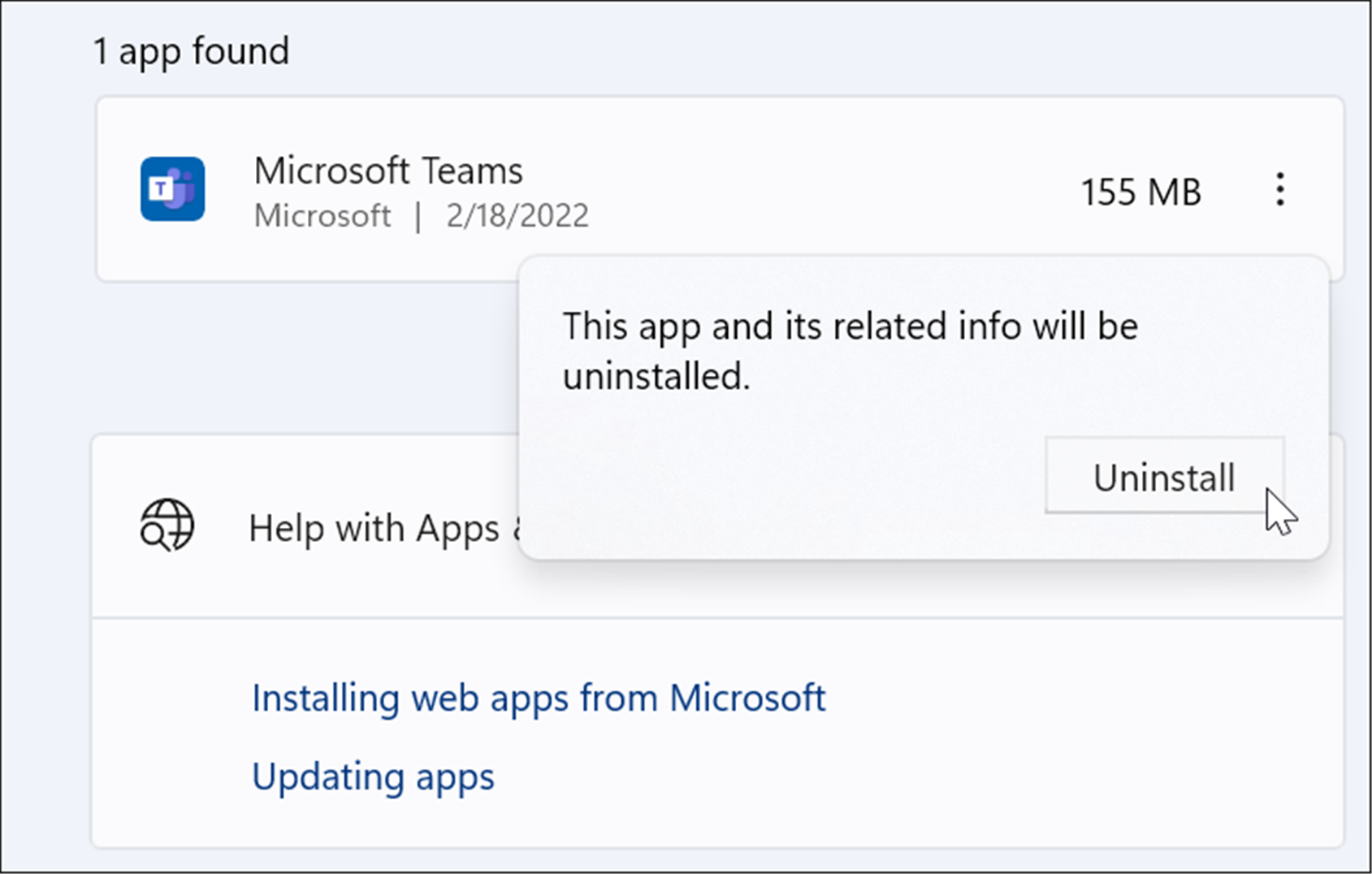 Microsoft Teams をアンインストールした後、Microsoft Teams のダウンロード ページに移動し、
Microsoft Teams をアンインストールした後、Microsoft Teams のダウンロード ページに移動し、
- ボタンをクリックします。
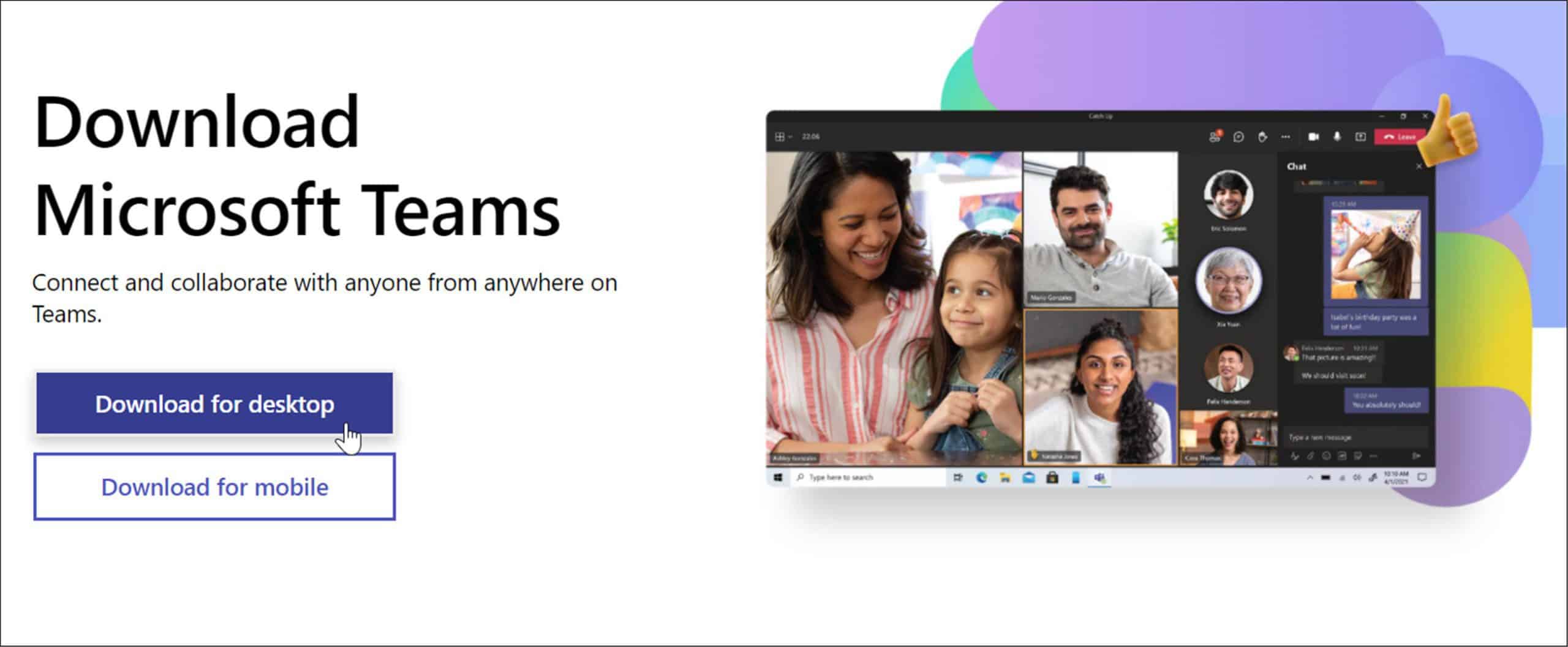 Windows のバージョンを選択し、アプリケーションのインストールに進みます。
Windows のバージョンを選択し、アプリケーションのインストールに進みます。
アプリをインストールすると起動し、ログインして PC 上で正常に実行を開始できるようになります。 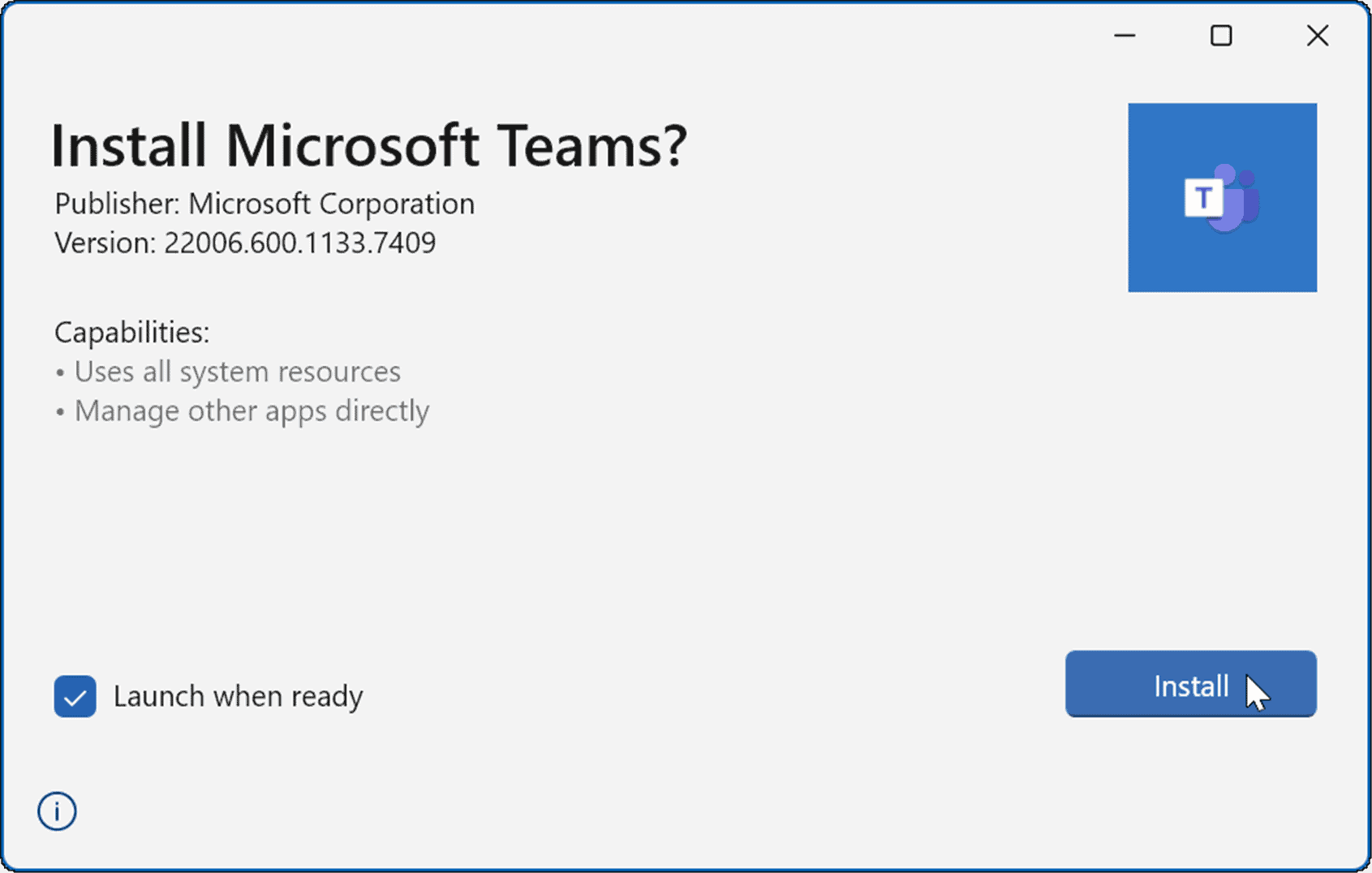
- スタートを開き、設定を押します。
-
[設定] で、[システム] を押し、[トラブルシューティング] オプションをクリックします。

- 次に、右側の列にある その他のトラブルシューティング オプションをクリックします。

- リストを下にスクロールし、Windows ストア アプリの横にある 実行ボタンをクリックします。

- トラブルシューティング ツールが診断スキャンを実行して問題を自動的に検出して修正している間、画面上のウィザードに従ってください。

コンピューターを再起動します
Microsoft Teams が以前にロード中で停止した場合は、コンピューターを再起動する必要があります。単純な再起動で、競合するアプリケーションまたは他のプロセスをクリアすることで問題を解決できます。
Windows 11 で PC を再起動するには、[スタート] ボタンを右クリックし、[シャットダウンまたはログオフ] > [再起動] を選択します。
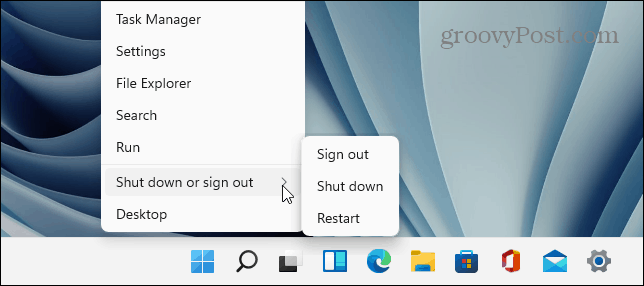
再起動後にログインし、Teams が正常に動作しているか確認してください。それでも読み込まれない場合は、Windows 11 をクリーン ブートしてみてください。
システムがクリーンな状態であることを確認するために、最小限の数のスタートアップ アプリケーションとドライバーで Windows を起動します。クリーン ブート後に Microsoft Teams が正常に実行される場合は、問題の範囲を効果的に絞り込むことができます。
SFC および DISM スキャンを実行する
Microsoft Teams がまだ読み込まれない場合は、SFC または DISM# を実行して、破損したシステム ファイルがないか確認できます。 ## スキャンします。どちらのツールもローカル ドライブで破損したシステム ファイルをチェックし、それらを置き換えます。違いは、DISM スキャンでは Microsoft サーバー内の破損したシステム ファイルが置き換えられることです。
SFC または DISM スキャンを実行するには:- [スタート] ボタンを右クリックし、
- Windows ターミナル (管理者) を選択します。
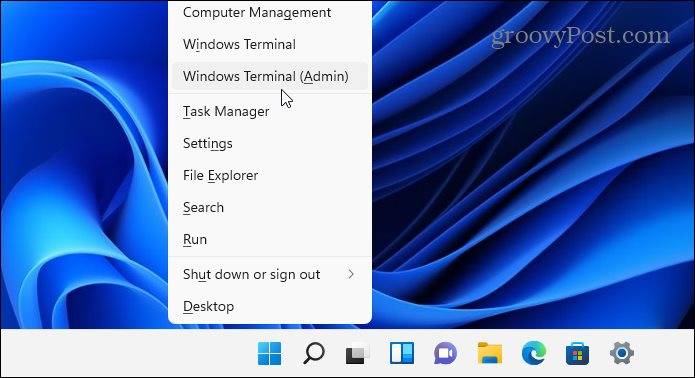
- #PowerShell
- が起動したら、次のコマンドを入力して Enter を押します:
sfc /scannow
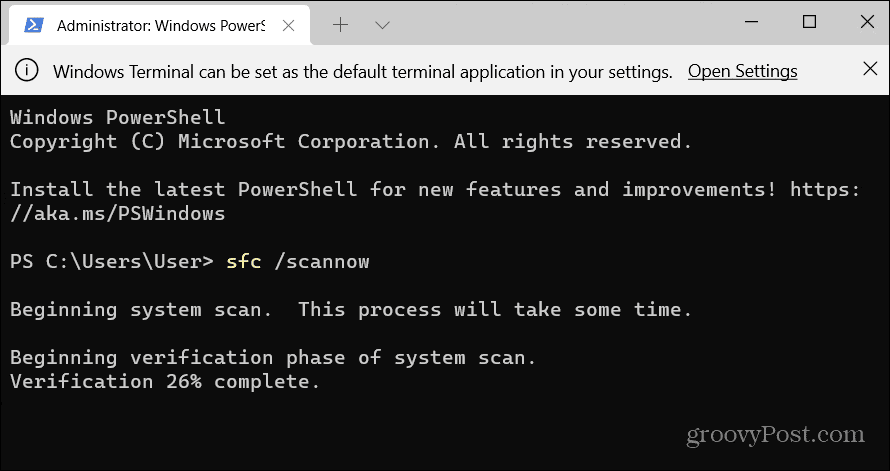
- 展開イメージのサービスと管理
- ( DISM) を試してください。 )スキャンします。 PowerShell を起動し、次のコマンドを実行します:
DISM /Online /Cleanup-Image /RestoreHealth
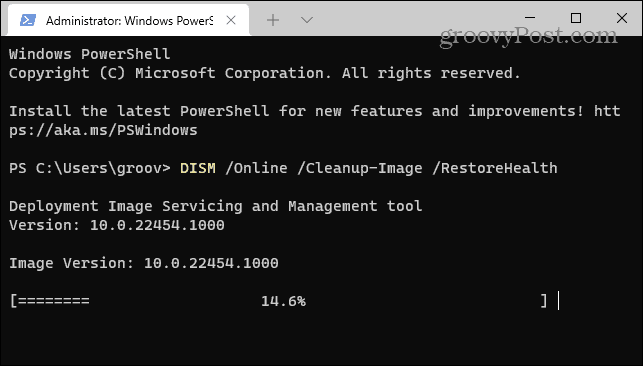 どちらのスキャンの実行にも、ドライブのサイズとデータの量によっては時間がかかる場合があることに注意してください。 。
どちらのスキャンの実行にも、ドライブのサイズとデータの量によっては時間がかかる場合があることに注意してください。 。
以上がMicrosoft Teams が読み込まれない: 6 つの修正の詳細内容です。詳細については、PHP 中国語 Web サイトの他の関連記事を参照してください。