修正: システムに接続されているデバイスがコピー時に正しく動作しない
- WBOYWBOYWBOYWBOYWBOYWBOYWBOYWBOYWBOYWBOYWBOYWBOYWB転載
- 2023-05-22 20:34:321766ブラウズ
コピー&ペーストのプロセスと速度は、ここ数年で大幅に向上しました。しかし、このコピー&ペーストのプロセスに関するいくつかの問題は、まだ恒久的な解決策が見つかっていません。そのような問題の 1 つは、ファイル転送プロセスが中断された場合に表示されるエラー「システムに接続されているデバイスは動作できません」です。通常、このエラー メッセージは、ストレージ デバイスが切断されているか、十分な空き領域が不足している場合に表示されます。
最初の解決策
1. USB デバイスを別のポートに接続します。前面ポートで同じ結果が得られる場合は、背面ポートを試してください。
2. システムを再起動してファイル転送を再試行すると、この問題が解決される可能性があります。
解決策 1 – 外部ストレージが接続されていることを確認してください
使用している USB ドライブがシステムから切断されることがあります。続行する前に、外部ストレージの接続が正しいかどうかを確認してください。
1. 進行中のファイル転送プロセスがないことを確認してください。
2. 次に、システムから切断します。
3. 再挿入する前に数秒待ってください。今回は、別のポートに接続することも検討してください。
4. 挿入後、ファイル エクスプローラーを開いて、そこに表示されるかどうかを確認します。
次に、問題が発生しているファイルを転送してみます。
解決策 2 – 十分な空き容量
USB ドライブがスムーズに動作するには、ある程度のスペースが必要です。十分なスペースがあるかどうかを確認してください。
1. USB を接続するときに、Windows キーと E キーを同時に押します。
2. ファイル エクスプローラーで、「この PC」に移動します。ストレージドライブに十分な空き容量があることを確認してください。
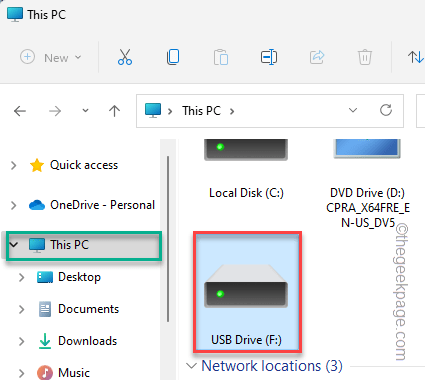
十分な空き領域がないことが判明した場合は、それを解放する必要があります。ドライブを開いてシステムから不要なアイテムを削除してから、ファイル転送を再試行してください。
解決策 3 – ドライブをフォーマットする
ドライブが破損しているか、形式が正しくない場合は、フォーマットしてみてください。
注——
ドライブをフォーマットする前に、ドライブ内に重要なファイルがないことを確認してください。ドライブをフォーマットする前に重要なファイルをバックアップできます。
1. ファイル エクスプローラーを開き、「This PC」をクリックします。
2. ここには、システムに接続されているすべてのドライブが表示されます。 USB ドライブを右クリックし、「フォーマット」をクリックするだけです。
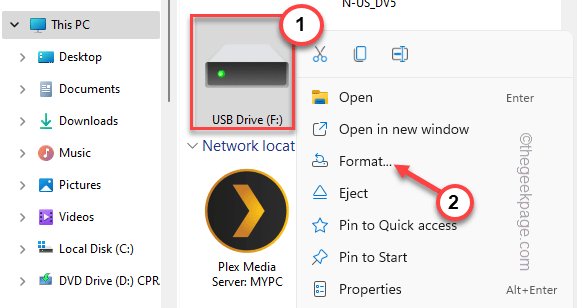
#3. [ファイル システム:] ドロップダウン メニューから、ドライブに必要な形式を選択できます。
通常、フォーマットは NTFS、FAT32、EXT2、EXT3、EXT4、および exFAT のいずれかになります。 ]
4. さらに、[アロケーション ユニット サイズ:] ドロップダウン オプションからアロケーション ユニット サイズを調整できます。
5. フォーマット処理を開始するには、「開始」をクリックします。
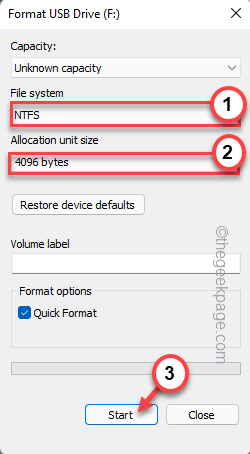
Windows キー および S キーを右クリックします。 「cmd」をクリックするだけです。
2. 次に、「コマンド プロンプト」を右クリックし、「管理者として実行」をクリックします。
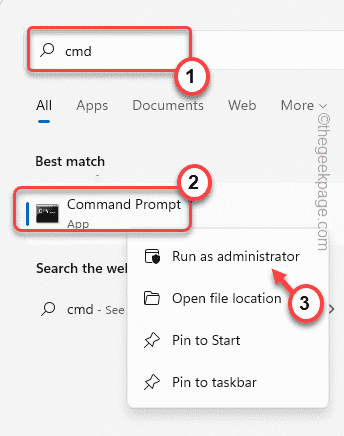
貼り付けて Enter を押します。 DISM.exe /Online /Cleanup-image /Restorehealth
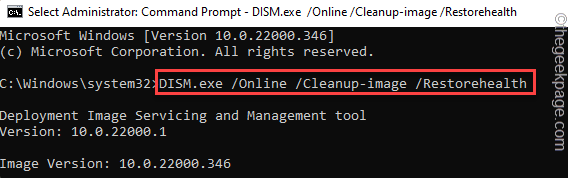 Windows にプロセスを完了させます。
Windows にプロセスを完了させます。
4. DISM ツールの完了後、
このコマンドを書き込み、Enter を押して SFC スキャンを実行します。
sfc /scannow
コマンド プロンプト ウィンドウを閉じます。次に、システムを 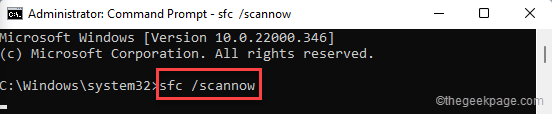 再起動
再起動
ファイルを再度転送してみてください。今回は特に問題なく完了します。
以上が修正: システムに接続されているデバイスがコピー時に正しく動作しないの詳細内容です。詳細については、PHP 中国語 Web サイトの他の関連記事を参照してください。

