Centos6.5 64 ビットに Nginx をインストールしてデプロイする方法
- WBOYWBOYWBOYWBOYWBOYWBOYWBOYWBOYWBOYWBOYWBOYWBOYWB転載
- 2023-05-22 18:38:202019ブラウズ
1. nginx の概要
nginx は負荷分散やリバース プロキシとしても使用できる Web サーバーで、現在最もよく使用されているのは負荷分散です。
2. nginx のインストール
1. nginx と関連コンポーネントのダウンロード
Linux システムは centos 6.5 64 ビットですが、私は centos 6.5 64 ビットに直接切り替えました。 root ユーザーのインストール

ユーザー ディレクトリを入力してプログラムをダウンロードします

関連コンポーネントをダウンロード
[root@localhost src]# wget http://nginx.org/download/nginx-1.10.2.tar.gz 省略安装内容... [root@localhost src]# wget http://www.openssl.org/source/openssl-fips-2.0.10.tar.gz 省略安装内容... [root@localhost src]# wget http://zlib.net/zlib-1.2.11.tar.gz 省略安装内容... [root@localhost src]# wget ftp://ftp.csx.cam.ac.uk/pub/software/programming/pcre/pcre-8.40.tar.gz 省略安装内容...
C コンパイル環境をインストールします (既にインストールされている場合はスキップできます)
[root@localhost src]# yum install gcc-c++ 省略安装内容... 期间会有确认提示输入y回车 is this ok [y/n]:y 省略安装内容...
2. nginx と関連コンポーネントをインストールします
openssl インストール
[root@localhost src]# tar zxvf openssl-fips-2.0.10.tar.gz 省略安装内容... [root@localhost src]# cd openssl-fips-2.0.10 [root@localhost openssl-fips-2.0.10]# ./config && make && make install 省略安装内容...
pcre インストール
[root@localhost src]# tar zxvf pcre-8.40.tar.gz 省略安装内容... [root@localhost src]# cd pcre-8.40 [root@localhost pcre-8.40]# ./configure && make && make install 省略安装内容...
zlib インストール
[root@localhost src]# tar zxvf zlib-1.2.11.tar.gz 省略安装内容... [root@localhost src]# cd zlib-1.2.11 [root@localhost zlib-1.2.11]# ./configure && make && make install 省略安装内容...
nginx インストール
[root@localhost src]# tar zxvf nginx-1.10.2.tar.gz 省略安装内容... [root@localhost src]# cd nginx-1.10.2 [root@localhost nginx-1.10.2]# ./configure && make && make install 省略安装内容...
3. nginx
まず nginx がインストールされている場所を確認します

nginx ディレクトリに移動して開始します

1.用whereis libpcre.so.1命令找到libpcre.so.1在哪里 2.用ln -s /usr/local/lib/libpcre.so.1 /lib64命令做个软连接就可以了 3.用sbin/nginx启动nginx 4.用ps -aux | grep nginx查看状态 [root@localhost nginx]# whereis libpcre.so.1 [root@localhost nginx]# ln -s /usr/local/lib/libpcre.so.1 /lib64 [root@localhost nginx]# sbin/nginx [root@localhost nginx]# ps -aux | grep nginx

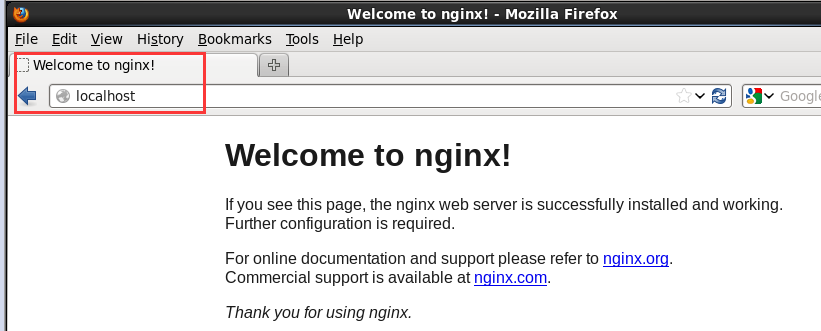
启动 [root@localhost ~]# /usr/local/nginx/sbin/nginx 停止/重启 [root@localhost ~]# /usr/local/nginx/sbin/nginx -s stop(quit、reload) 命令帮助 [root@localhost ~]# /usr/local/nginx/sbin/nginx -h 验证配置文件 [root@localhost ~]# /usr/local/nginx/sbin/nginx -t 配置文件 [root@localhost ~]# vim /usr/local/nginx/conf/nginx.conf
4. nginx の簡単な設定
nginx ディレクトリの conf フォルダーにある nginx 設定ファイルを開きます # vim の構文を簡単に紹介します
# vim の構文を簡単に紹介します
#デフォルトでは、vim を後に入力することはできません開いています。操作するにはキーを押す必要があります。詳細は次のとおりです: 編集を開く: "i" または "insert" キーを押して編集を終了: "esc" キーで vim を終了: ":q" vim を保存: " :w" 保存して vim を終了します: ":wq" 保存せずに vim を終了します: ":q!"
"#" はコメントを表します。最も重要なことは、server ブロックが各 Web サイトを表すことです。{}詳細な構成の紹介については、私の他の構成記事をご覧ください。ここでは、一時的に 3 つのサイトをセットアップします
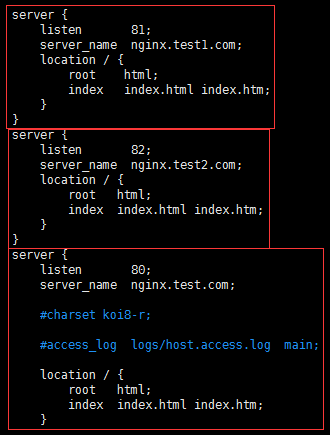 異なるポート 80、81、および 82 を使用して保存し、 nginx を終了して再起動します
異なるポート 80、81、および 82 を使用して保存し、 nginx を終了して再起動します
 ##5. 外部ネットワーク アクセスを有効にする
##5. 外部ネットワーク アクセスを有効にする
Linux システムでは、デフォルトでファイアウォールのすべてのポートが有効になります。 iptables マネージャーが有効になっています。デフォルトのリモート接続ポート 22 のみが有効で、他は閉じられています。上で設定した 80 なども閉じられているため、最初にポートを開くを適用する必要があります
方法 1
ファイアウォールを直接閉じると、パフォーマンスは向上しますが、セキュリティが低下します。フロントエンド ファイアウォールがある場合は、この方法を使用できます关闭防火墙 [root@localhost ~]# service iptables stop 关闭开机自启动防火墙 [root@localhost ~]# chkconfig iptables off [root@localhost ~]# chkconfig --list|grep ipt
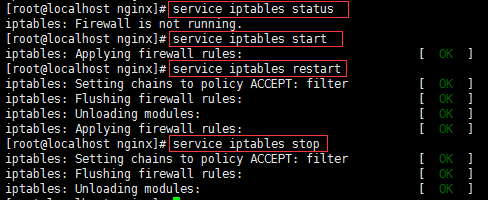 方法 2
方法 2
编辑防火墙白名单 [root@localhost ~]# vim /etc/sysconfig/iptables 增加下面一行代码 -a input -p tcp -m state -- state new -m tcp --dport 80 -j accept 保存退出,重启防火墙 [root@localhost ~]# service iptables restart
Linux の構成は完了しました。代わりに別のコンピュータを使用してくださいnginx がインストールされているコンピューターの Windows システムを使用しています。ホストを構成し、「c:\windows\system32\drivers\etc」リダイレクト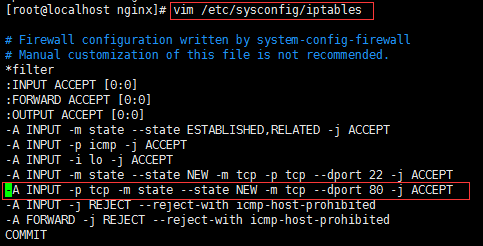
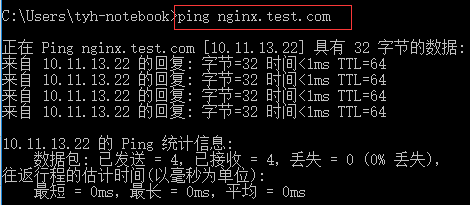

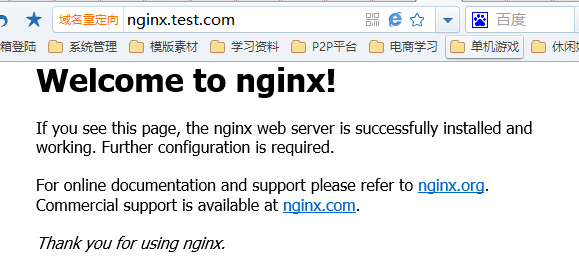
如果防火墙你依然启用,只是设置了启用端口,那我们访问81那个端口会发现无法访问,因为我并没有加入白名单
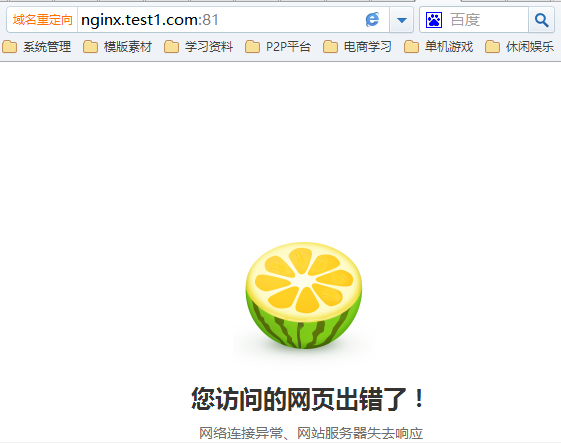
到此nginx服务器雏形部署完成。
6、nginx负载均衡配置
nginx集反向代理和负载均衡于一身,在配置文件中修改配就可以实现
首先我们打开配置文件
[root@localhost nginx]# vim conf/nginx.conf
每一个server就是一个虚拟主机,我们有一个当作web服务器来使用
listen 80;代表监听80端口
server_name xxx.com;代表外网访问的域名
location / {};代表一个过滤器,/匹配所有请求,我们还可以根据自己的情况定义不同的过滤,比如对静态文件js、css、image制定专属过滤
root html;代表站点根目录
index index.html;代表默认主页 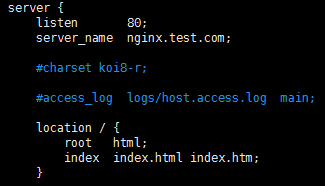
这样配置完毕我们输入域名就可以访问到该站点了。
负载均衡功能往往在接收到某个请求后分配到后端的多台服务器上,那我们就需要upstream{}块来配合使用
upstream xxx{};upstream模块是命名一个后端服务器组,组名必须为后端服务器站点域名,内部可以写多台服务器ip和port,还可以设置跳转规则及权重等等
ip_hash;代表使用ip地址方式分配跳转后端服务器,同一ip请求每次都会访问同一台后端服务器
server;代表后端服务器地址
server{};server模块依然是接收外部请求的部分
server_name;代表外网访问域名
location / {};同样代表过滤器,用于制定不同请求的不同操作
proxy_pass;代表后端服务器组名,此组名必须为后端服务器站点域名
server_name和upstream{}的组名可以不一致,server_name是外网访问接收请求的域名,upstream{}的组名是跳转后端服务器时站点访问的域名 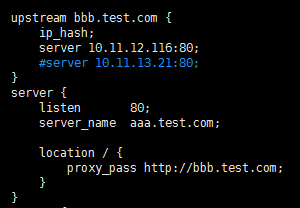
配置一下windows的host将我们要访问的域名aaa.test.com指向linux

因为硬件有限,我是将windows中的iis作为nginx的后端服务器,所以配置一下iis的站点域名
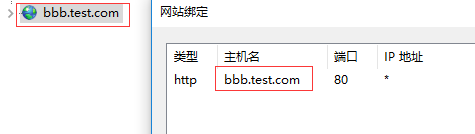
打开cmd再ping一下aaa.test.com确实指向linux系统了,再打开浏览器输入aaa.test.com会显示bbb这个站点就代表负载成功了。
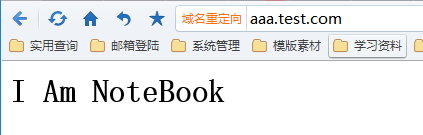
以上がCentos6.5 64 ビットに Nginx をインストールしてデプロイする方法の詳細内容です。詳細については、PHP 中国語 Web サイトの他の関連記事を参照してください。

