Microsoft Excel でグリッド線、行ヘッダー、列ヘッダーを印刷する方法
- PHPz転載
- 2023-05-22 17:16:381899ブラウズ
それでは、数字や小数などがぎっしり詰まった巨大な Excel シートを用意します。書類を印刷してその日の仕事を終える準備は完了です。 CTRL P キーを押して印刷をプレビューすると、プレビューにグリッド線が表示されず、すべて数字だけであることがわかります。ここほど心臓がドキドキするものはありません。
この記事では、Excel ドキュメントのグリッド線、行ヘッダー、列ヘッダーをいくつかの簡単な手順で簡単に印刷する方法を紹介します。
解決策
ステップ 1: Microsoft Excel を起動し、印刷するファイル を開きます。
ファイルを開いた後、CTRL P キーを同時に押して印刷設定を開きます。
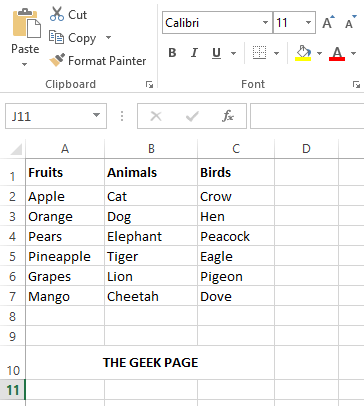
ステップ 2: 印刷設定が開くと、印刷プレビュー セクションでグリッド線、行ヘッダー、列が表示されていることがわかります。ヘッダーは表示されません。心配しないで、変えてみましょう。
これを行うには、以下のスクリーンショットに示すように、ウィンドウの左側にあるリンク ページ設定をクリックします。
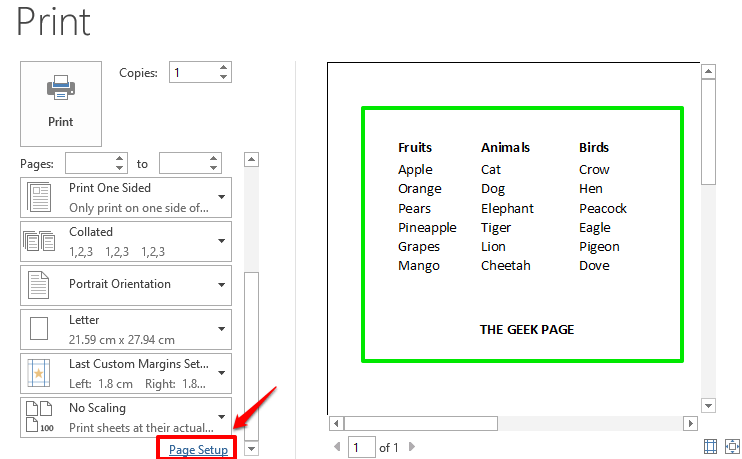
ステップ 3: [ページ設定] ウィンドウで、Sheet という名前のタブをクリックします。
グリッド線を印刷する場合は、オプション グリッド線 に対応するチェックボックス を選択します。
また、行および列の見出しを印刷する場合は、行および列の見出しに対応するチェックボックスを選択します。 すべてが完了したら、下部の
OK ボタンをクリックします。
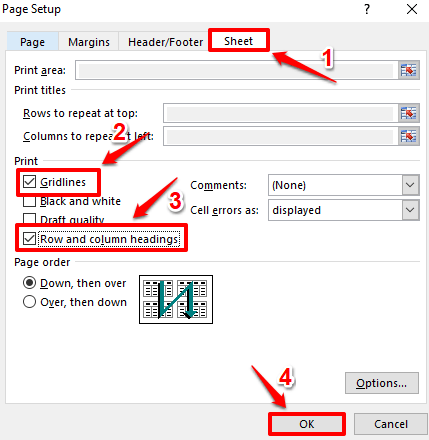
: 印刷プレビューを見ると、グリッド線、行ヘッダー、列ヘッダーが表示されていることがわかります。表示されるようになりました。 「Print」ボタンを押してページの印刷に進むことができます。
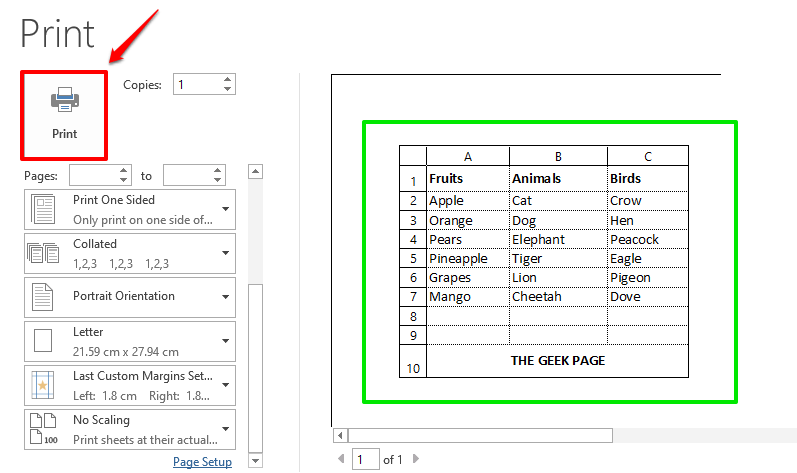 この記事がお役に立てば幸いです。さらに詳しいヒント、コツ、ハウツーについては、また戻ってきてください。
この記事がお役に立てば幸いです。さらに詳しいヒント、コツ、ハウツーについては、また戻ってきてください。
以上がMicrosoft Excel でグリッド線、行ヘッダー、列ヘッダーを印刷する方法の詳細内容です。詳細については、PHP 中国語 Web サイトの他の関連記事を参照してください。

