Windows 11 は Kindle を認識しませんか?これらの修正を適用します
- PHPz転載
- 2023-05-20 17:24:0311041ブラウズ
Amazon 製の電子書籍リーダー Kindle を通じて、数千冊の本を購入、ダウンロードして読むことができます。これは読書が好きな人にとっては素晴らしいデバイスであり、優れたサポートを提供しますが、多くのユーザーは Windows 11 が Kindle を認識しないことに気づきます。
これは、PC と Kindle の間でデータを頻繁に転送する人にとっては大きな問題です。この問題の解決はそれほど複雑ではなく、適切な方法を使用すれば数分しかかかりません。
Windows 11 が Kindle を認識しない理由を理解するために、今すぐ行動を起こし、現在のトピックを掘り下げてみましょう。
Windows 11 コンピューターが Kindle を認識しないのはなぜですか?
この問題の原因は単一の問題ではないため、トラブルシューティングがさらに困難になります。この場合、すべてが正しく動作するように、問題の根本原因を特定し、それに応じて修正する必要があります。
この問題は、多くのユーザーにとって、不適切な接続や USB ポートの故障などの軽微な問題が原因で発生します。さらに、電源設定を誤ると、接続されたデバイスに問題が発生することが知られています。
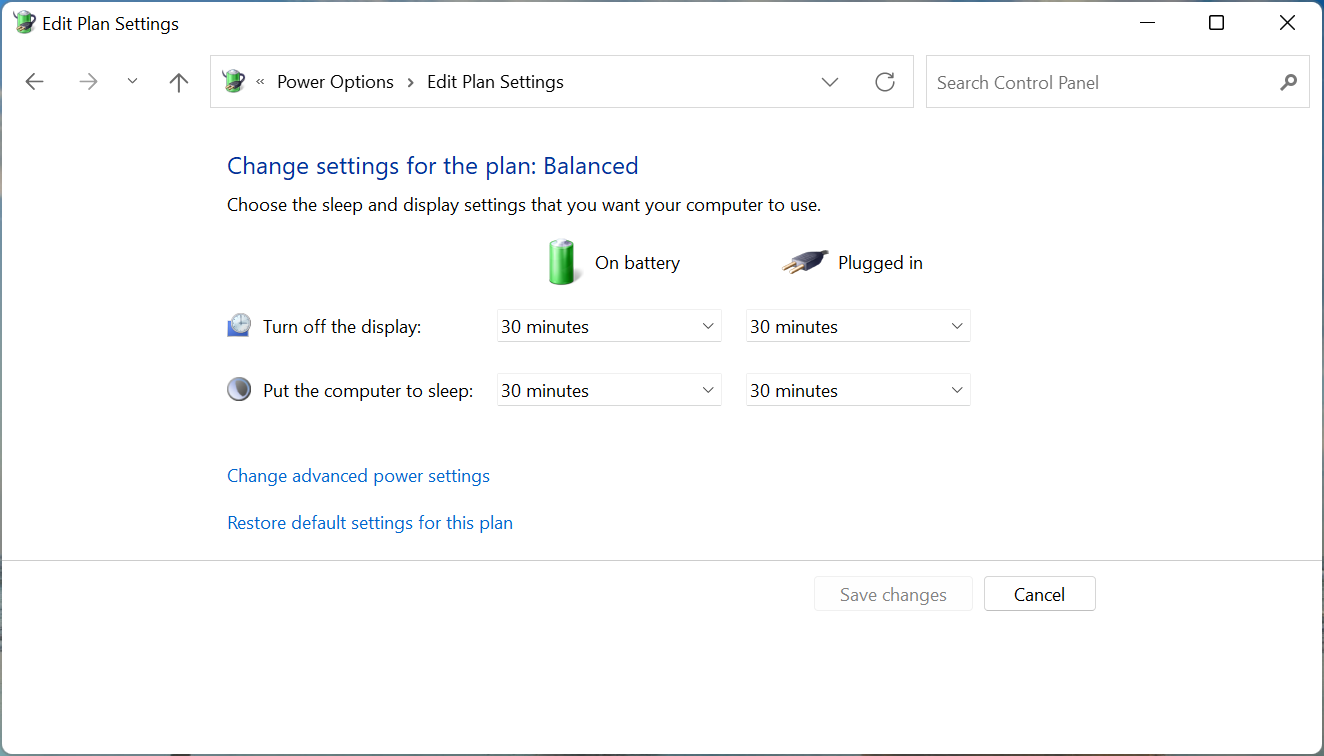
Windows 11 が Kindle を認識しないもう 1 つの一般的な理由は、問題のあるドライバーです。この場合、オペレーティング システムは通常 Kindle を読み取れないため、デバイスの種類を変更すると解決する可能性があります。
ここで最も効果的な修正を紹介しましょう。根本原因が特定できない場合は、リストされている順序で試して、迅速なトラブルシューティングを行ってください。この場合は、続行して関連する修復を直接実行してください。
Windows 11 が Kindle を認識しない場合はどうすればよいですか?
1. 接続を確認して Kindle を再起動します
Windows 11 が Kindle を認識できない場合、最初の解決策は接続が正常かどうかを確認することです。ケーブルの両端が正しく差し込まれており、損傷していないことを確認してください。
次に、電源ボタンを 30 ~ 40 秒間押し続けて、Kindle を再起動します。途中で再起動する場合は、すぐに電源ボタンを放し、Windows 11 PC に Kindle が表示されるかどうかを確認します。
Kindle を別のコンピュータに接続して、正常に動作するかどうかを確認してください。問題が解決しない場合は、引き続き他の解決策を試してください。その場合、問題は PC にある可能性が高く、ここにリストされている方法で Windows 11 が Kindle を認識しない問題を解決できるはずです。
ただし、別の PC でも Kindle が認識されない場合は、リセットしてみてください。これで問題が解決するはずです。
2. Kindle を MTP デバイスとしてインストールします
- Windows S を押して検索メニューを起動し、テキストに Device Management と入力しますトップマネージャーのフィールドをクリックし、表示される関連する検索結果をクリックします。
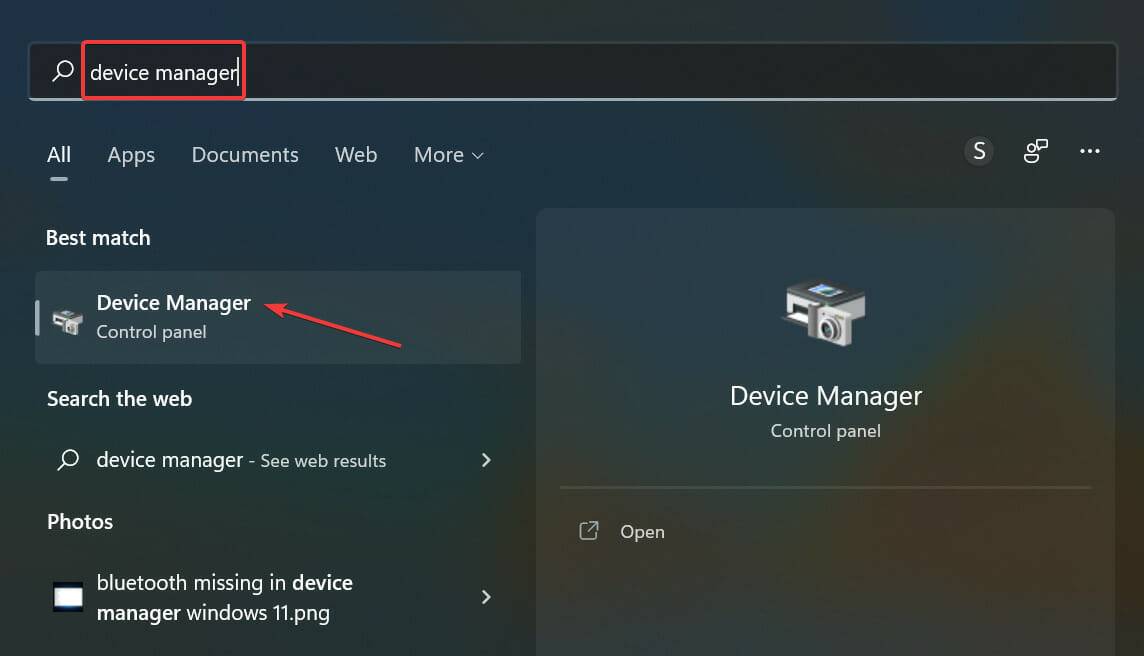
- ここの ポータブル デバイス エントリをダブルクリックして、Kindle を展開して表示します。
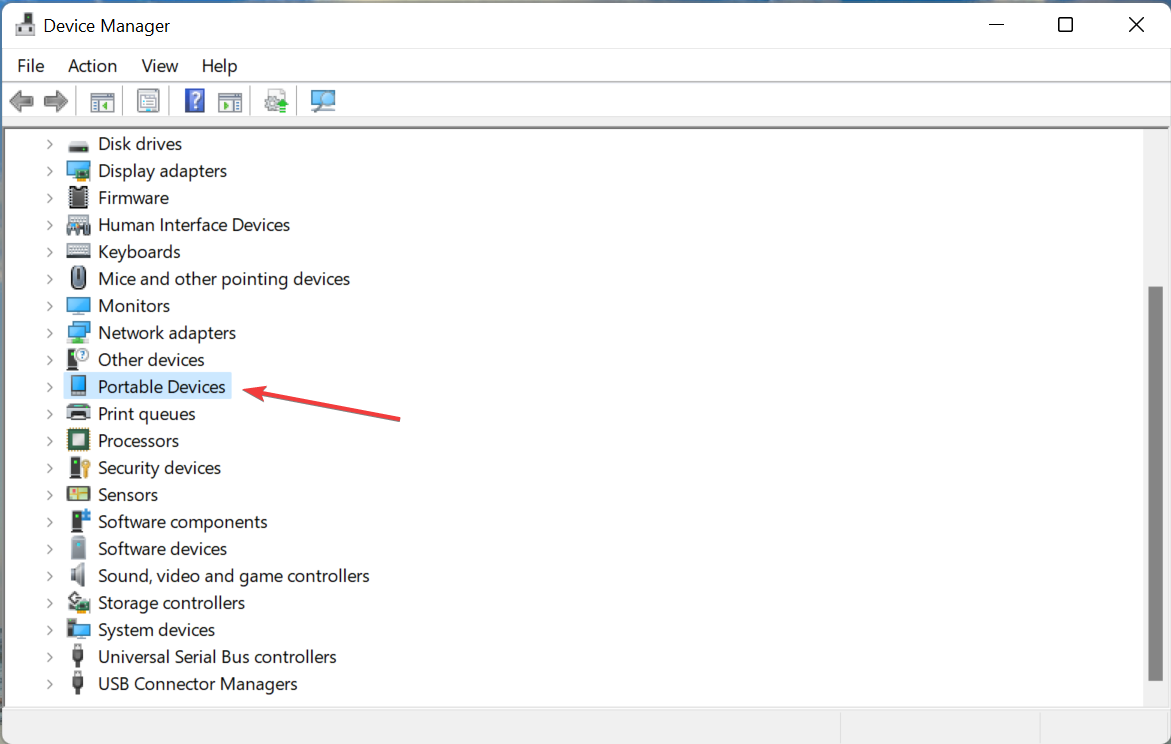
- 次に、Kindle (他の名前がある場合があります) デバイスを右クリックし、コンテキスト メニューから [ドライバーの更新] を選択します。

- 次に、[ドライバーの更新] ウィンドウで [コンピューターを参照してドライバーを検索する] をクリックします。
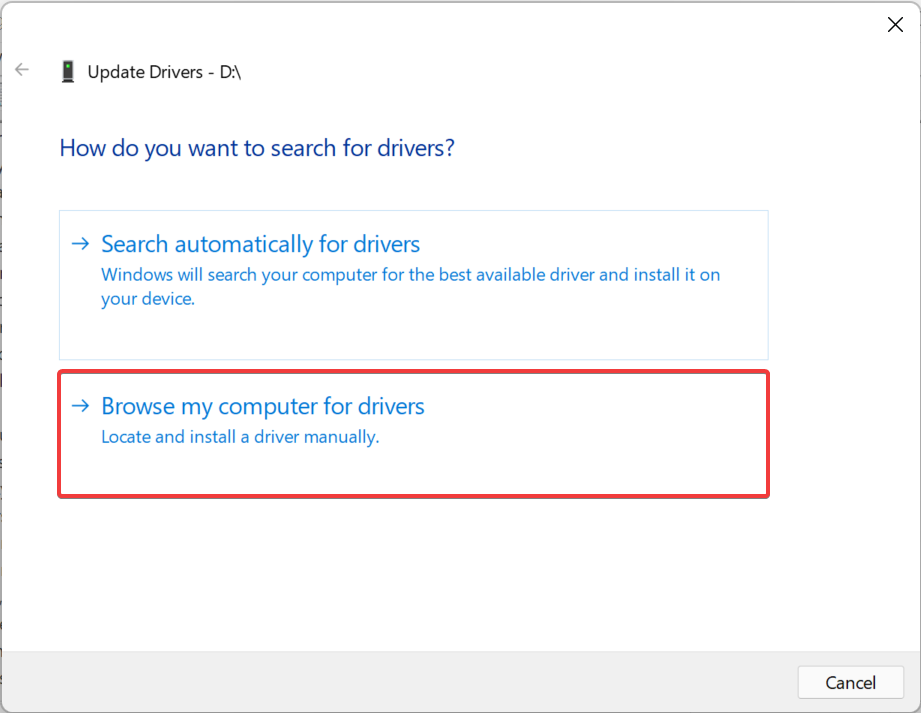
- ここを選択コンピューターで利用可能なドライバーのリストからを選択させてください。
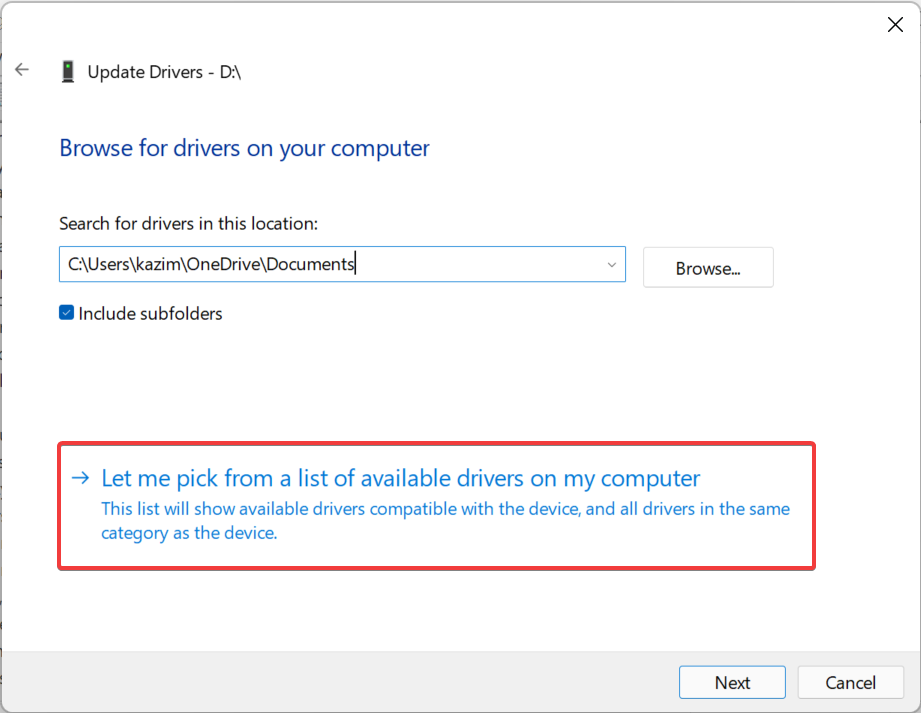
- [互換性のあるハードウェアを表示]チェックボックスをオフにして、利用可能なすべてのドライバーを表示します。
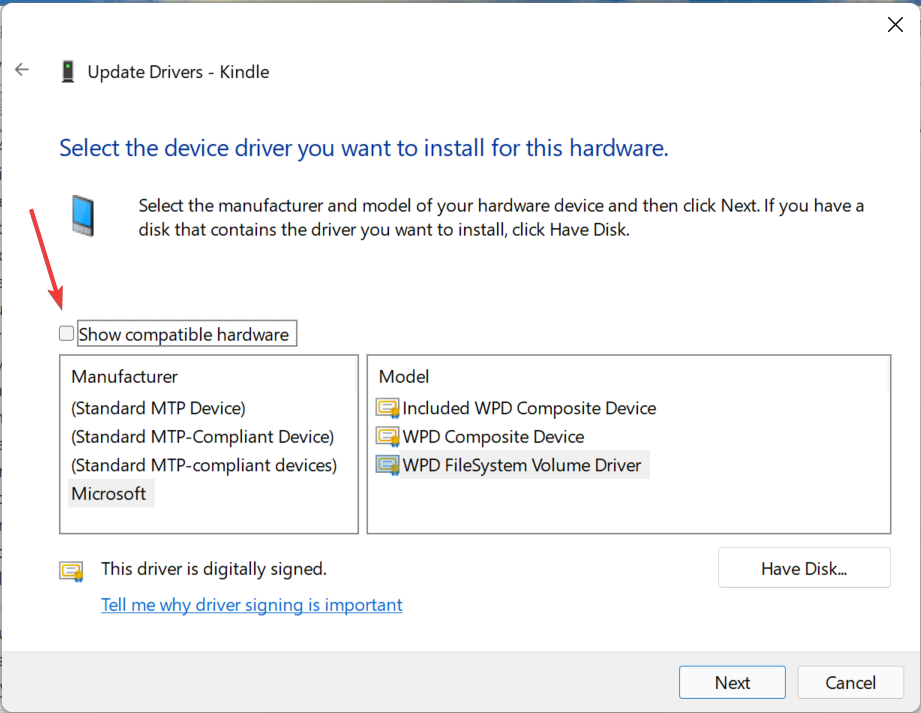 左側から関連するカテゴリを選択し、右側から「MTP ドライバー」を選択して、下部の
左側から関連するカテゴリを選択し、右側から「MTP ドライバー」を選択して、下部の - 「次へ」をクリックします。
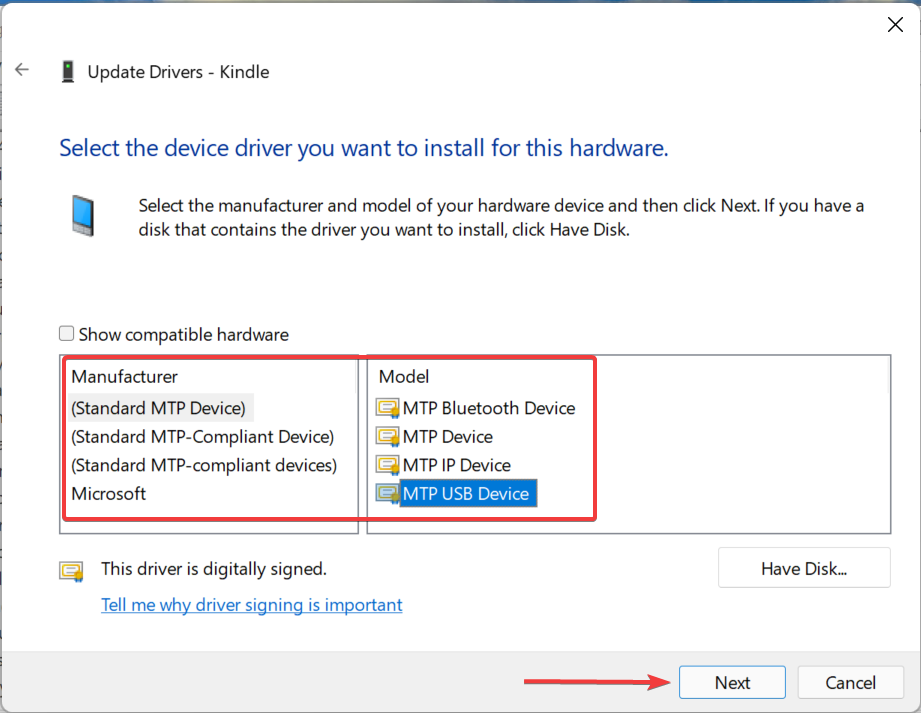 ポップアップ確認プロンプトで
ポップアップ確認プロンプトで - Yes をクリックします。
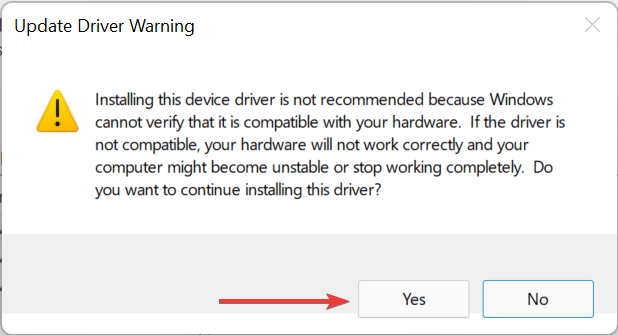
⇒DriverFix を取得します
3. Kindle にドライブ文字を割り当てます- Windows XX# を押します# #または、スタート アイコンを右クリックしてクイック アクセス/パワー ユーザー メニューを起動し、オプションのリストから ディスク管理 を選択します。
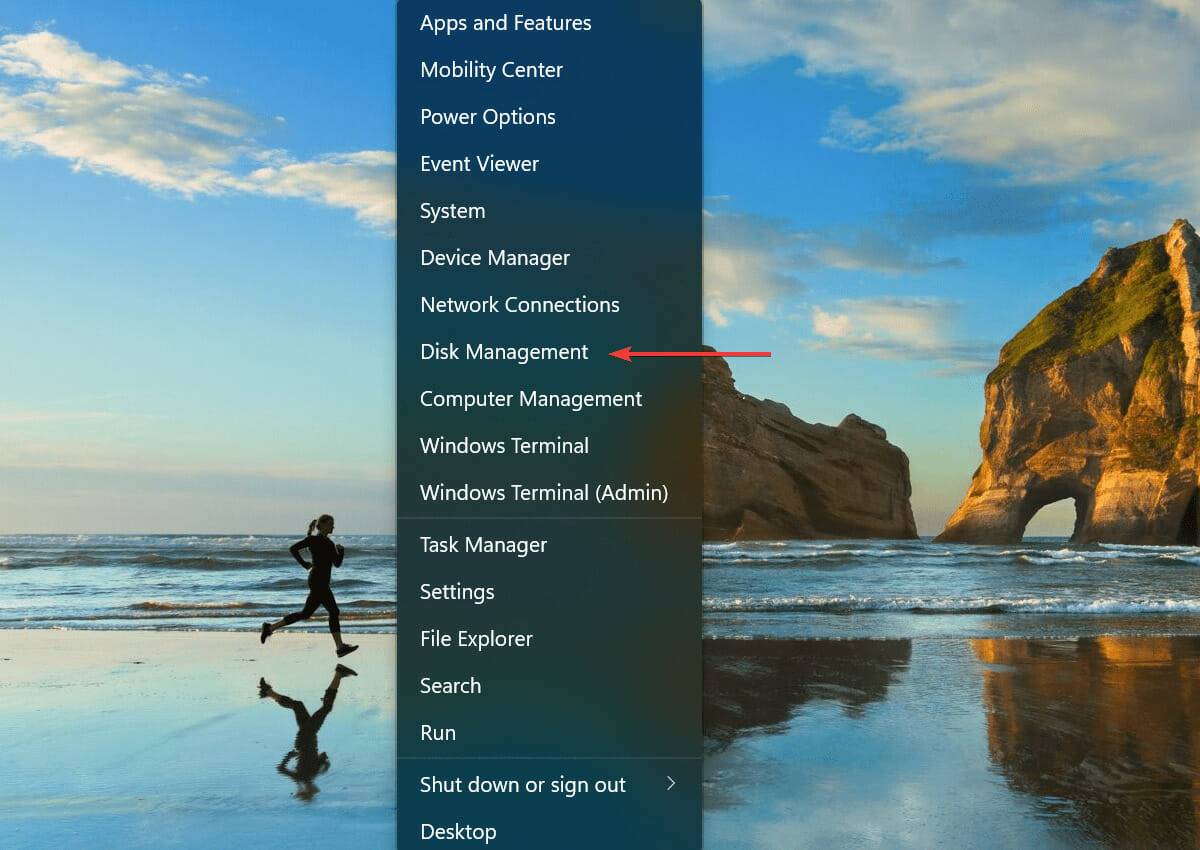 次に、下部近くの Kindle エントリを右クリックし、コンテキスト メニューから Change Drive Letter and Path を選択します。
次に、下部近くの Kindle エントリを右クリックし、コンテキスト メニューから Change Drive Letter and Path を選択します。 -
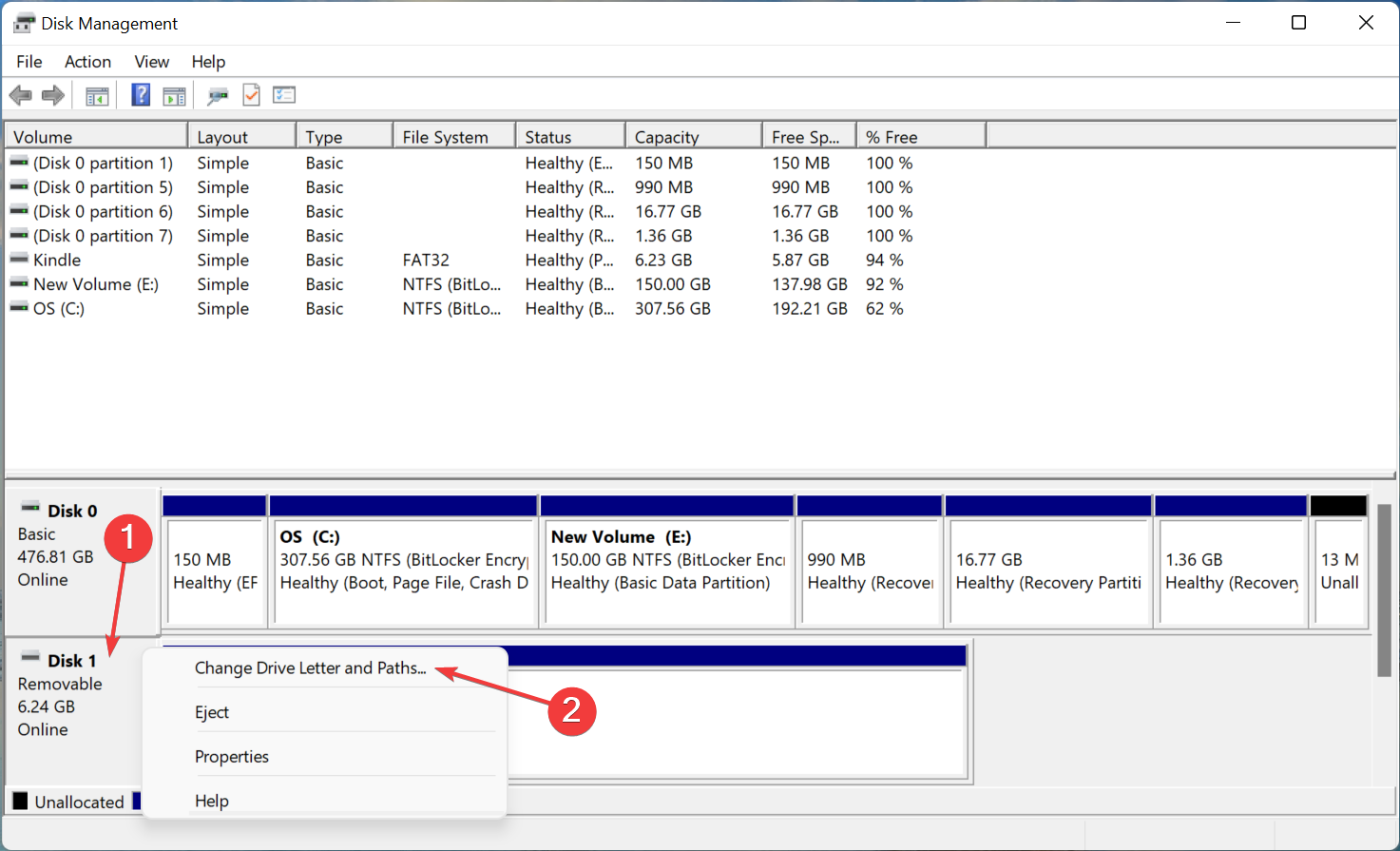 「 追加
「 追加 - 」ボタンをクリックします。
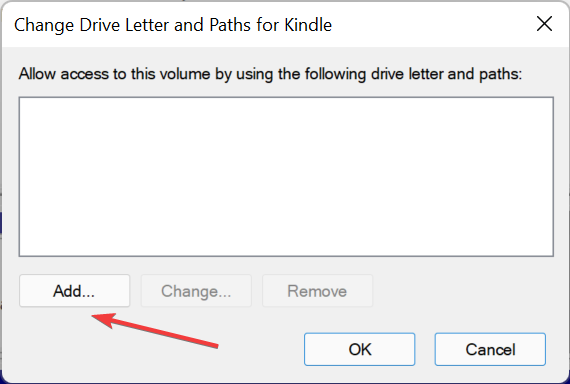 ドロップダウン メニューからドライブ文字を選択するか、デフォルトの選択を使用して OK
ドロップダウン メニューからドライブ文字を選択するか、デフォルトの選択を使用して OK - をクリックしてドライブ文字を割り当てます。
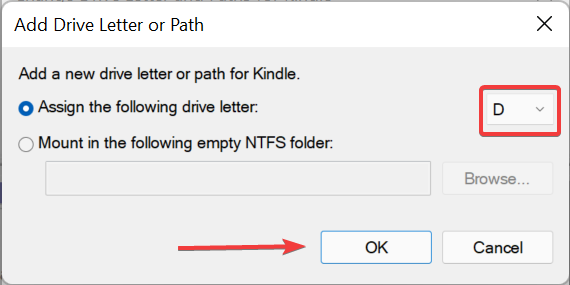 ストレージ デバイスをファイル エクスプローラーに表示するには、ドライブ文字を割り当てる必要があります。 USB ドライブやハードドライブにも同じことが当てはまります。したがって、Kindle にデフォルトでドライブ文字が割り当てられていない場合は、Windows 11 がそれを認識できるかどうかを確認してください。
ストレージ デバイスをファイル エクスプローラーに表示するには、ドライブ文字を割り当てる必要があります。 USB ドライブやハードドライブにも同じことが当てはまります。したがって、Kindle にデフォルトでドライブ文字が割り当てられていない場合は、Windows 11 がそれを認識できるかどうかを確認してください。
4. USB セレクティブ サスペンド設定をオフにする
- Windows R を押して実行コマンドを開始し、テキストに ControlPanel と入力します。フィールド Enter を入力し、[OK] をタップまたはクリックして コントロール パネル アプリケーションを起動します。
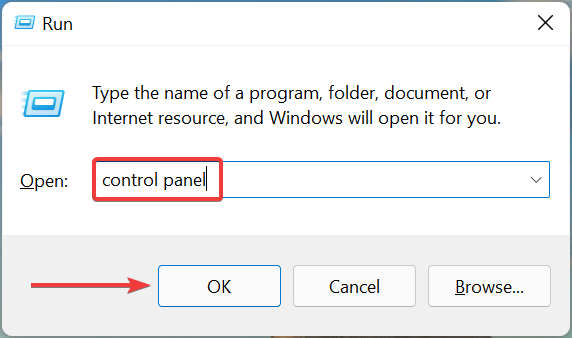
- ここでオプションから システムとセキュリティをクリックします。
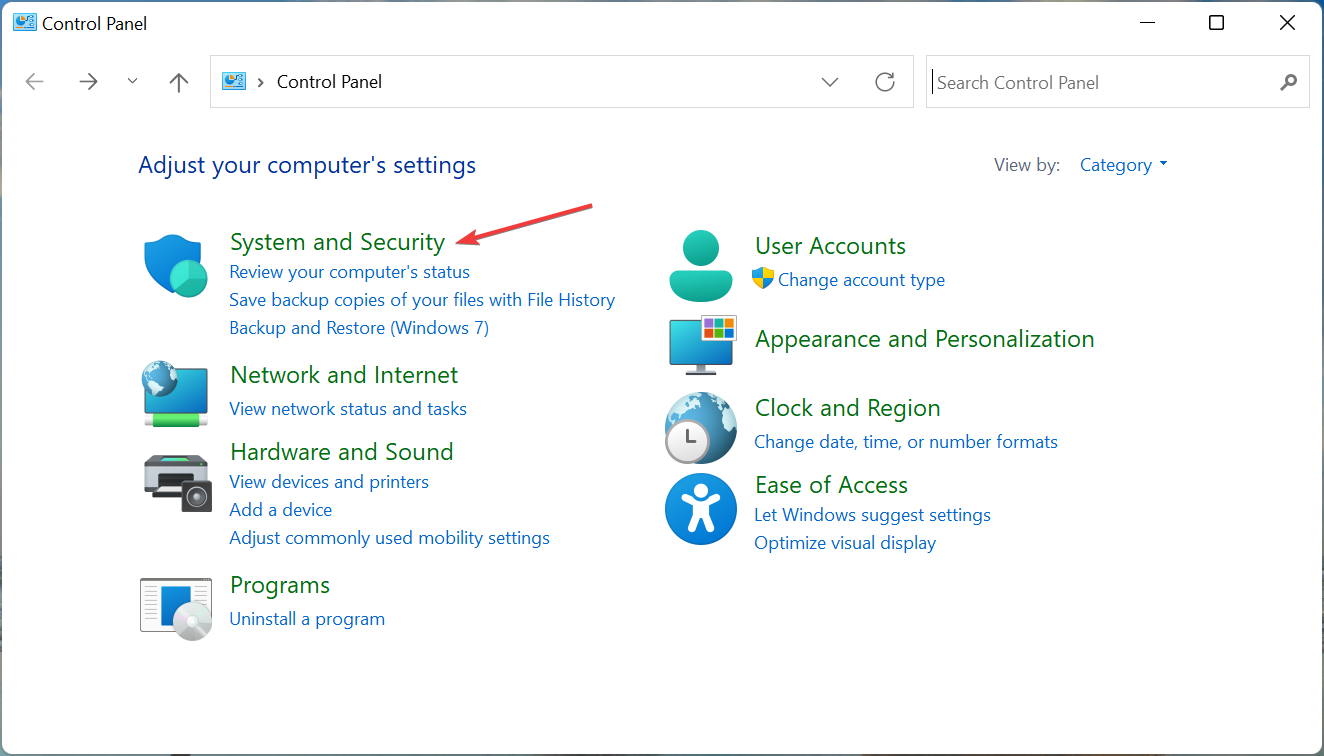
-
電源オプションをクリックします。
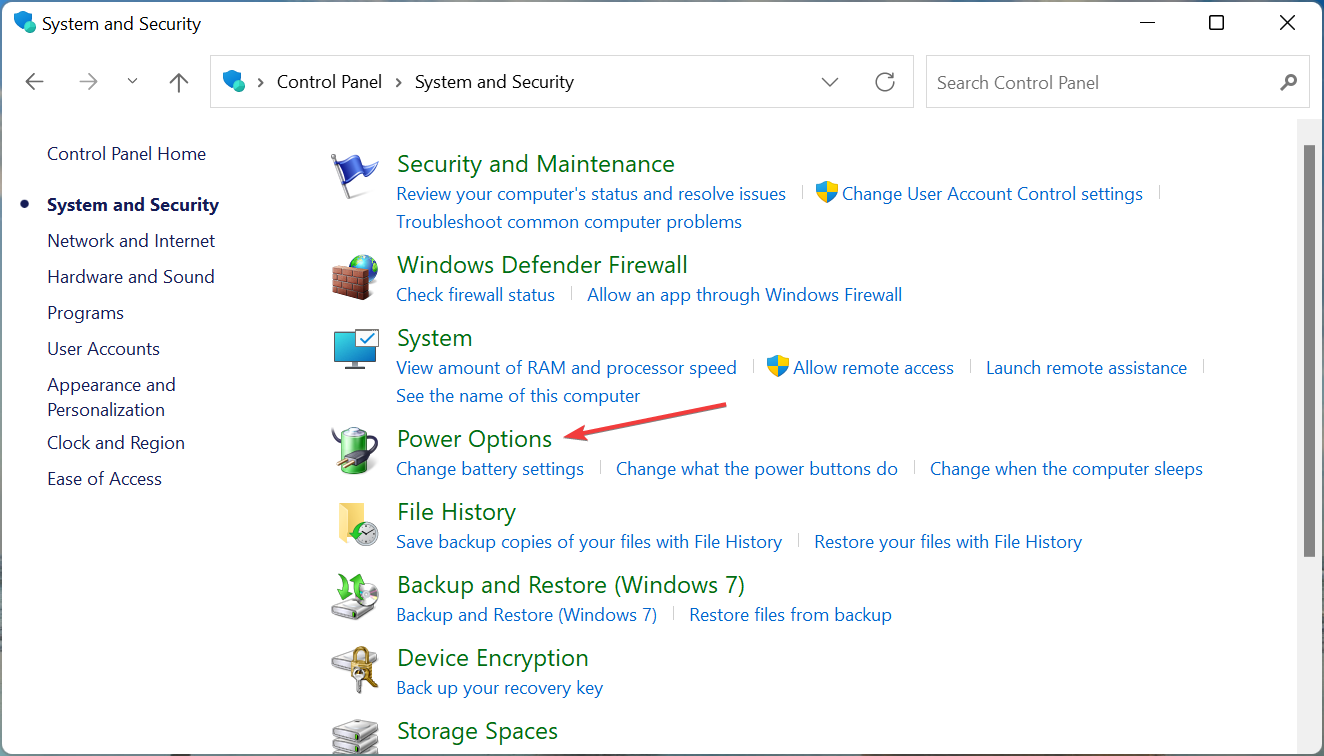
- 現在選択されているプランの横にある をクリックしてプラン設定を変更します。
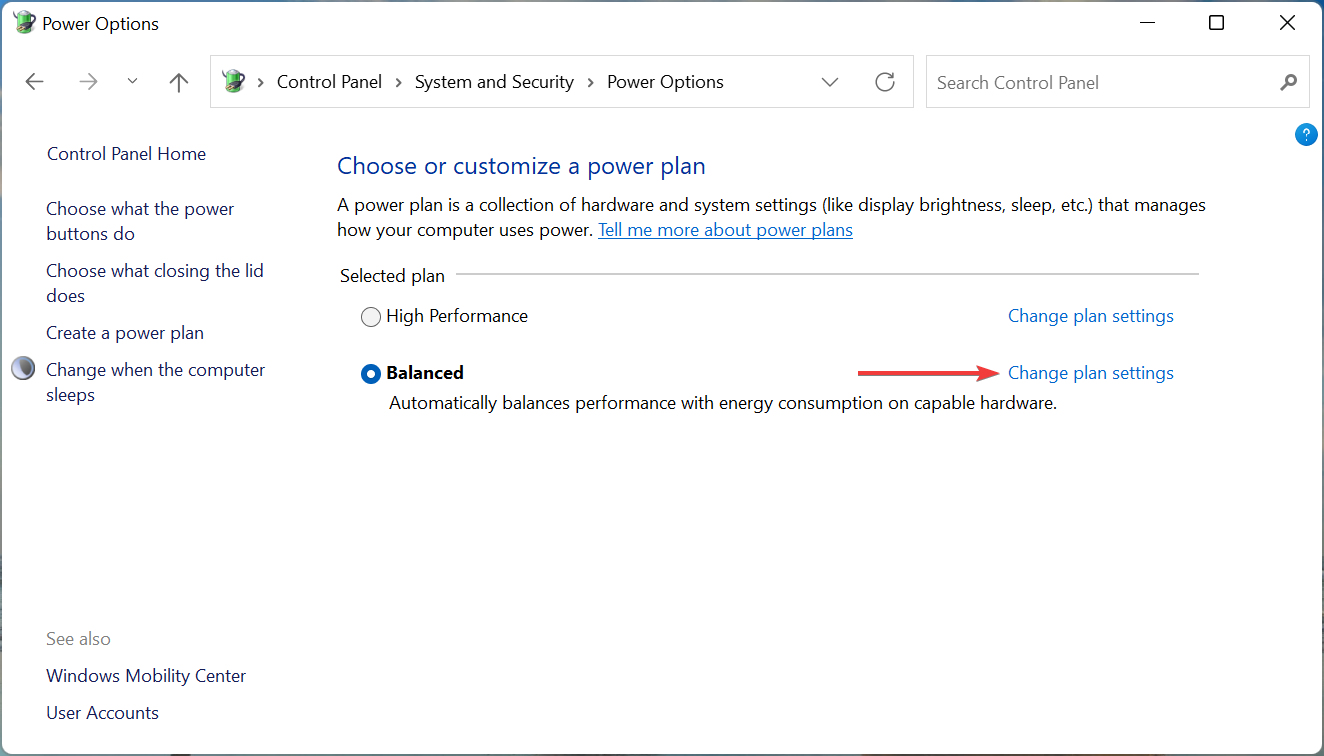
- 次に、詳細な電源設定の変更 オプションをクリックします。
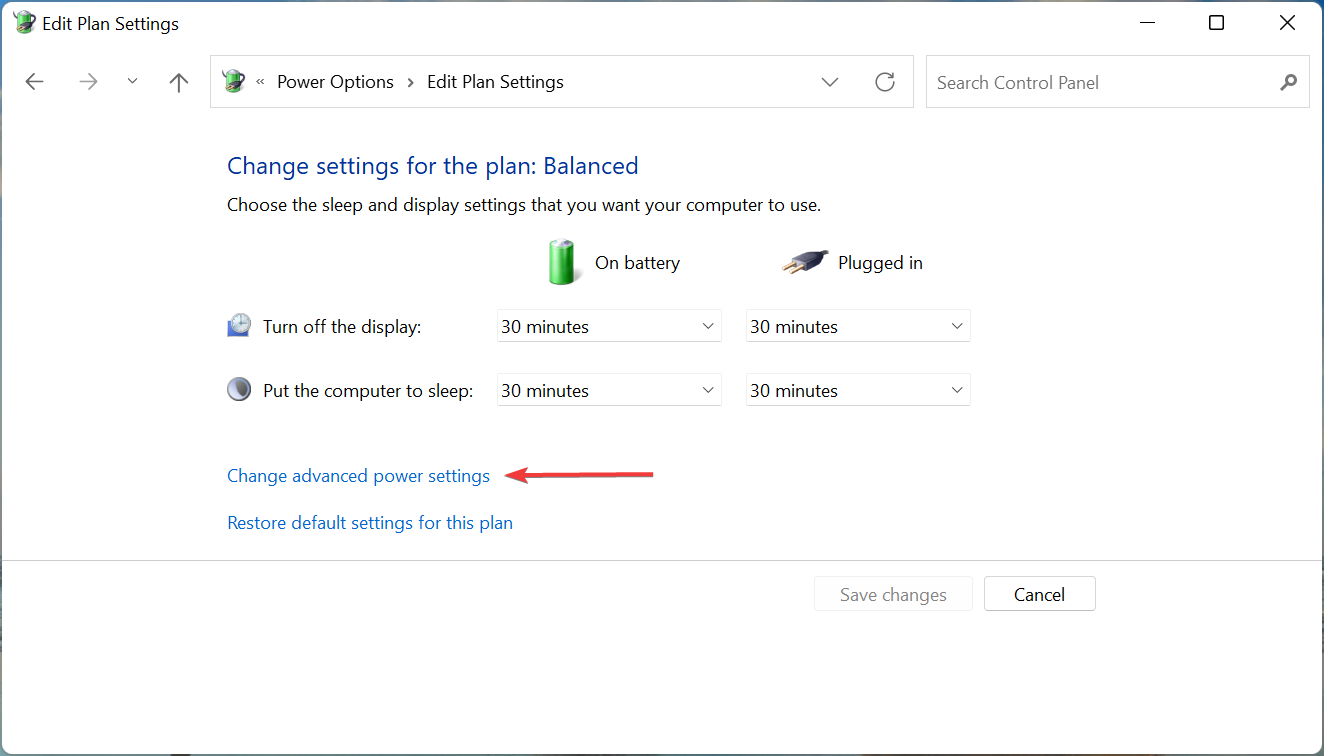
- [USB 設定] エントリをダブルクリックし、その下の [USB セレクティブ サスペンド設定] オプションをダブルクリックします。 [バッテリー駆動] ドロップダウン メニューをクリックし、[無効] を選択します。
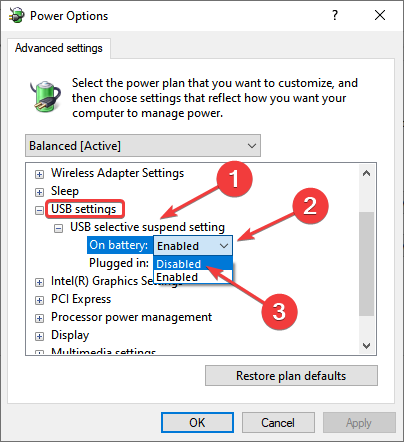 同様に、[プラグイン] で
同様に、[プラグイン] で - Disabled を選択し、下部の OK をクリックして変更を保存します。
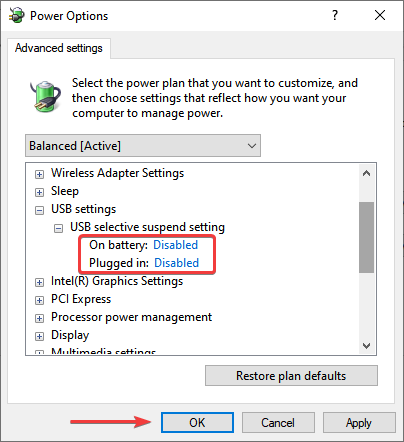
- Windows R を押して実行コマンドを開始し、テキストに を入力しますフィールド devmgmt.msc を入力し、「OK」をクリックするか、Enter を押して、「デバイス マネージャー」ウィンドウを起動します。
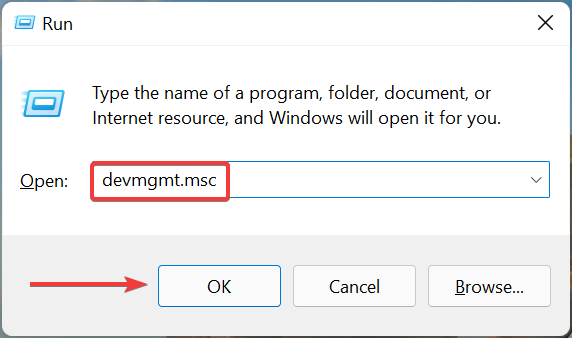
- ユニバーサル シリアル バス コントローラーエントリをダブルクリックして展開し、その下のデバイスを表示します。
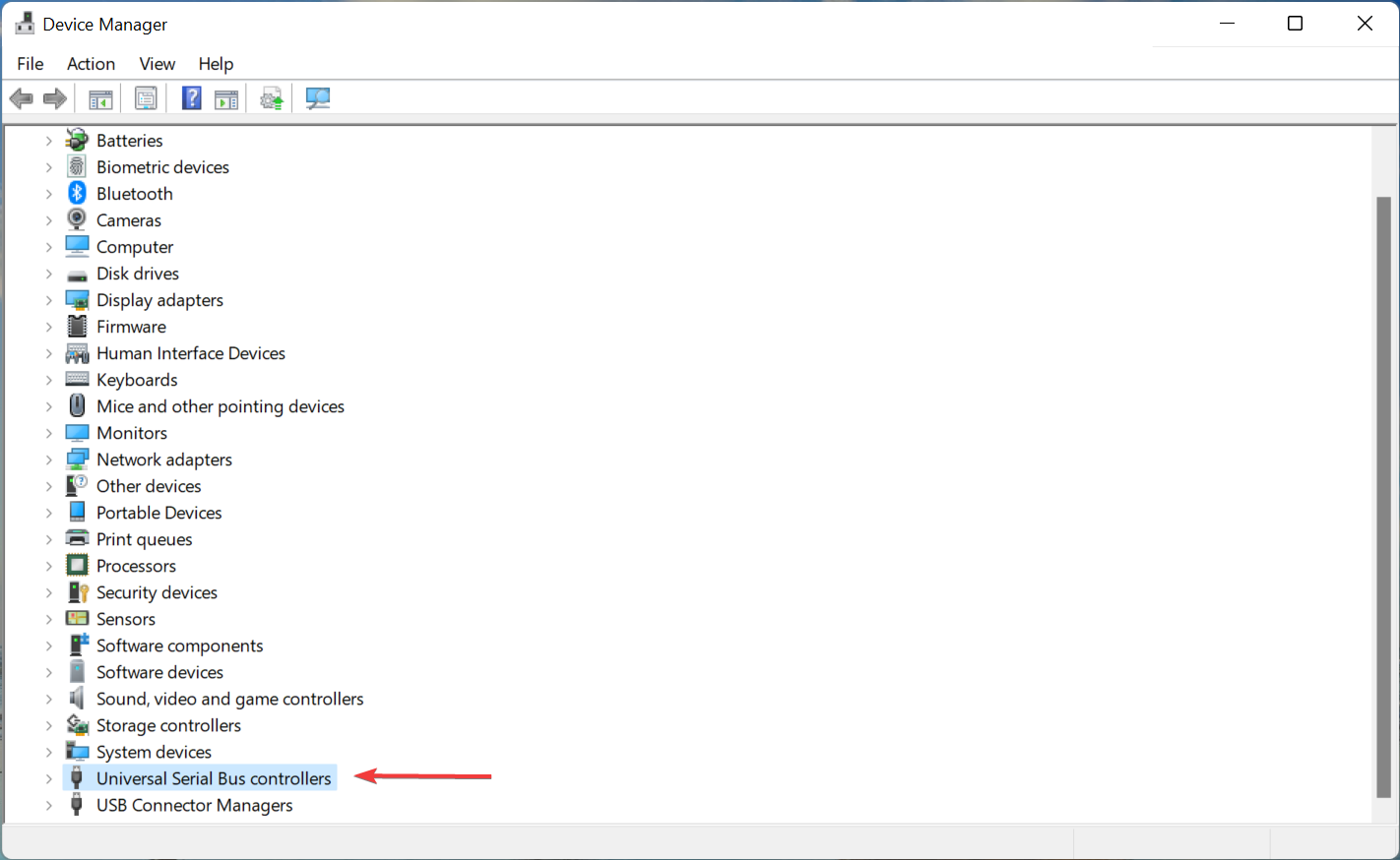 ここで、ユニバーサル シリアル バス コントローラー デバイスで、コンテキスト メニューから
ここで、ユニバーサル シリアル バス コントローラー デバイスで、コンテキスト メニューから - [デバイスのアンインストール] を選択します。
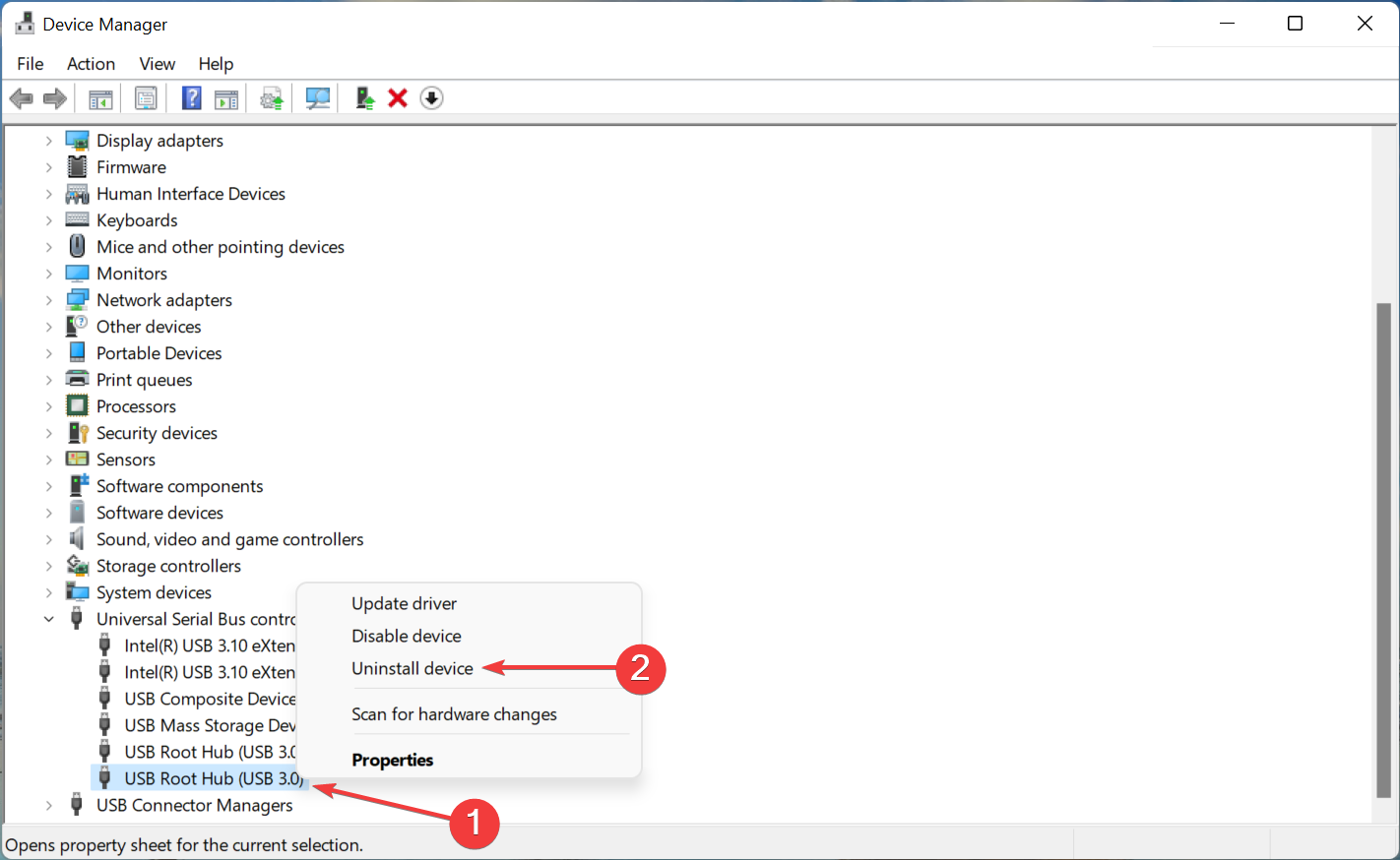 ポップアップ表示される確認プロンプトで、「
ポップアップ表示される確認プロンプトで、「 - 」をクリックしてアンインストールします。
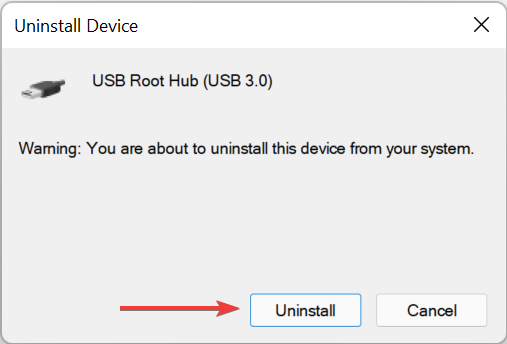 もう一度、そのようなデバイスをすべてアンインストールし、コンピューターを再起動してドライバーを自動的に再インストールします。
もう一度、そのようなデバイスをすべてアンインストールし、コンピューターを再起動してドライバーを自動的に再インストールします。
以上がWindows 11 は Kindle を認識しませんか?これらの修正を適用しますの詳細内容です。詳細については、PHP 中国語 Web サイトの他の関連記事を参照してください。

