修正: Zoom が Windows 11 でマイクを検出できない
- WBOY転載
- 2023-05-20 15:41:491306ブラウズ
Windows 11 では付箋が機能しないのはなぜですか?
他のものとは異なり、これは限られた潜在的な問題を伴うバグの 1 つにすぎません。リストは続きます。以下は、Windows 11 で Notes が適切に動作しない一般的な理由の概要です。
- 現行バージョンのオペレーティング システムまたは Notes のバグ
- 特定の機能により効率的な動作が妨げられています
- アプリケーション ファイルの破損
- インストールの問題
- 現在のユーザー プロファイルの問題
ただし、ここでかなり注意が必要な側面の 1 つは、何が何であるかを判断することです。問題の原因となっている。次の修正を実行するのは簡単ではないかもしれません。トラブルシューティングを迅速かつ効率的に行えるように、リストされている順序に従うことをお勧めします。
Windows 11 で付箋が機能しない場合はどうすればよいですか?
1. Windows 11 を更新します
- Windows I を押して設定アプリを起動し、左側のナビゲーション ウィンドウのリストから # を選択します##タブから Windows Update を実行します。
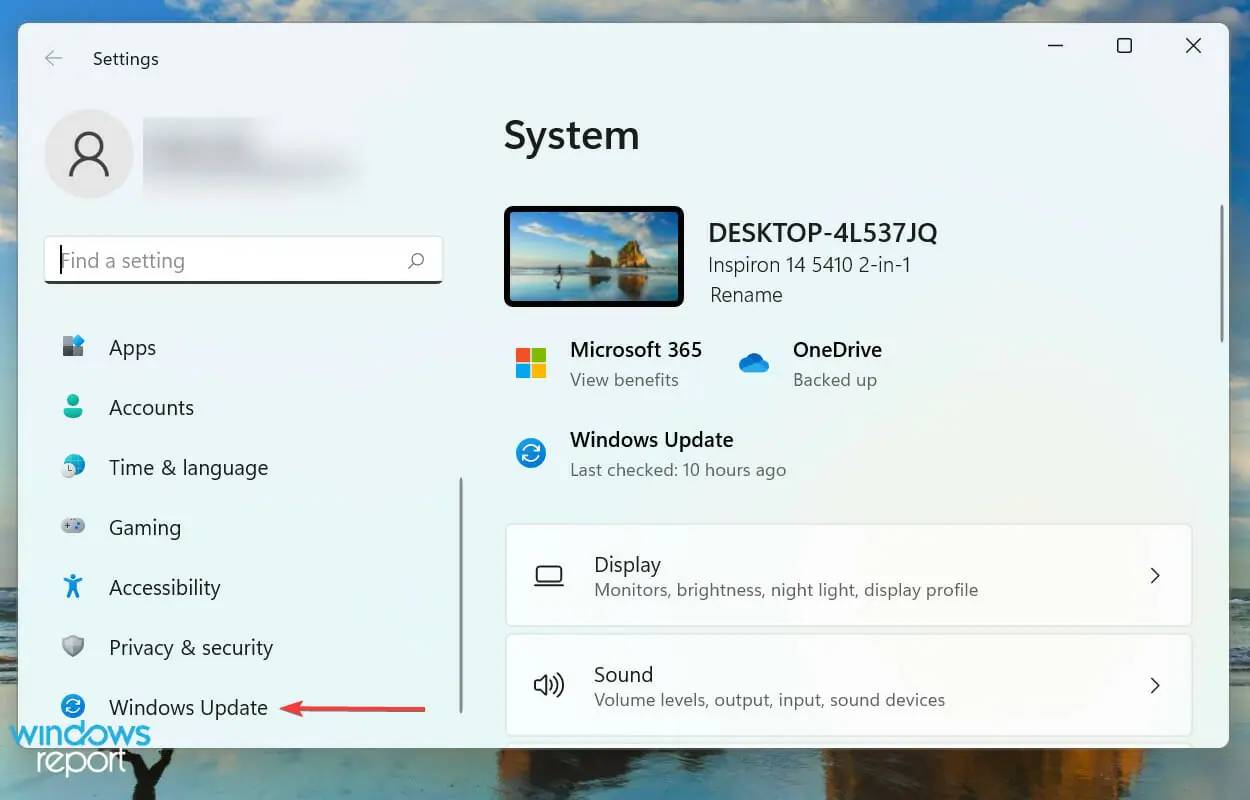 次に、「
次に、「 - アップデートの確認」をクリックして、利用可能な新しいバージョンのオペレーティング システムをスキャンします。
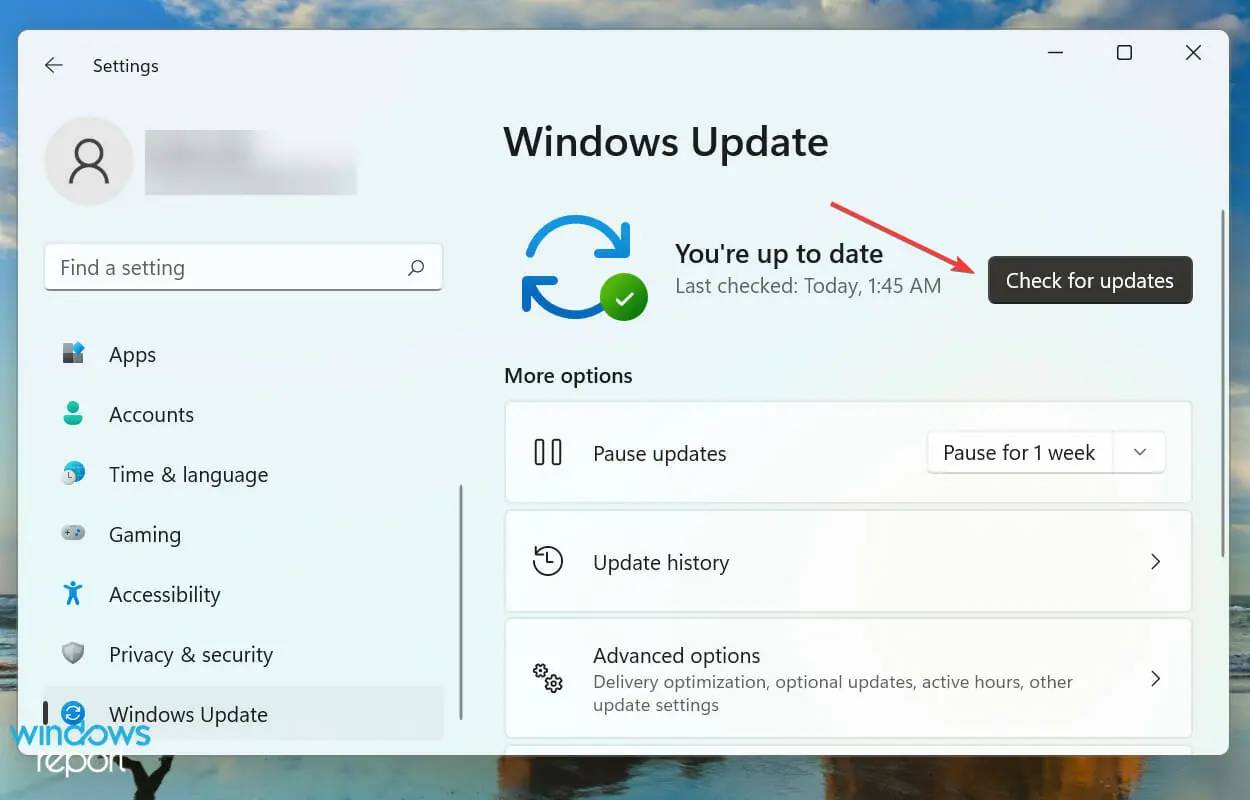 スキャン後に何かリストが表示された場合は、
スキャン後に何かリストが表示された場合は、 - ダウンロードしてインストールをクリックします。
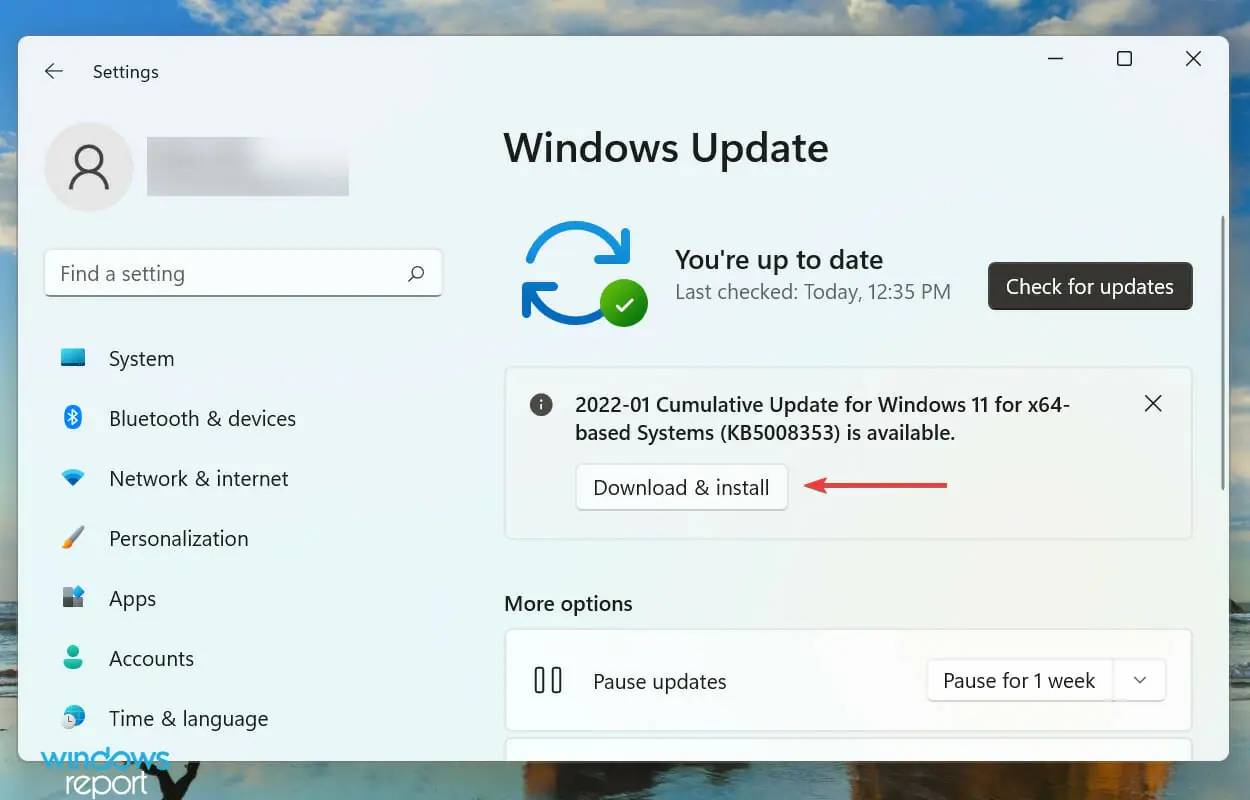
- Windows S を押して検索メニューを起動し、テキスト フィールドに「Microsoft Store」と入力します。上部の をクリックして、関連する検索結果をクリックします。
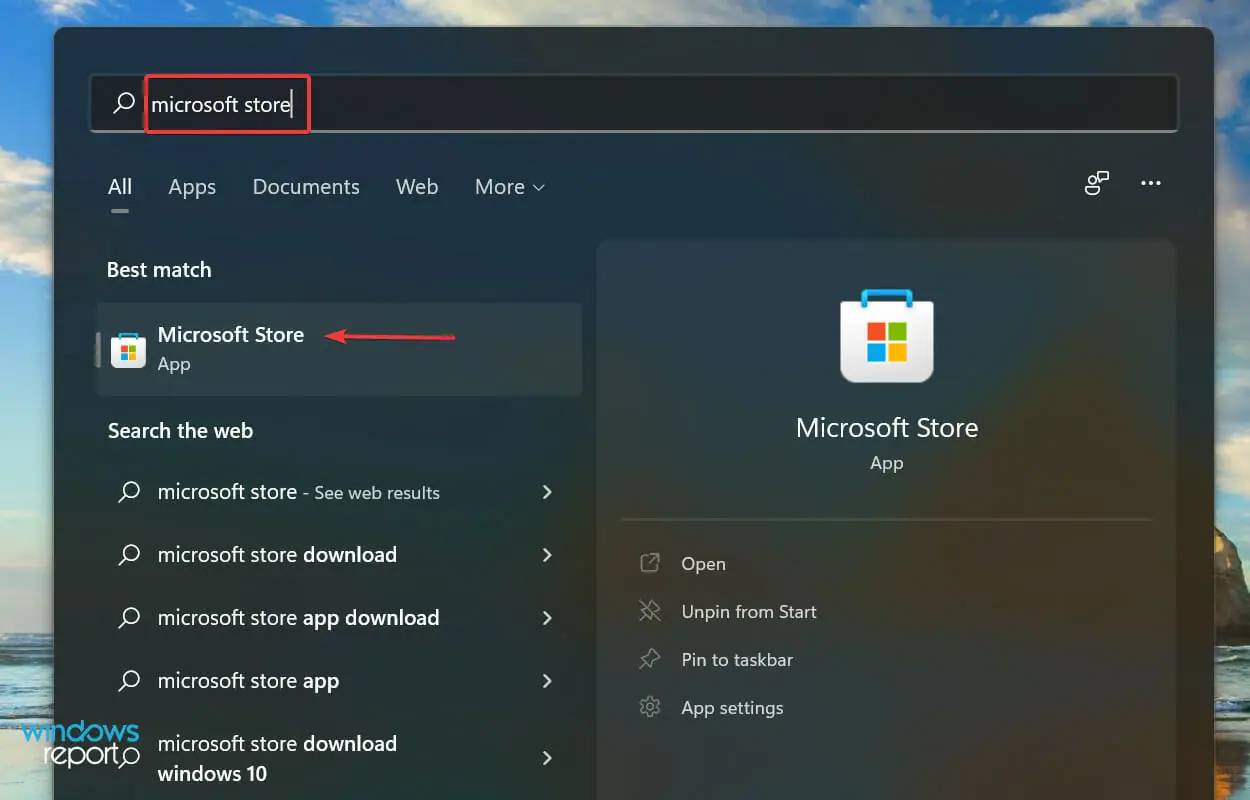 左下隅近くにある
左下隅近くにある - ライブラリ アイコンをクリックします。
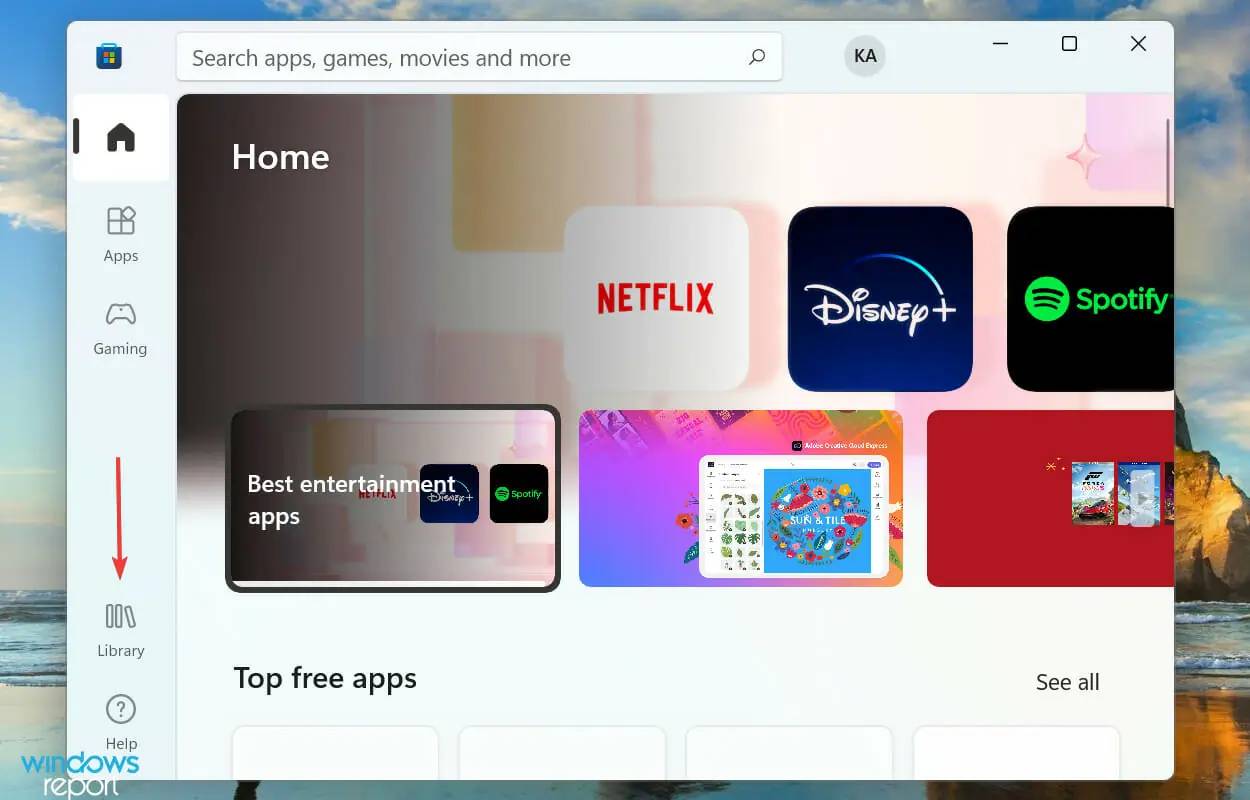 次に、「
次に、「 - Get Updates」ボタンをクリックします。
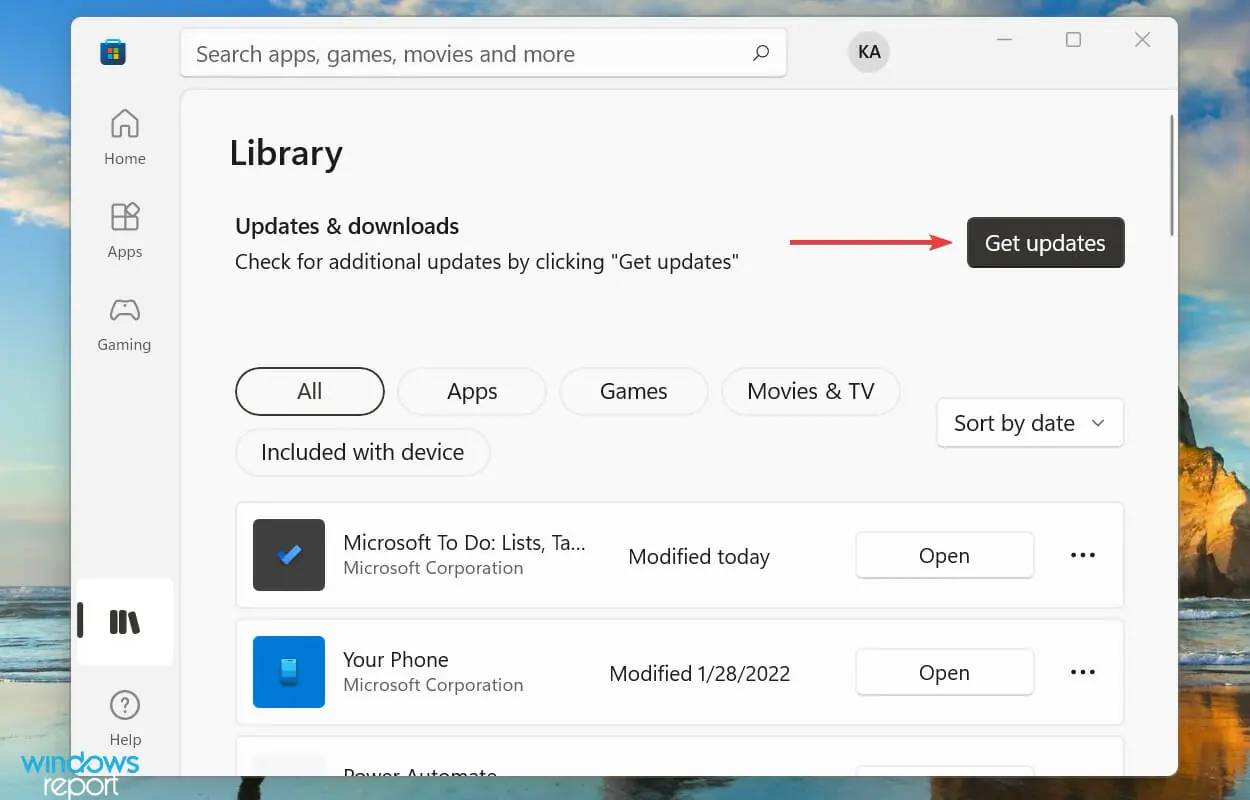 スキャンが完了するまで待ち、
スキャンが完了するまで待ち、 - Sticky Notes の更新がリストに表示されたら、ダウンロードします。
- Windows I を押して設定アプリを起動し、システム "" をクリックします。タブの右側にある「トラブルシューティング」。
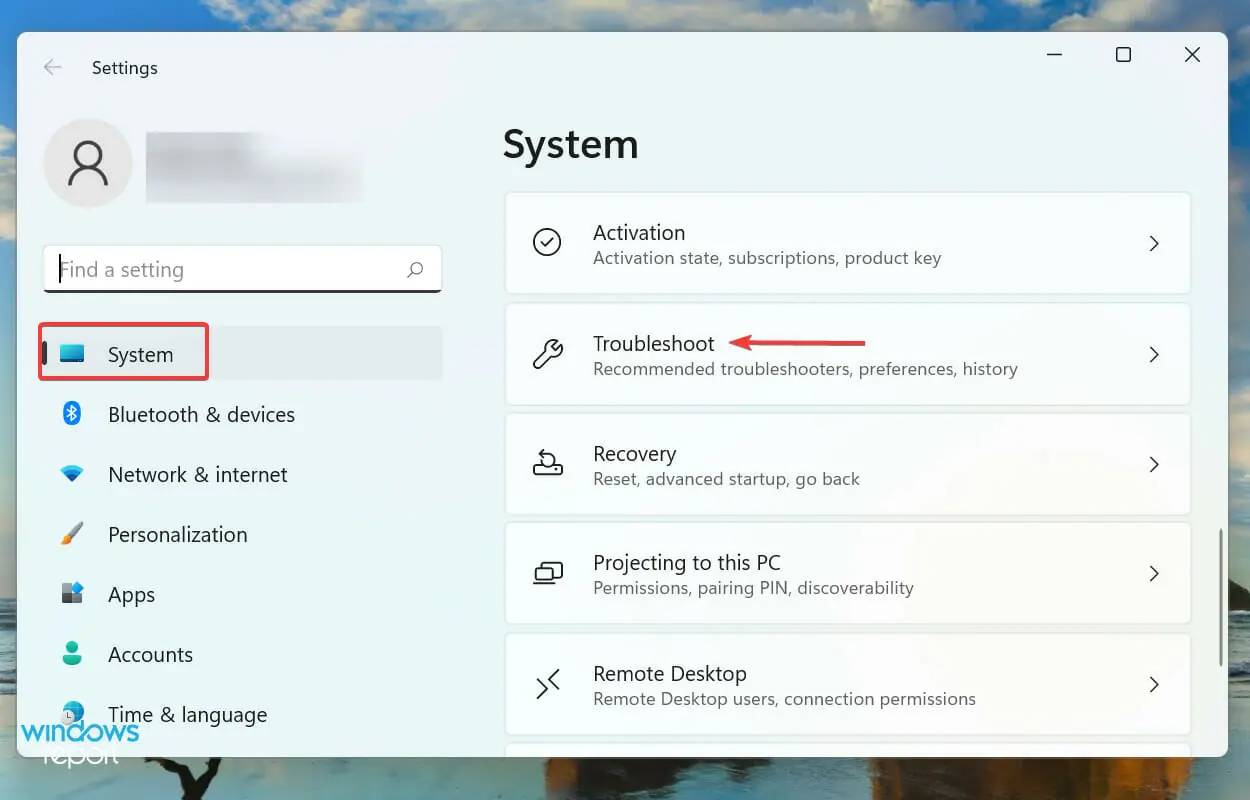 [
[ - その他のトラブルシューティング] をクリックして、利用可能なすべてのトラブルシューティングを表示します。
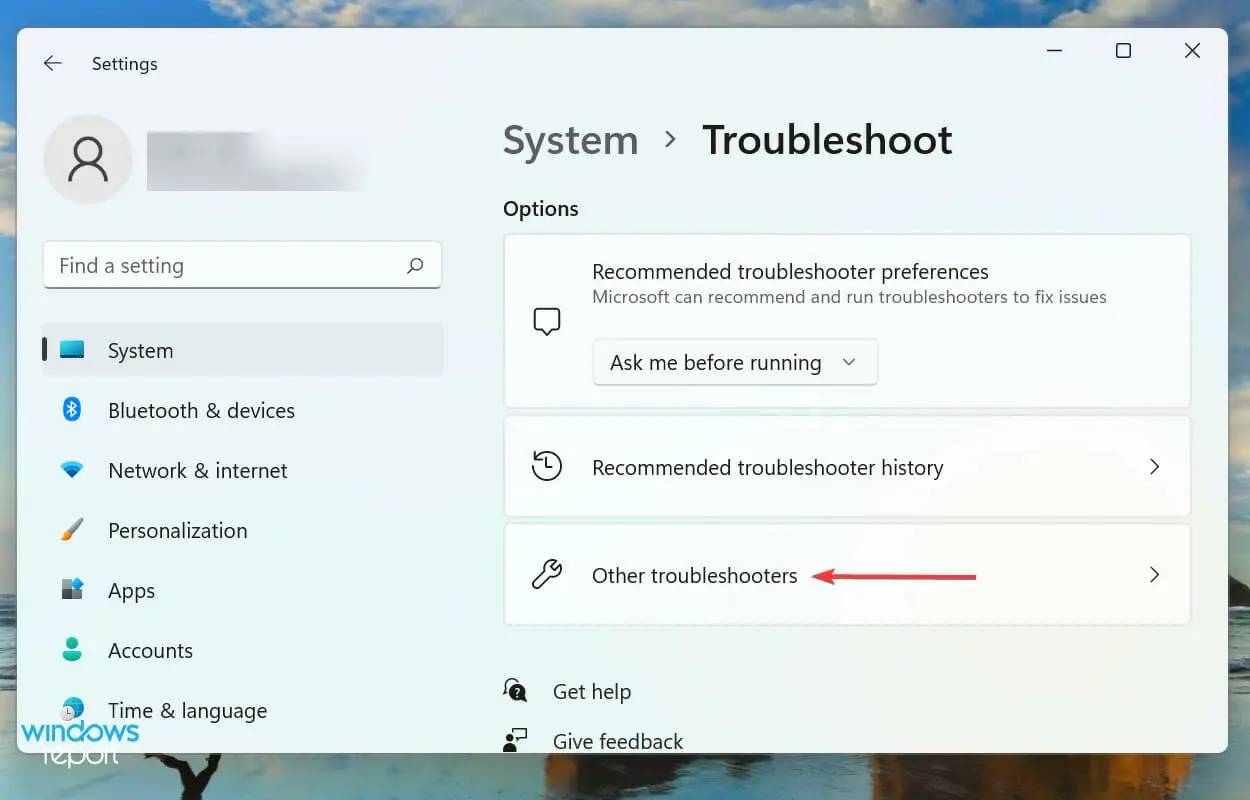
- Windows ストア アプリトラブルシューティング ツールを見つけて、その横にある [実行] ボタンをクリックします。
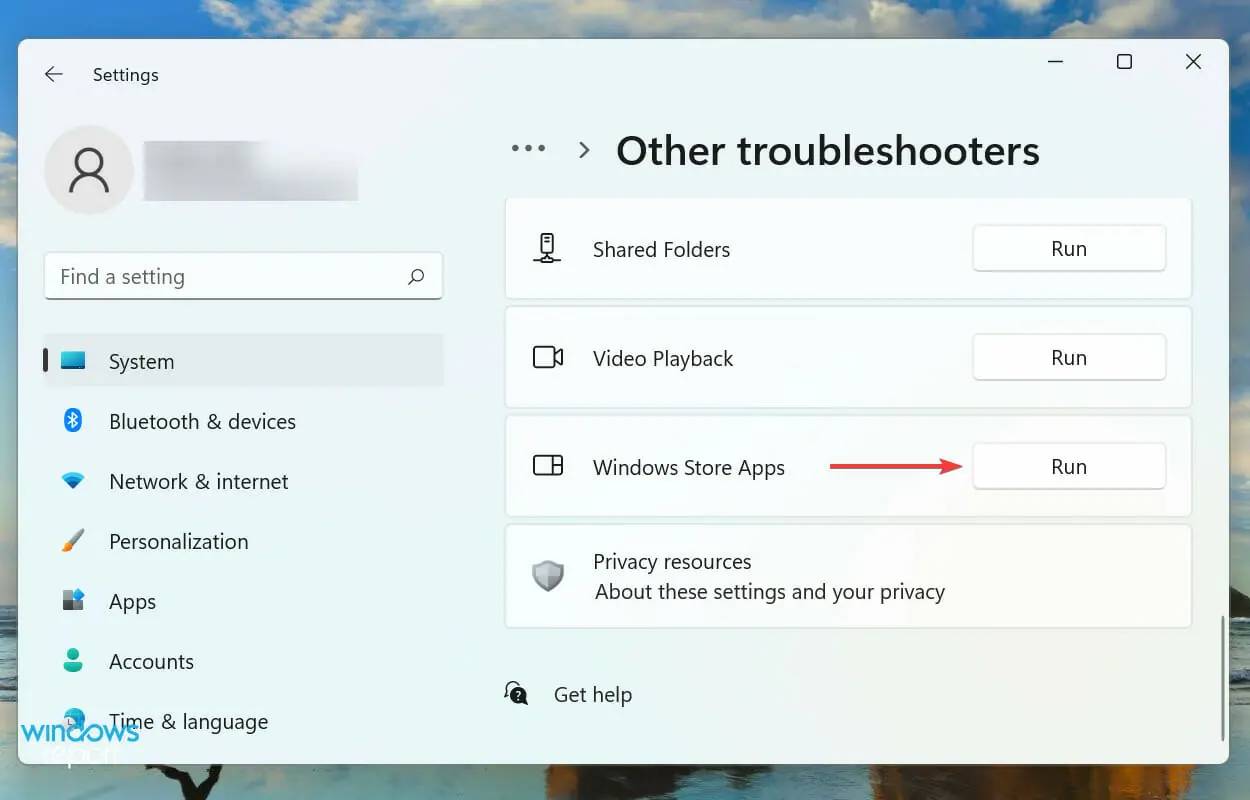 トラブルシューティング プロセスを完了するように求められたら、画面上の指示に従い、必要な応答を選択します。
トラブルシューティング プロセスを完了するように求められたら、画面上の指示に従い、必要な応答を選択します。
4. Notes のインサイトを無効にする
- Windows S を押して検索メニューを起動し、テキスト フィールドに Notes と入力します。次に、表示される関連する検索結果をクリックします。
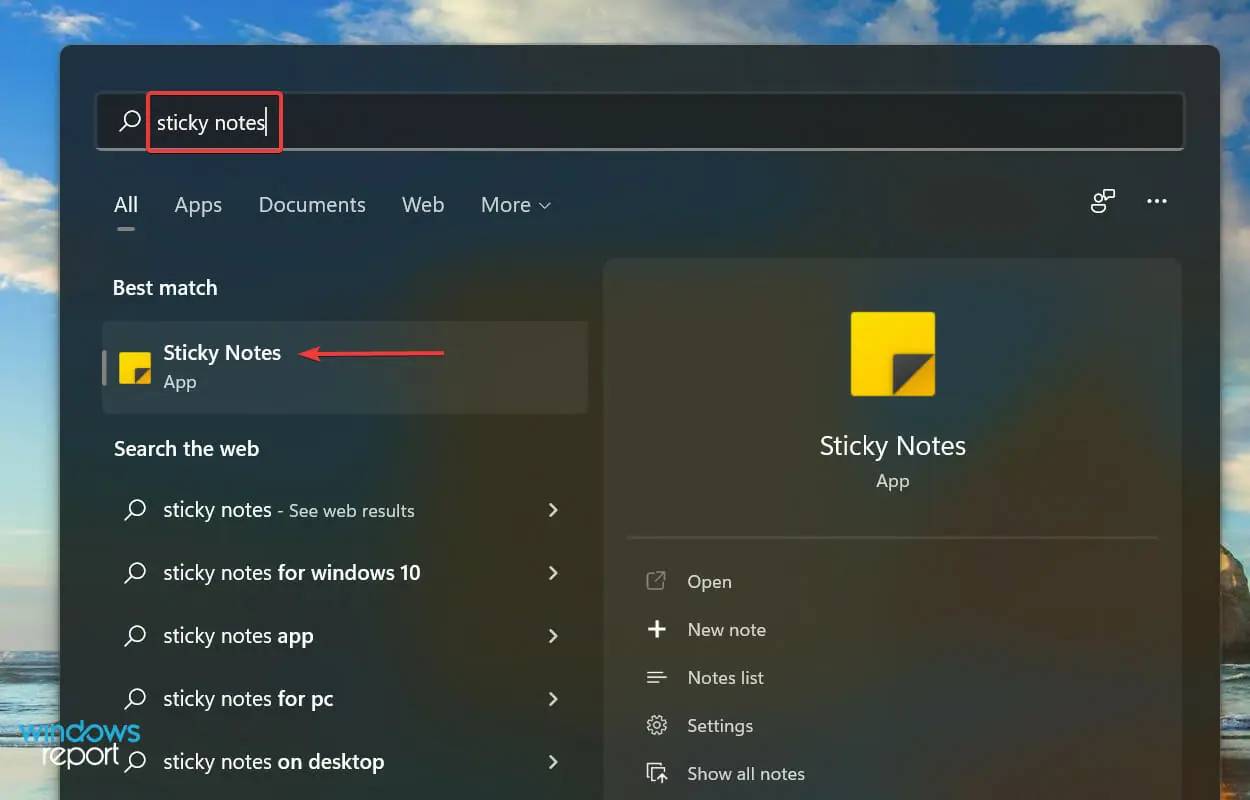
- 次に、上部近くにある 設定 アイコンをクリックします。
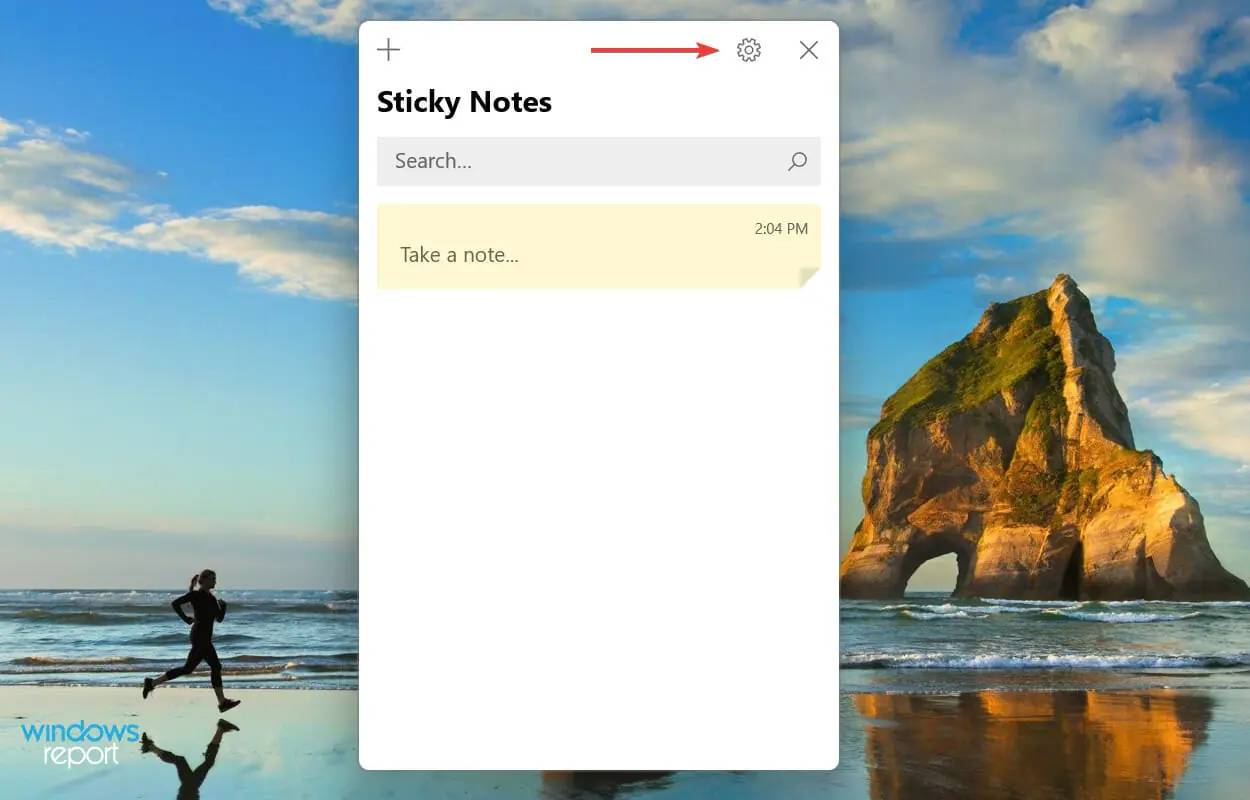
- 最後に、「一般」セクションの「Enable Insights」のトグルをオフにします。
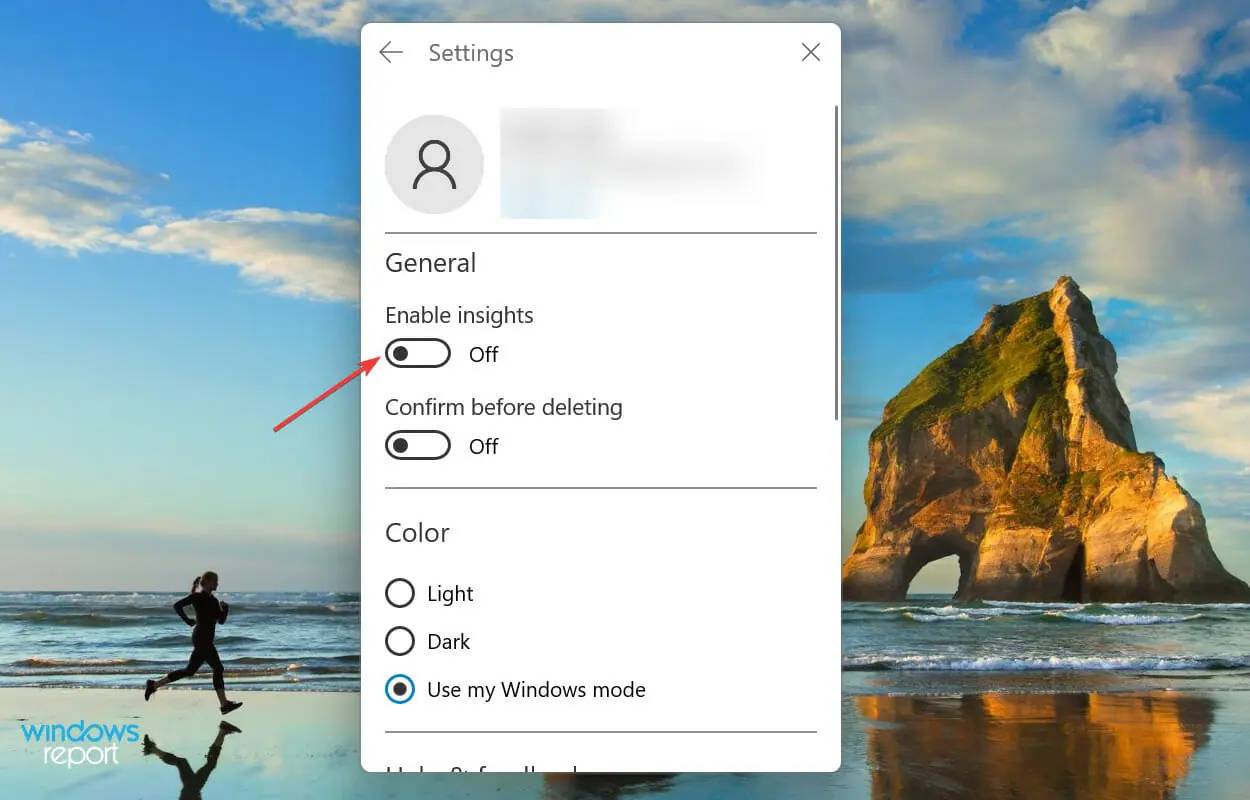
5. Microsoft Store のキャッシュをリセットします
- Windows S を押して検索を開始しますメニューのテキスト フィールドに「Windows Terminal」と入力し、関連する検索結果をクリックします。
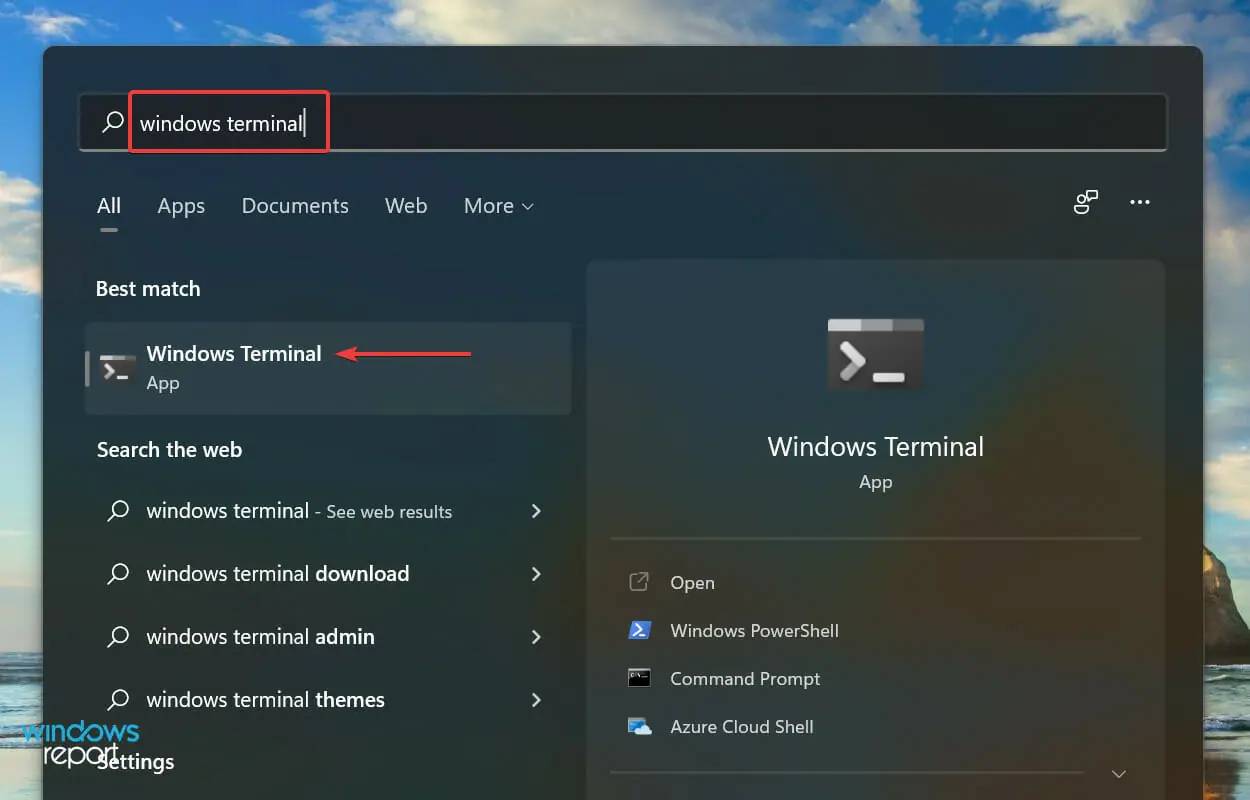
- 上部の下矢印をクリックし、オプションのリストから コマンド プロンプトを選択します。または、Ctrl Shift を押して、新しいタブ 2 でコマンド プロンプトを起動することもできます。
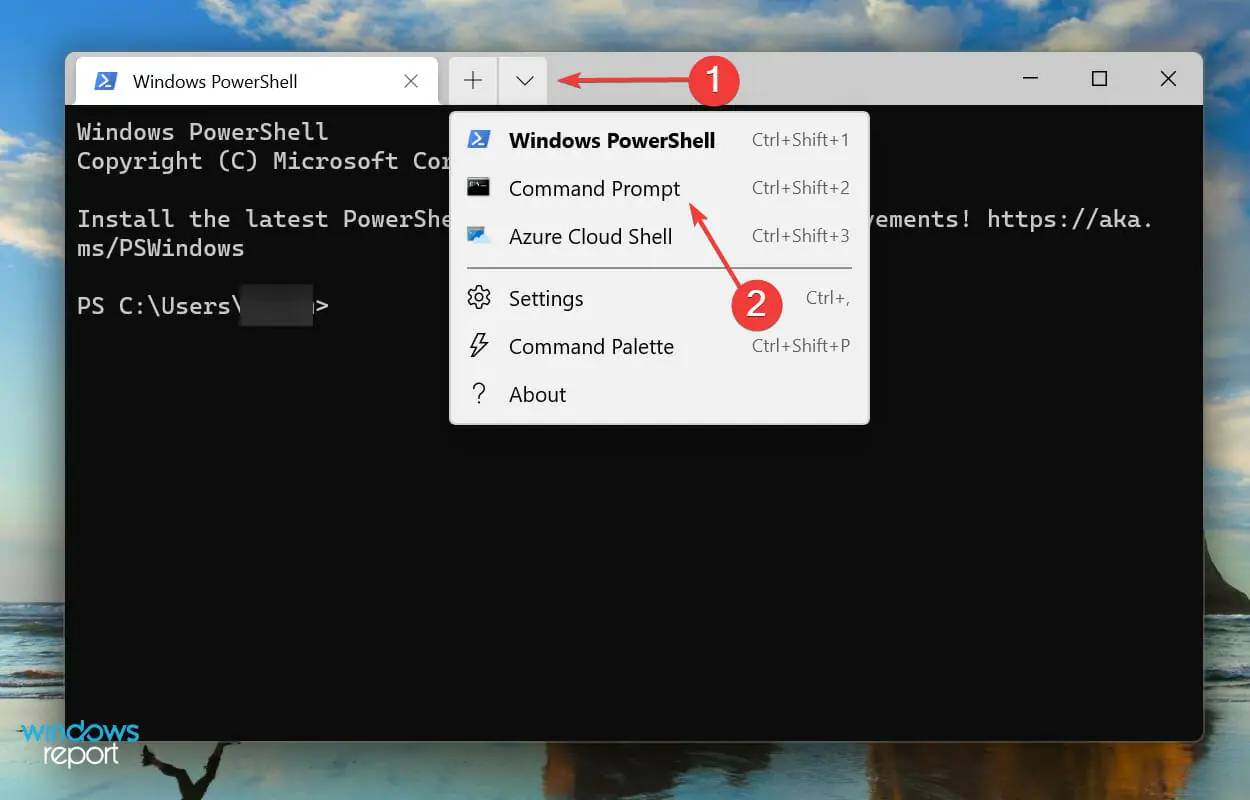
- 次に、次のコマンドを入力して Enter を押して Microsoft Store キャッシュをリセットし、問題を修正します:
<strong> wsreset </strong>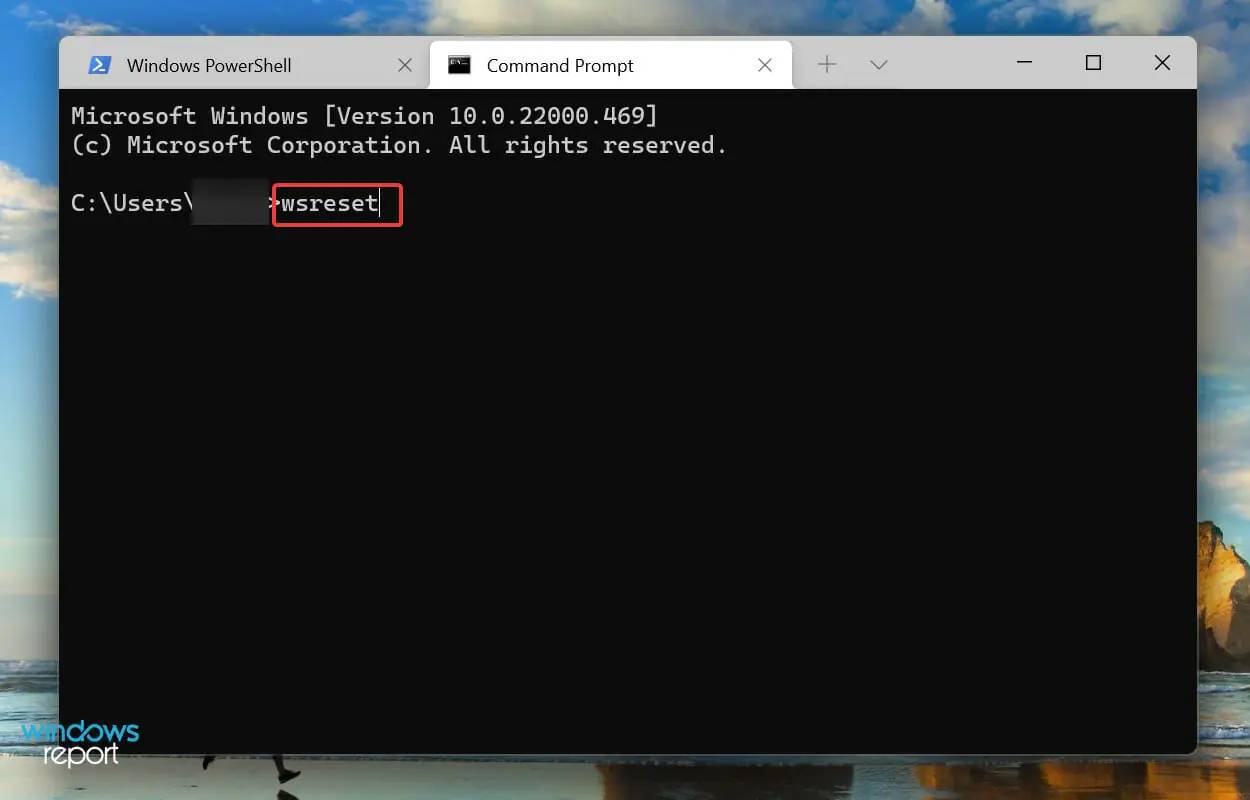
- #リセット プロセスが完了するまで待ちます。完了すると、Microsoft Store が自動的に起動します。
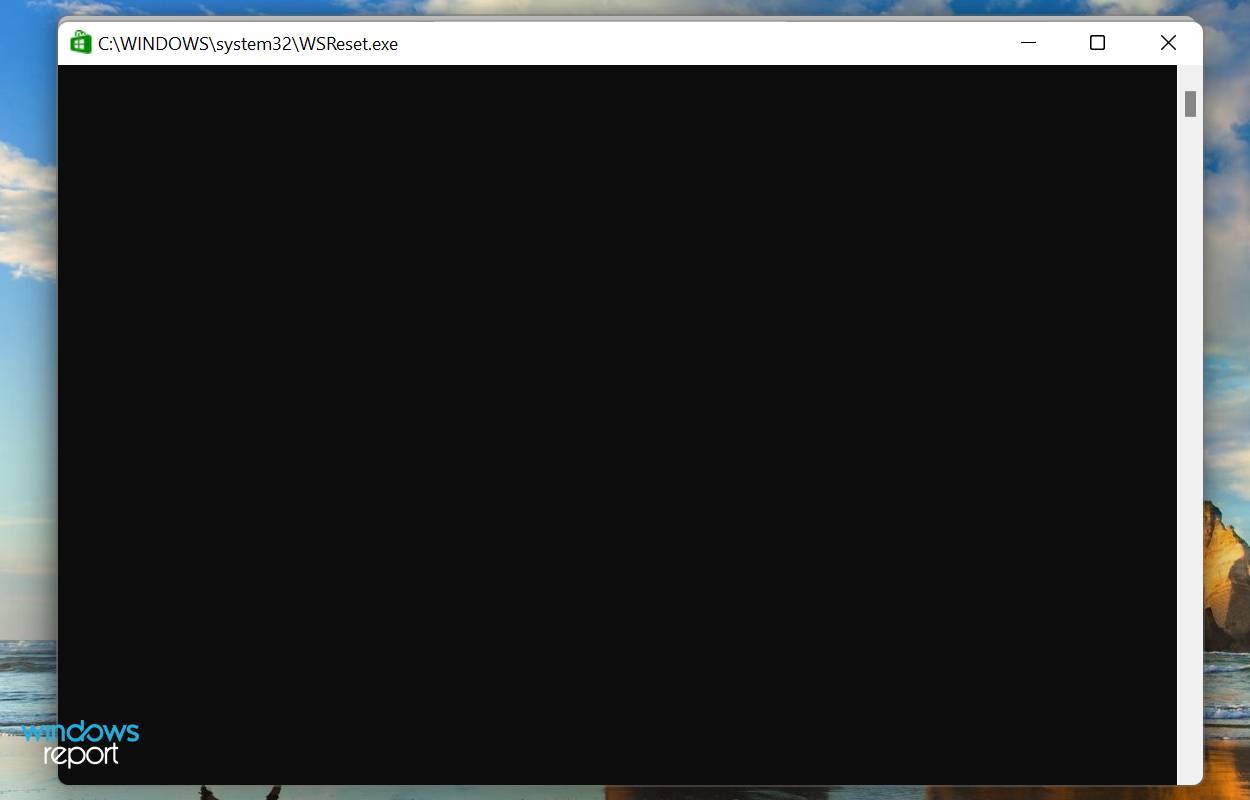
Microsoft Store のキャッシュの問題により Windows 11 で付箋が機能しない場合は、リセットすると解決する可能性があります。このプロセスの進行中に、キャッシュのクリアに加えて、Windows ストアと関連アプリの機能に干渉する可能性のある小さなバグが修正されました。
6. メモの修復/リセット
- Windows I を押して設定を起動し、左側のナビゲーション ペインからリストを表示します。 ##タブから [アプリケーション] タブをクリックします。
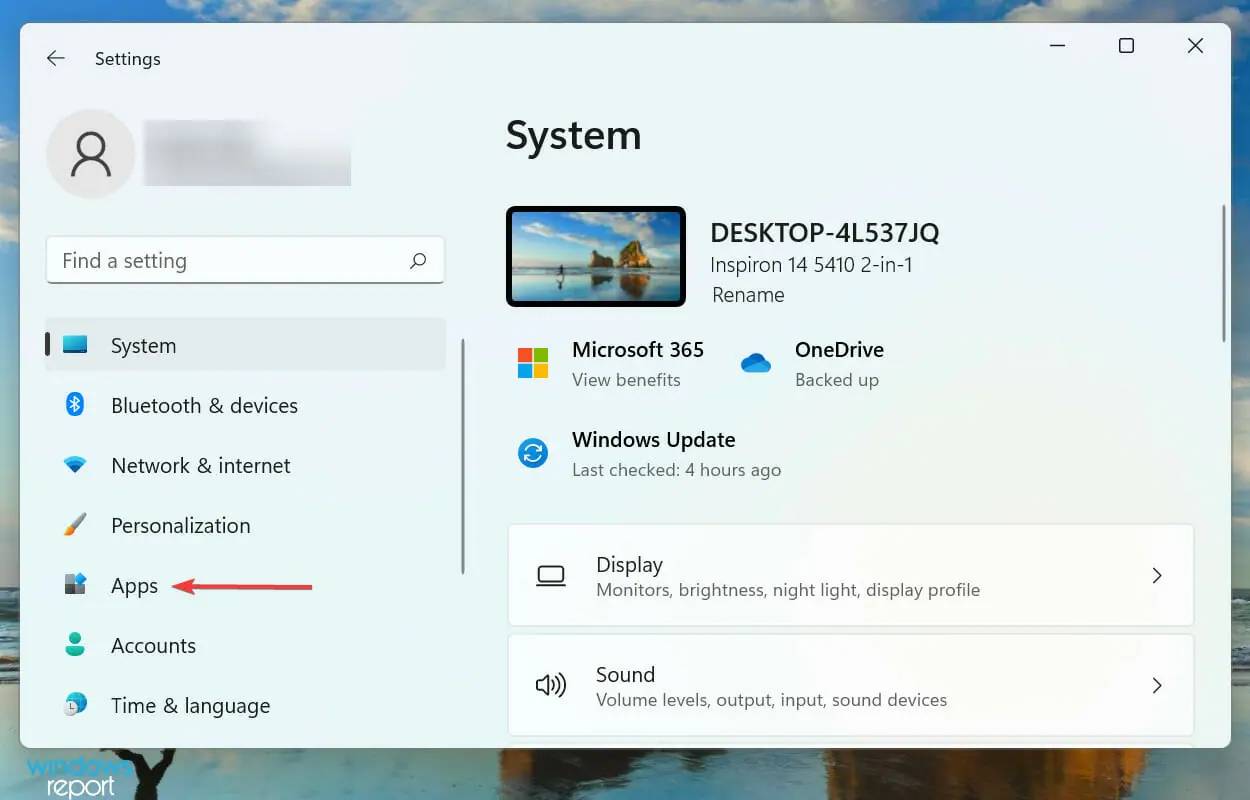 次に、「
次に、「 - アプリと機能」をクリックします。
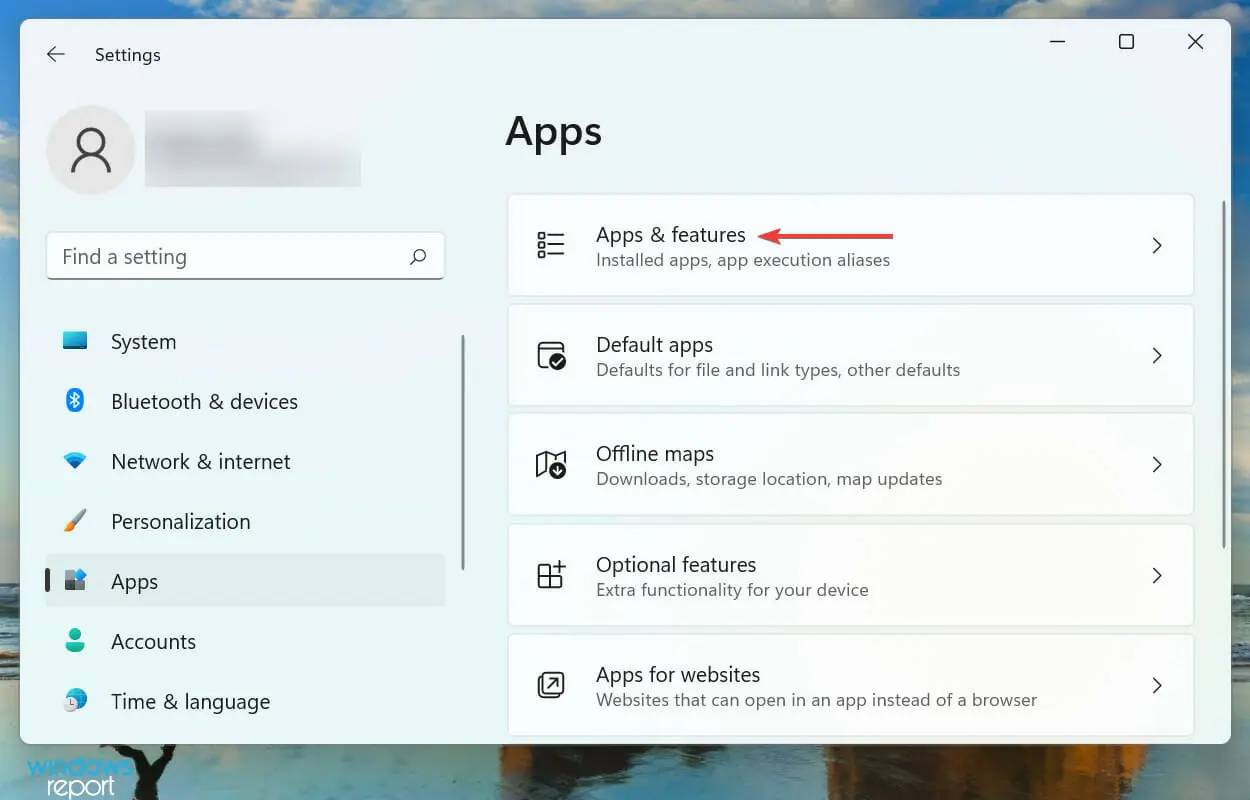
- Sticky Notes アプリケーションを見つけて、その横にある省略記号をクリックし、メニューから 詳細オプションを選択します。
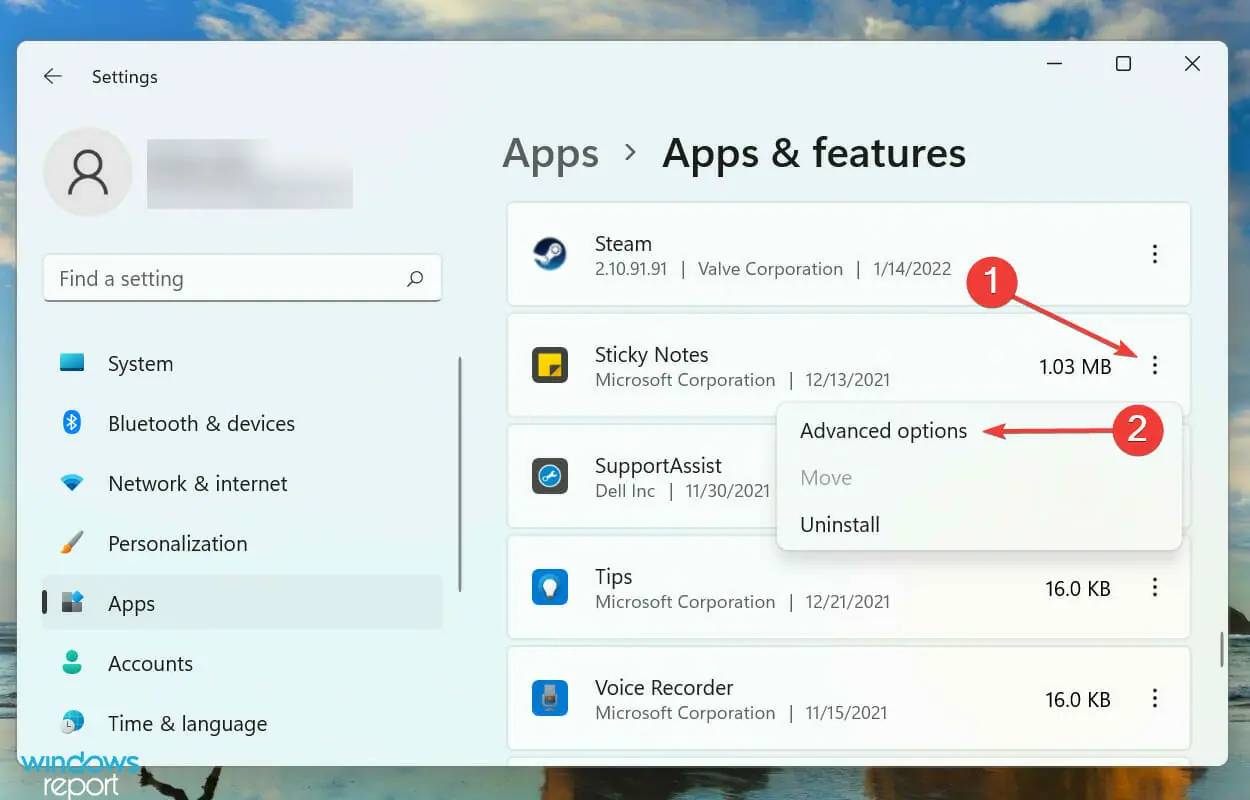 [
[ - 修復] ボタンをクリックして、プロセスが完了するまで待ちます。
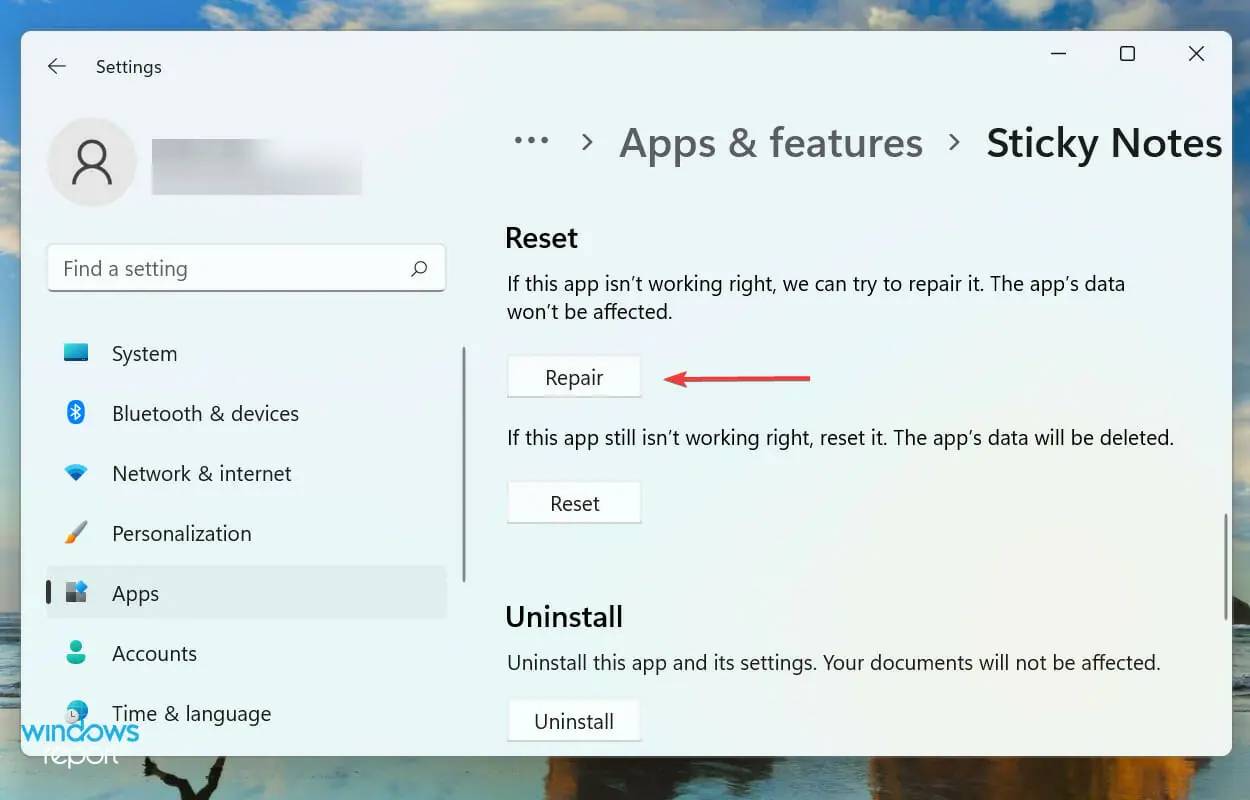 修復しても問題が解決しない場合は、「
修復しても問題が解決しない場合は、「 - リセット」ボタンをクリックしてください。
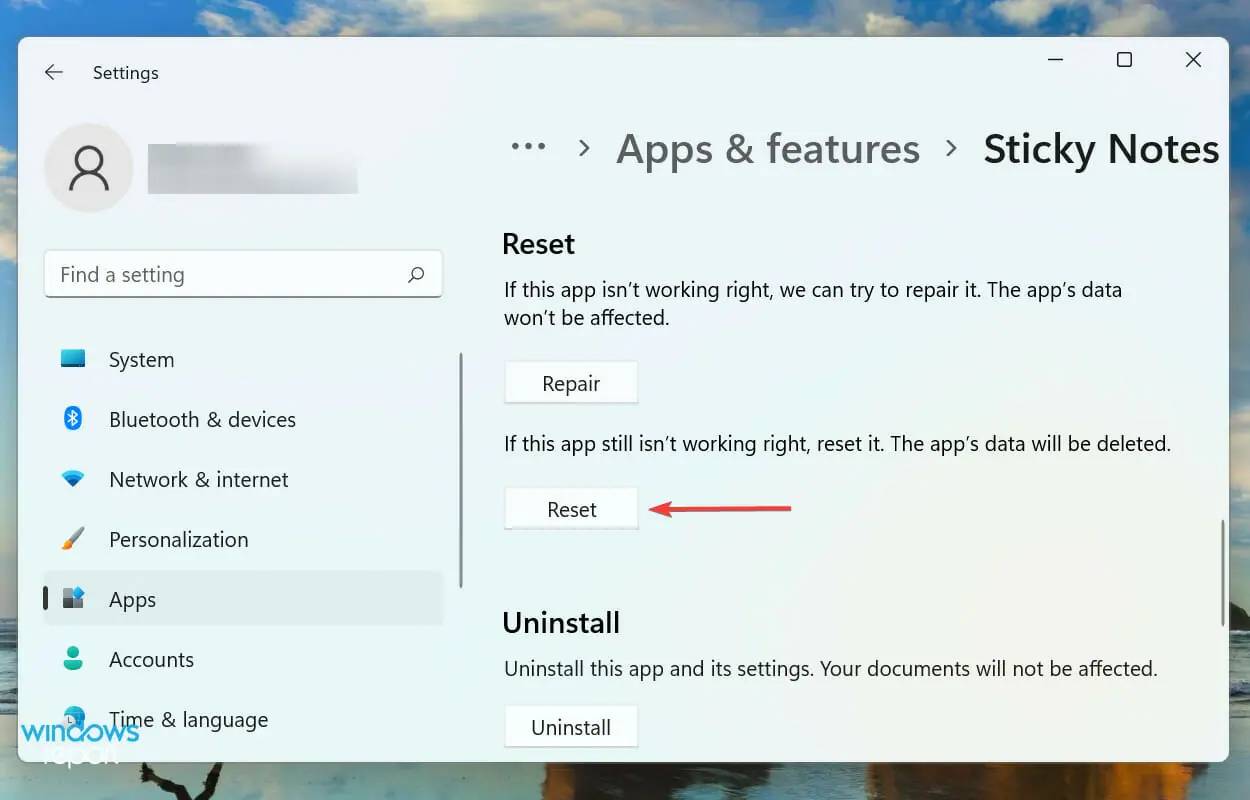 [
[ - リセット] を再度クリックして確認し、プロセスを開始します。
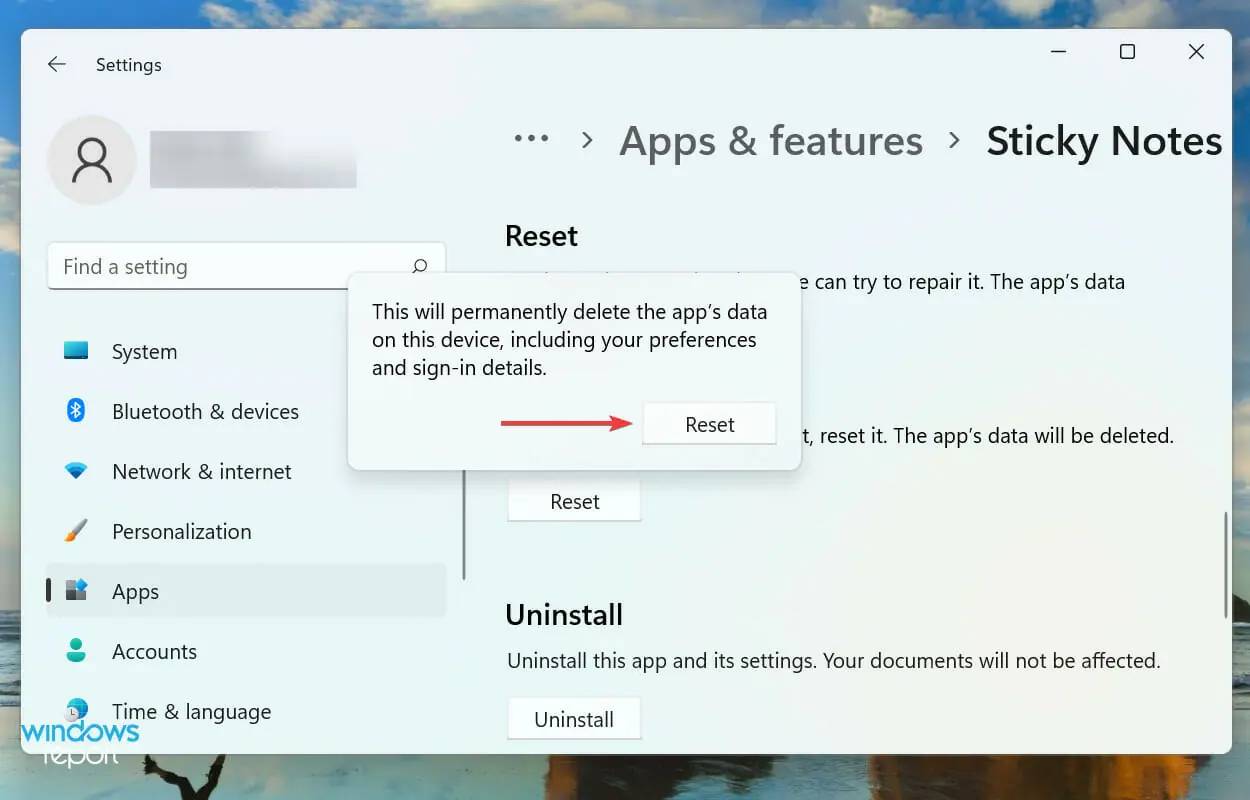
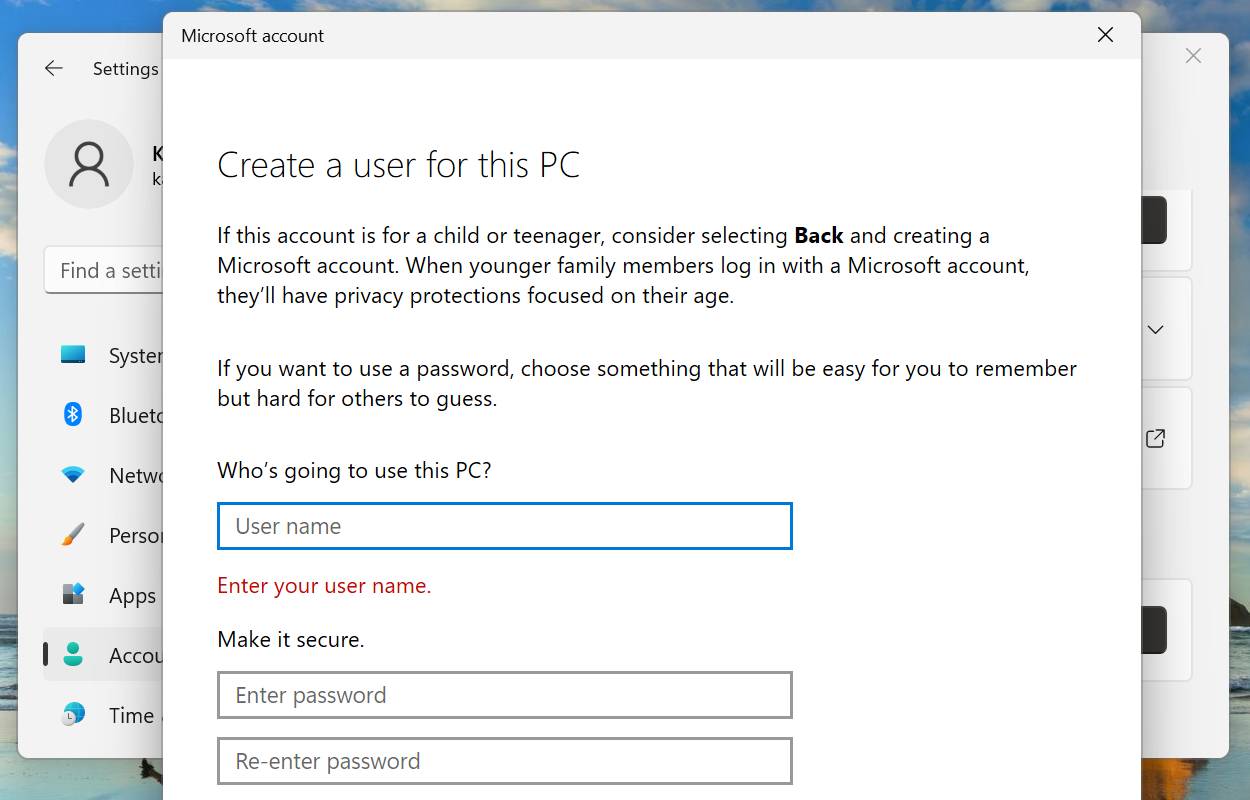
ユーザー アカウントの作成プロセスは非常に簡単で、ローカル アカウントであっても、Microsoft にリンクされたアカウントであっても、数分もかかりません。
完了したら、新しいプロファイルを使用してログインすると、Notes が Windows 11 で動作するようになります。
Windows 11 でメモの色を変更するにはどうすればよいですか?
- ノート上の menu(省略記号) アイコンをクリックします。
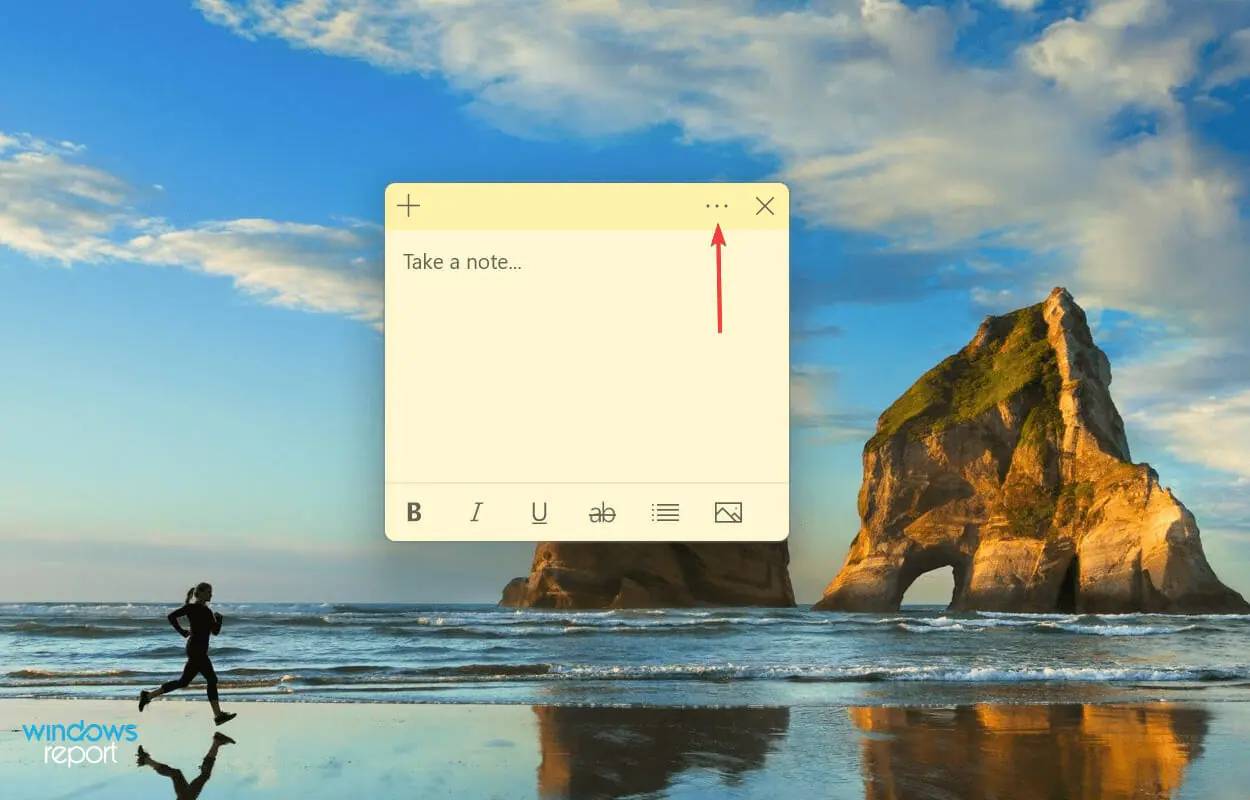
- 7 色からお選びいただけます。必要な特定のメモを選択します。
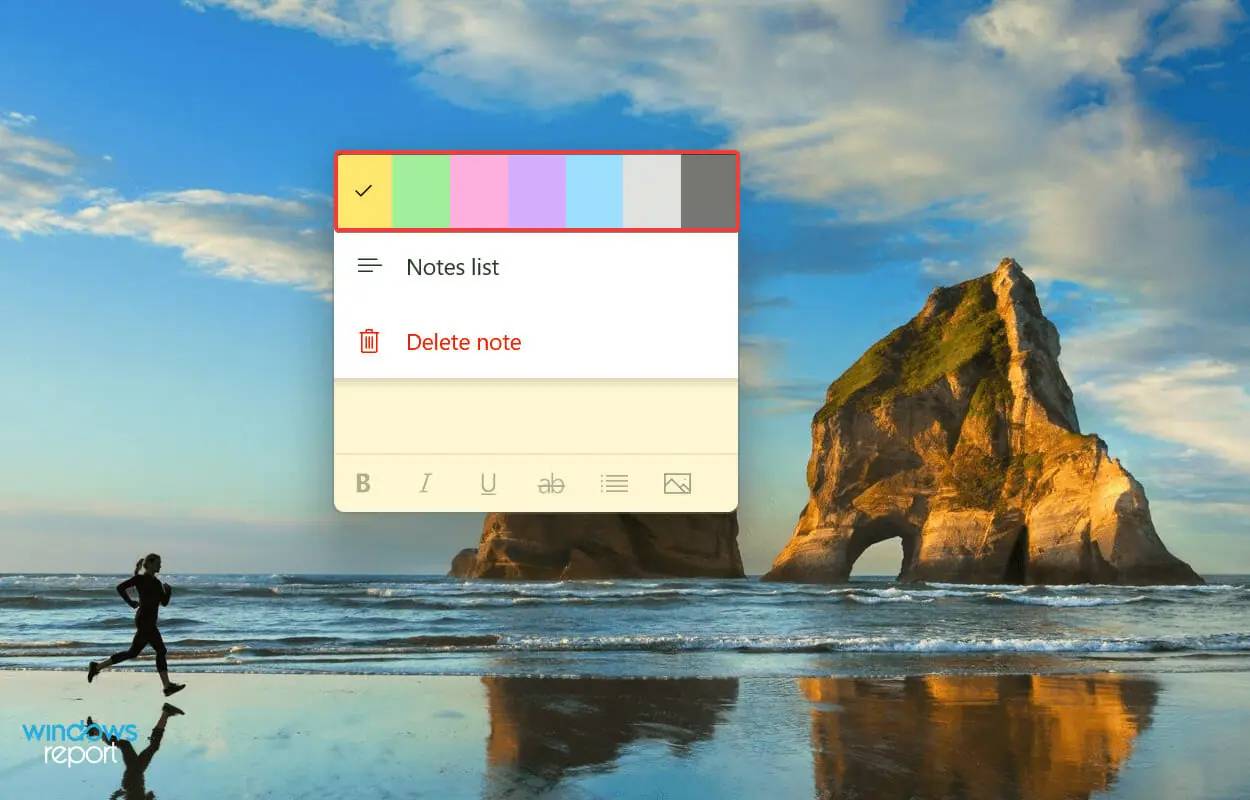
- 緑色を選択します。変更後の付箋は次のようになります。
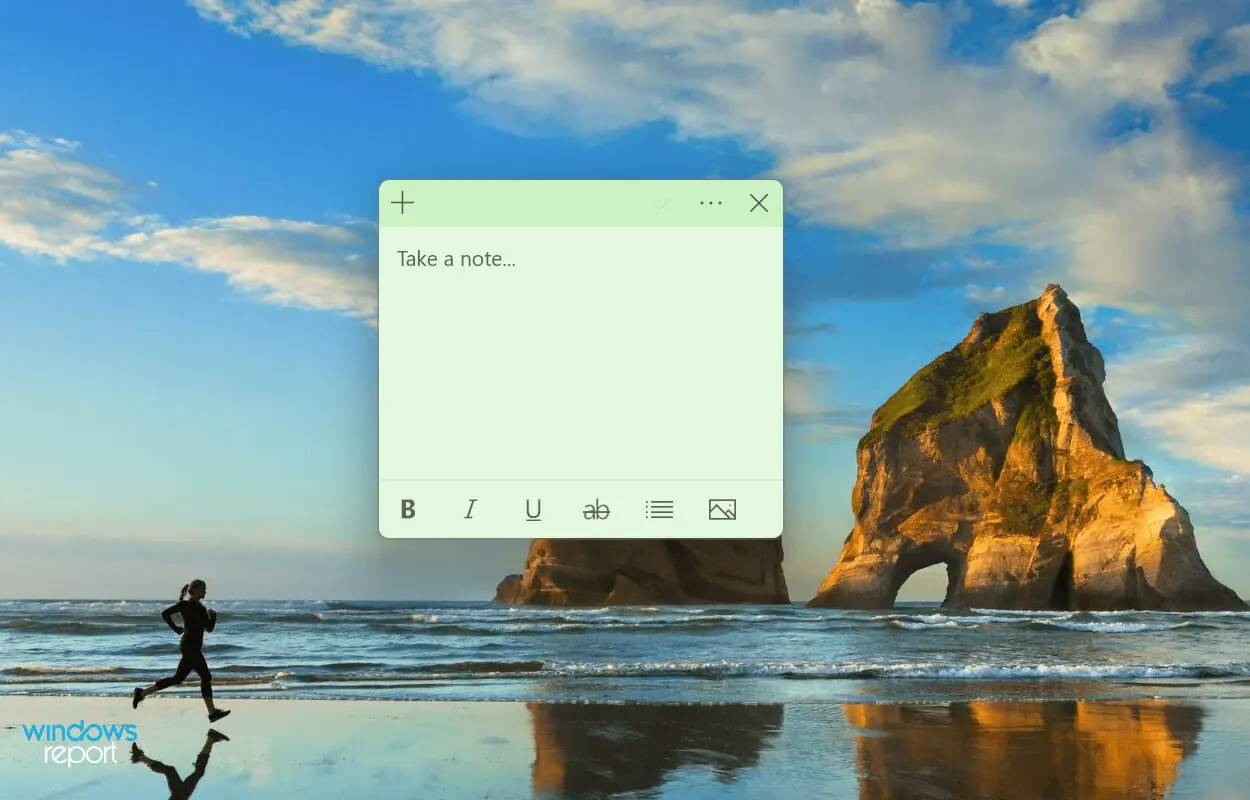
場合によっては、他のノートと区別しやすくするために、特定のノートの色を変更する必要があります。上記の手順に従えば、間違いなく簡単に完了します。
これらは、Notes が動作しない原因となっている問題を解決できるすべての方法です。エラーを修正したら、その情報をデスクトップに追加し、頻繁に使用するコンテンツにすぐにアクセスできるようになります。
以上が修正: Zoom が Windows 11 でマイクを検出できないの詳細内容です。詳細については、PHP 中国語 Web サイトの他の関連記事を参照してください。

