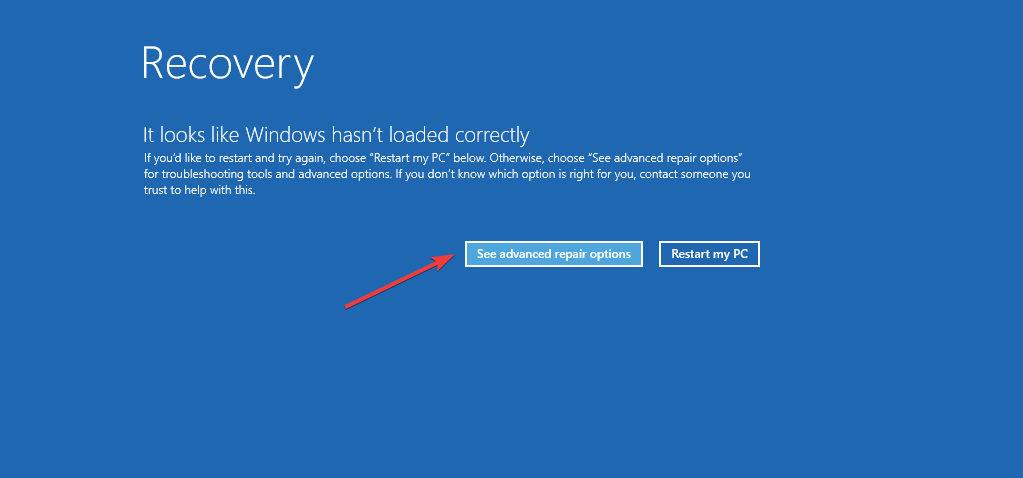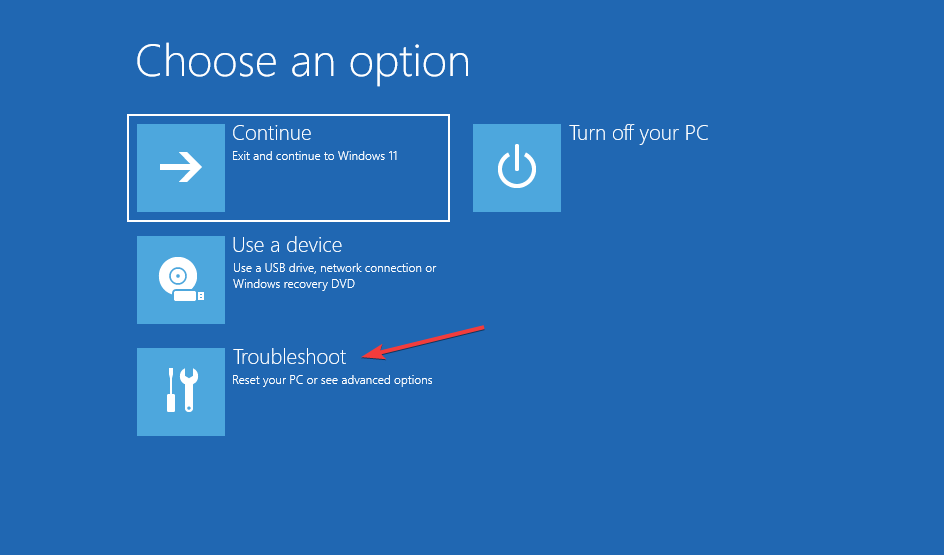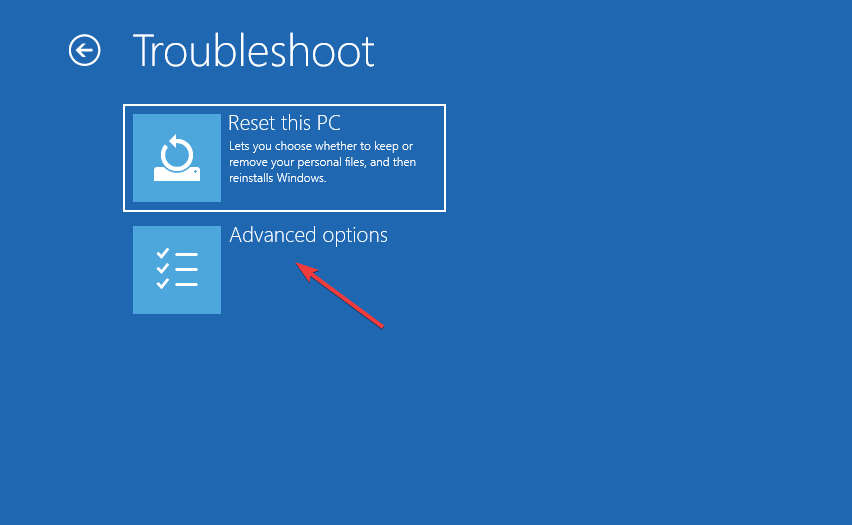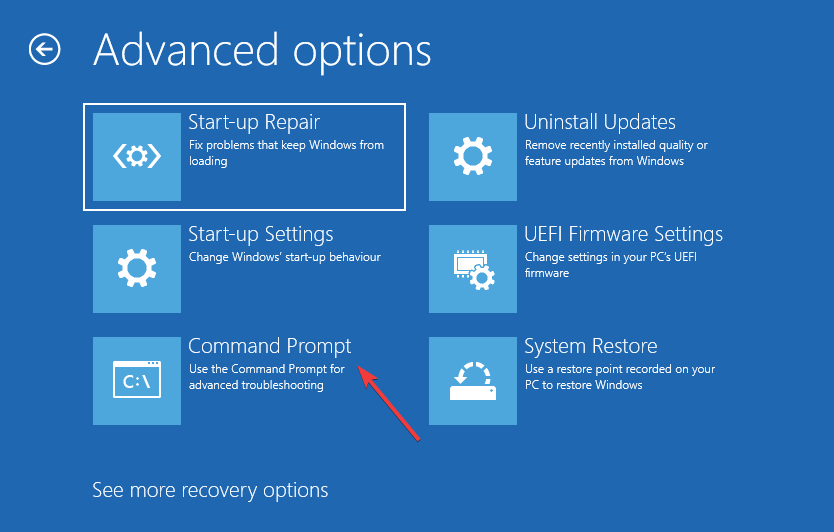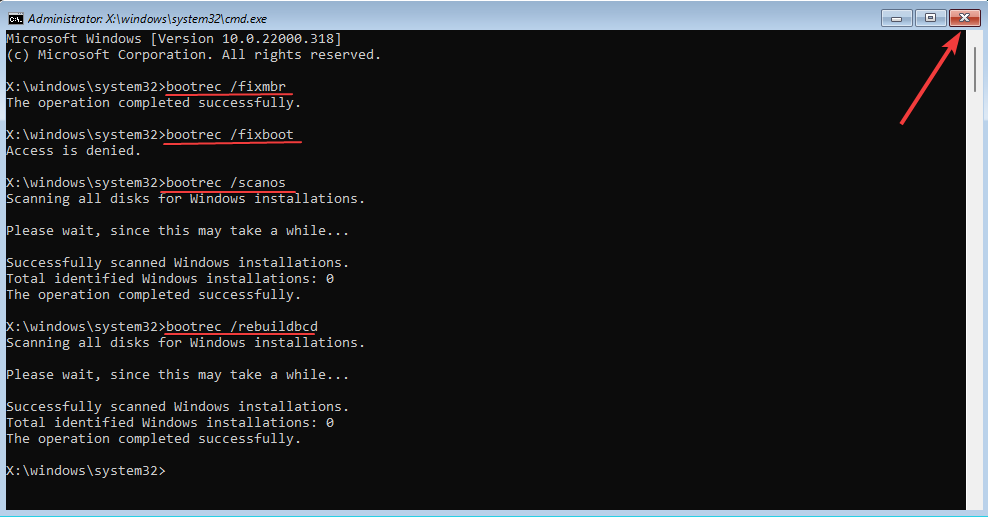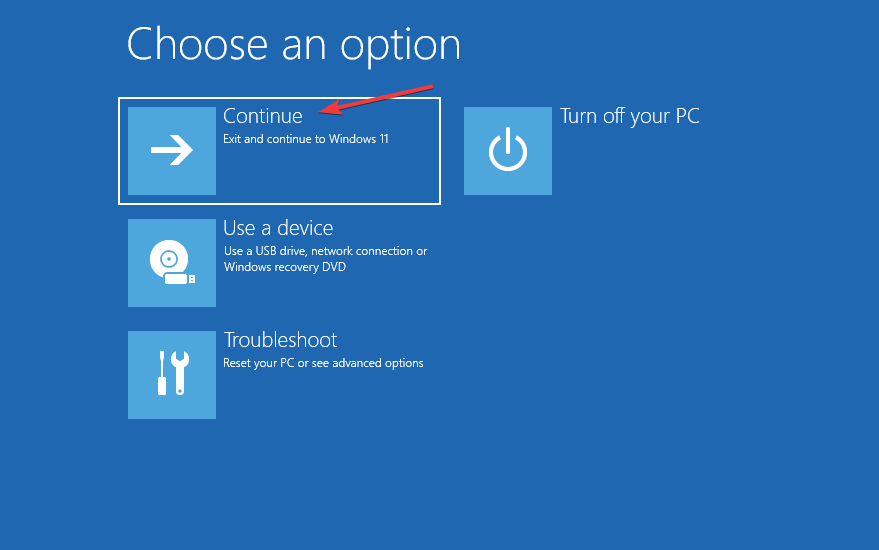Windows 11 は Bootrec を認識しませんか?この簡単な修正を適用してください
- 王林転載
- 2023-05-20 13:50:173565ブラウズ
ブート セクターは、コンピューターの起動直後に引き継がれるドライブの重要な部分です。問題が発生した場合は、bootrec がお手伝いします。 Windows 11 で bootrec が認識されないという問題が発生した場合はどうすればよいですか?
MBR またはマスター ブート レコードはブート セクターに存在し、その役割はドライブ上のオペレーティング システムを見つけてロードするのに役立ちます。さらに、その問題により、Windows 11 を効率的に起動できないか、まったく起動できない場合があります。
問題と言えば、Bootrec/Fixboot のアクセス拒否メッセージが多く報告されており、この問題については別のチュートリアルで詳しく説明しています。
この場合、bootrec コマンドを実行してこの問題を解決することをお勧めします。コマンドの実行中にエラーが発生した場合は、次のセクションで対処方法を学習してください。
Windows 11 が Bootrec を認識しないのはなぜですか?
コマンド プロンプトを単独で起動するか、Windows 11 にログインしているときに Windows ターミナルで bootrec コマンドを実行しようとすると、bootrec は内部コマンドでも外部コマンドでも、実行可能なプログラムでも、バッチ ファイルでもありませんと表示されます。
あなたはオンラインで根本原因を検索しようとしたかもしれませんが、有用な情報を見つけるのに苦労しているかもしれません。正直なところ、それほど多くはありません。そこで、解決策があります。
Windows 11 または以前のバージョンにログインした場合、bootrec コマンドは使用できず、Windows RE (回復環境) からのみ実行できます。
オペレーティング システムをまったく起動できない場合でも、軽度のエラーが発生しているだけでも、このチュートリアルは Bootrec /fixmbr が機能しないなどの問題を解決するのに役立ちます。
bootrec が Windows インストールを認識しない場合があることに注意してください。ただし、これを修正する方法を示します。
Bootrec が Windows 11 で認識されない場合はどうすればよいですか?
コマンド プロンプトの使用
- コンピューターの電源を切り、電源ボタンを押して電源を入れます。ディスプレイが点灯したら、電源ボタンを長押ししてシステムの電源をオフにします。
- 「Recovery」というブルー スクリーンが表示されるまで、同じプロセスを 3 ~ 4 回繰り返します。
- [Windows が正しく読み込まれていないようです] の下の [詳細修復オプションを表示] ボタンをクリックします。
 次に、「
次に、「 - トラブルシューティング」をクリックします。

- 詳細オプションを選択します。
 ここで、ここにリストされている 6 つのオプションから
ここで、ここにリストされている 6 つのオプションから - コマンド プロンプトを選択します。
 次の bootrec コマンドを貼り付け、各コマンドの後に
次の bootrec コマンドを貼り付け、各コマンドの後に - Enter をクリックして実行できるようになりました。終了したら、Close アイコンをクリックします:
bootrec/fixmbr<strong></strong>bootrec/fixboot<strong></strong>bootrec/scanos<strong></strong>bootrec/rebuilbcd<strong></strong> 最後に、
最後に、 - Continue をクリックして Windows 11 を通常どおり起動します。

スタートアップ修復ユーティリティは、Windows RE の [詳細オプション] 画面から開くことができます。さらに、ユーティリティの実行にはそれほど時間はかかりません。問題が解決すれば、約 20 ~ 40 分で PC が起動し、実行できるようになるはずです。
スタートアップ修復でエラーを解決できない場合は、便利なサードパーティ製のさまざまなスタートアップ修復ツールがあります。
ここでの最良のオプションは Restoro です。これは、ファイルの破損によりシステムが Bootrec を見つけられない場合に役立ちます。そのため、試してみることをお勧めします。
Bootrec について正しく理解できたので、すべてのソリューションを自由に試してください。
これに加えて、一部のユーザーは Windows 11 の自動修復画面でスタックすることを報告しています。 MBR がこの問題の根本原因であるため、Bootrec コマンドが再び役に立ちます。
以上がWindows 11 は Bootrec を認識しませんか?この簡単な修正を適用してくださいの詳細内容です。詳細については、PHP 中国語 Web サイトの他の関連記事を参照してください。