デバイスマネージャーでハードウェアIDを確認する簡単な方法
- WBOYWBOYWBOYWBOYWBOYWBOYWBOYWBOYWBOYWBOYWBOYWBOYWB転載
- 2023-05-20 10:52:283770ブラウズ
ハードウェア ID は、PC または PC に接続されているすべてのハードウェア デバイスからの識別子であるため、これらのデバイスに対して一意の ID を作成します。
これは、オペレーティング システムがデバイスを検出し、関連ソフトウェアをインストールするためのショートカットです。ハードウェア ID には、バスの種類、ハードウェアの製造元、デバイス ID が含まれます。
場合によっては、デバイスにさまざまなバリエーションが存在する場合があるため、サブシステム識別子、リビジョン詳細、および通常のハードウェア識別子を探すことができます。これはデバイス間の違いを示しています。
それでは、どのように役立ちますか?これは、デバイスの製造元を特定し、関連するデバイス ドライバーを見つけるのに役立ちます。
特定のハードウェアのドライバーを見つける必要がある場合は、そのハードウェアのハードウェア ID を知ることが最善です。この場合、デバイス マネージャーでハードウェア ID を確認できます。以下の指示に従ってください。
デバイス マネージャーを使用してハードウェア ID を確認するにはどうすればよいですか?
デバイス マネージャーを使用してハードウェア識別子を確認します。
- ホットキー Win R を押して、実行コンソールを開きます。
- 検索バーに「devmgmt.msc」と入力し、クリックしてデバイス マネージャーを起動します。
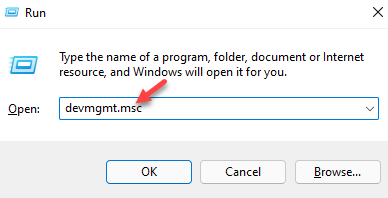 ハードウェア ID を知りたいデバイスを含むセクションを展開します。
ハードウェア ID を知りたいデバイスを含むセクションを展開します。 - ここでは、デバイスを右クリックして、
- プロパティを選択します。
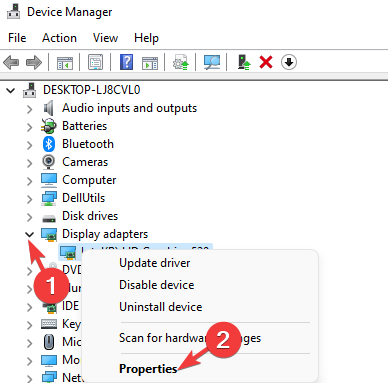 [
[ - プロパティ]ダイアログ ボックスで、[詳細]タブに移動し、[プロパティ]フィールドに移動して、下のドロップダウン リストからハードウェア IDを選択します。 。
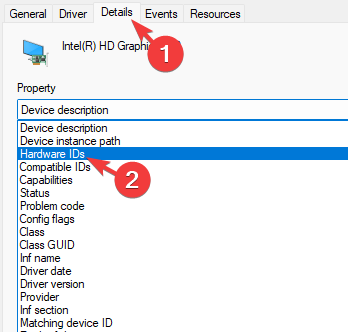 [値] フィールドに、デバイスのハードウェア ID のリストが降順で表示されます。
[値] フィールドに、デバイスのハードウェア ID のリストが降順で表示されます。 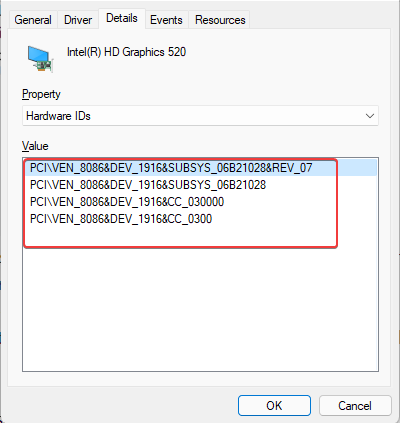 一番上のものが最も具体的で、下に行くほど一般的なハードウェア識別子です。
一番上のものが最も具体的で、下に行くほど一般的なハードウェア識別子です。 - OK を押して終了します。
以上がデバイスマネージャーでハードウェアIDを確認する簡単な方法の詳細内容です。詳細については、PHP 中国語 Web サイトの他の関連記事を参照してください。
声明:
この記事はyundongfang.comで複製されています。侵害がある場合は、admin@php.cn までご連絡ください。

